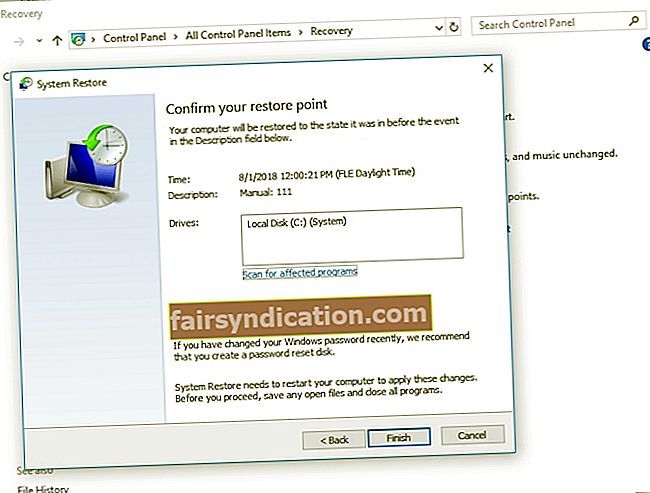‘See on õigeaegse remondi unarusse jätmine
mis muudab ümberehitamise vajalikuks ”
Richard Whately
Ndis.sys probleemid on midagi, millega Windowsi personaalarvuti kasutaja võib igal hetkel kokku puutuda ja võib tõsiselt pettuda. Need on püsivad, raskesti tabatavad ja tüütud probleemid, mis kerkivad välja sinist pilti ja mille tulemuseks on sinise surmaekraani vead, kõrge latentsus ning palju siblimist ja juuste rebimist. Õnneks teame, kuidas ndis.sys sinist ekraani Windowsis parandada ja kuidas ndis.sys latentsust parandada, nii et lugege oma probleemi lahendamiseks edasi.
Mis on NDIS?
NDIS, mis tähistab võrgudraiveri liidese spetsifikatsiooni, on teie Windowsi operatsioonisüsteemi seaduslik komponent. See on rakenduse programmeerimisliides, mida kasutatakse võrguliidese kaartide jaoks. Lühidalt, see võimaldab draiveritel töötada võrguarvutis nii, nagu eeldatakse, ning aitab masinal, millele see on installitud, suhelda riistvara ja ühendatud seadmetega.
Mis on ndis.sys?
Ndis.sys on Windowsi süsteemifail, mis on seotud võrgudraiveri liidese spetsifikatsiooniga. Olles Windowsi operatsioonisüsteemi oluline osa, on Microsoft ndis.sys digitaalselt allkirjastatud ja asub kaustas C: \ Windows \ System32 \ drivers. Ideaalis ei tohiks see fail mõjutada teie arvuti jõudlust ega tekitada probleeme. Praktikas lähevad asjad sageli eksiteele, mille tulemuseks on ndis.sys-ga seotud ebameeldivused.
Kas saan ndis.sys keelata?
Kui aus olla, siis ei tohiks. Esiteks on see hädavajalik teie operatsioonisüsteemi normaalseks toimimiseks. Teiseks, isegi kui sulgete ndis.sys, siis algab see tõenäoliselt uuesti. Seega, kui see fail käivitab BSOD-i vead või kõrge latentsuse, on teie parim valik kaugeltki põhjalik tõrkeotsing. Mis on see, mida saate hõlpsalt täita, kui jätkate tööd allapoole.
Miks ilmuvad ndis.sys probleemid?
Kurb tõde on see, et ndis.sys probleemide täpseid põhjusi on tõesti raske tagasi leida. Halb draiverid, pahatahtlik tarkvara, rikutud või puuduvad süsteemifailid, registriprobleemid on nende hulgas ja loetelu jätkub. Seetõttu soovitame teil proovida kõiki alltoodud parandusi, veendumaks, et ükski kivi ei jää ümber pööramata.
Kuidas ndis.sys sinise ekraani viga ja ndis.sys latentsust Windowsis parandada?
Hea uudis on see, et kõnealused probleemid on tegelikult lahendatavad. Sellest artiklist leiate nende parandused, kui need Windows 10 või 7-s esinevad, kuna teatatakse, et need õnnetused mõjutavad neid operatsioonisüsteeme eriti. Kui teil juhtub siiski probleeme Windows 8 või 8.1 ndis.sys-ga (kuigi selliseid juhtumeid on harvem), proovige julgelt meie lahendusi - tõenäoliselt sobivad need ka teie jaoks.
Nüüd, kui olete teadlik ndis.sys põhitõdedest, on aeg alustada meie tõrkeotsingu seiklust:
Uuendage draivereid
See on kahtlemata teie esimene tegevussuund, kuna ndis.sys on teie draiveritarkvaraga tihedalt seotud. Tõepoolest, vigased või vananenud draiverid on võimelised teie süsteemi laastama, nii et peaksite nendega kohe tegelema.
Draiveriga seotud probleemide lahendamiseks on kolm võimalust. Valige julgelt mõni neist vastavalt oma vajadustele ja eelistustele:
Kasutage spetsiaalset tööriista
See on loendis kõige lihtsam ja ohutum variant. Võite kasutada Auslogics Driver Updaterit, et värskendada kõiki draivereid ühe klõpsuga ja suure tõenäosusega hüvasti oma probleemiga ndis.sys.
Kasutage seadmehaldurit
Sisseehitatud seadmehalduri tööriist saab veebist vajalikku draiveritarkvara otsida. Siin on juhised
Windows 7
- Klõpsake Windowsi logoikoonil. Kuvatakse menüü Start.
- Paremklõpsake valikul Arvuti. Valige menüüst suvand Halda.
- Avaneb arvuti haldamise ekraan.
- Seal olles valige Seadmehaldur.
- Võtke seade kätte ja paremklõpsake sellel.
- Valige selle draiveri värskendamine.
Windows 10
- Kiirjuurdepääsu menüü avamiseks vajutage klaviatuuril Windowsi logo + X otseteed.
- Valige saadaolevate valikute loendist Seadmehaldur.
- Paremklõpsake seadmel ja valige seadme draiveri värskendamine.
Lõpuks valige suvand, mis võimaldab seadmehalduril veebist vajalikku draiverit otsida. Pidage meeles, et peate ülalnimetatud toiminguid kordama iga riistvara puhul, millist draiveritarkvara soovite värskendada.
Värskendage draivereid käsitsi
See on kindlasti isetegemine. Selleks, et see hästi töötaks, peaksite teadma draiveri täpseid üksikasju, mida teie seade vajab nõuetekohaseks toimimiseks. Siis peaksite tarkvara veebis otsima. Parim võimalus on alustada seadme tootja ametlikust veebisaidilt. Pidage meeles, et peaksite olema väga ettevaatlik, kuna sobimatu installimine võib teie süsteemi segamini ajada.
Skannige oma arvutist pahavara
Kahjuks on palju pahatahtlikke üksusi, kellel õnnestub sageli maskeerida ndis.sys, nii et teil on tegelikult suur tõenäosus suhelda pahavaraga nakatunud arvutiga. Seda silmas pidades sooritage parem süsteemi täielik skannimine ilma pikema viivituseta. Sel eesmärgil võite vabalt kasutada oma peamist viirusetõrjet - kui see on piisavalt usaldusväärne ja usaldusväärne, et teile usaldataks teie arvuti turvalisus.
See tähendab, et Windows Defender on ikka veel üsna kasulik lahendus, kui arvuti halbadest esemetest puhastada. Siit saate teada, kuidas saate seda oma huvides kasutada
Windows 7
- Leidke klaviatuuril Windowsi logo ja S-klahvid ning vajutage neid samaaegselt. See kutsub esile otsingu.
- Tippige otsingusse „Defender” (jutumärkideta).
- Valige otsingutulemite loendist Windows Defender.
- Klõpsake Windows Defenderi avaaknas nuppu Skaneeri.
- Navigeerige skannimise kõrval olevale noolele. Klõpsake sellel ikoonil.
- Valige suvand Täielik skannimine.
Windows 10
- Minge tegumiribale ja klõpsake Windowsi logo ikoonil.
- Valige menüüs Start käsk Seaded.
- Klõpsake nuppu Värskenda ja turvalisus. Seejärel valige Windows Defender.
- Klõpsake linki Ava Windows Defender.
- Jõuate Windowsi Defenderi turvakeskuse aknasse. Seal navigeerige vasakule paanile ja klõpsake kilbiikooni.
- Valige Täpsem skannimine. Valige Täisskannimine.
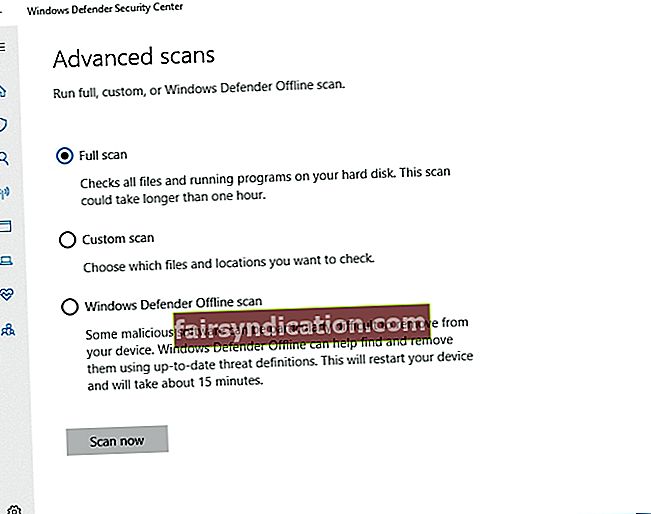
Pange tähele, et kui eriti kole pahavara on leidnud tee teie väärtuslikku arvutisse, ei pruugi vana hea Windows Defender päeva päästmiseks olla piisav. Sellisena võib teie masin pahavara lõksust pääsemiseks vajada täiendavat abi. Arvuti päästmiseks võite värvata Auslogics Anti-Malware tõelise pahavara vastase ristisõja korraldamiseks: see tööriist leiab ja eemaldab isegi need ohud, mida teised viirusetõrjetooted ei pruugi avastada.
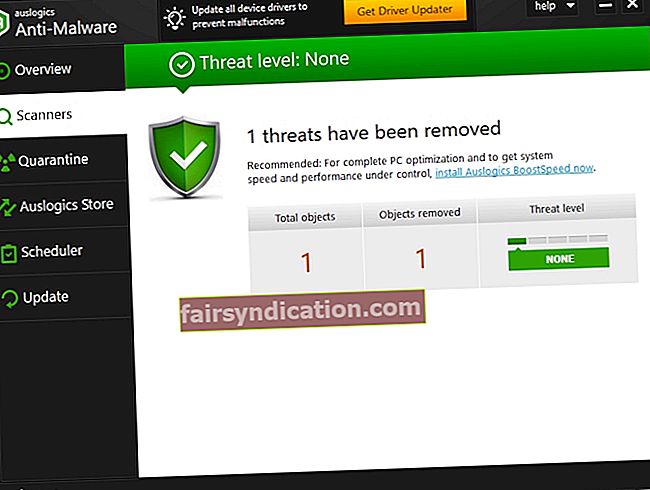
Keelake ajutiselt oma viirusetõrje
Kas uue viirusetõrjetoode installimine juhtus enne teie ndis.sys ebaõnnestumist? Kui jah, võib süüdlane olla kõnealune tööriist. Peaksite selle ajutiselt keelama, et kontrollida, kas see on tõepoolest süüdi teie ndis.sys talitlushäiretes. Kui see tõepoolest käivitab Windowsi ndis.sys sinise ekraani või ndis.sys latentsuse, on ütlematagi selge, et peate selle tarkvara kasutamise kohe lõpetama ja pöörduma selle tootja poole. Võite isegi lõpetada teise viirusetõrje lahenduse vahetamise.
Uuendage oma operatsioonisüsteemi
Kui teie operatsioonisüsteem on aegunud, on ndis.sys sinine ekraan ja ndis.sys latentsus stsenaariumide hulgas, mis võivad teie arvutis areneda. Kuna need mõlemad on soovimatud tulemused, soovitame oma süsteemi värskendada järgmiste juhiste abil:
Windows 10 värskendamiseks tehke järgmist.
- Käivitage oma menüü Start (olete seda juba mitu korda teinud).
- Minge menüüsse Seaded (klõpsake lihtsalt menüüs Start käsku hammasrattaikoonil).
- Seal valige Värskenda ja turvalisus.
- Vaadake, kas mõni värskendus ootab installimist. Kinnitage need.
- Kui soovitatud värskendusi pole, klõpsake nuppu Otsi värskendusi.
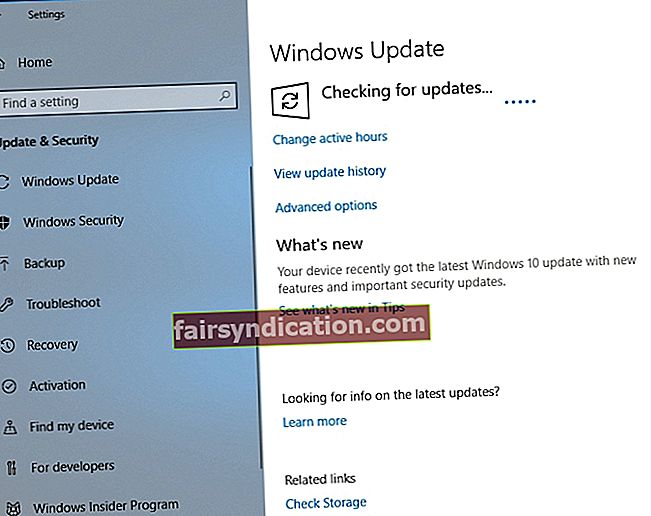
Ja saate Windows 7 värskendada järgmiselt.
- Avage menüü Start ja valige Juhtpaneel.
- Klõpsake nuppu Süsteem ja turvalisus.
- Valige Windows Update.
- Liikuge vasakule paanile ja valige Otsi värskendusi.
Laadige alla ja installige soovitatud värskendused ning vaadake, kas see manööver on teie probleemi lahendanud.
Käivitage SFC-skannimine
Kui teie ndis.sys probleemid püsivad, võivad mõned teie kriitilised süsteemifailid olla rikutud või puudu. Nende uuesti käivitamiseks peate kasutama tööriista System File Checker, mis on teie operatsioonisüsteemi osa:
- Vajutage Windowsi logo + S klaviatuuri otseteed.
- Kui otsing on üleval, tippige cmd.
- Leidke käsuviip ja paremklõpsake sellel.
- Valige Käivita administraatorina.
- Tippige käsu täitmiseks sfc / scannow ja vajutage sisestusklahvi Enter.
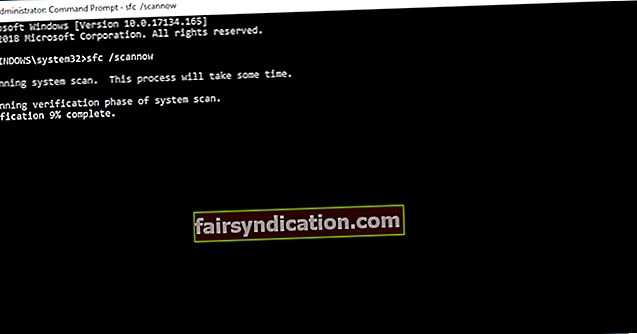
Peaksite kannatlikult ootama, kuni skannimine on lõpule jõudnud - ärge katkestage protsessi. Lõpuks väljuge kõrgendatud käsuviibast ja taaskäivitage arvuti. Teie Windows asendab käivitamisel kõik teie probleemsed süsteemifailid.
Kontrollige, kas kõvakettal pole vigu
Rikutud kõvakettad on ndis.sys probleemide tavaline põhjus, seega on aeg oma ketas kontrollida. Selleks järgige neid juhiseid.
- Käivitage oma käsuviip administraatorina (kuidas teada saada, vaadake eelmist parandust).
- Sisestage chkdsk c: / r (kui c on partitsioon, kuhu teie süsteem on installitud) ja vajutage sisestusklahvi.
Oodake, kuni skannimine lõpeb. Seejärel väljuge käsuviibast ja taaskäivitage arvuti. Loodetavasti on see lahendus teie probleemi lahendanud.
Käivitage DISM
Tööriist Deployment Image Servicing and Management on väga mugav, kui peate BSOD-de ja latentsusprobleemide tõrkeotsingut tegema. Selle käivitamiseks tehke järgmist.
- Käivitage oma käsuviip administraatorina.
- Sisestage järgmised käsud (vajutage pärast iga klahvi Enter):
DISM / võrgus / Cleanup-Image / ScanHealth
DISM / Veeb / Cleanup-Image / RestoreHealth
Kui protsess on lõpule jõudnud, taaskäivitage arvuti. Kas teie probleem on lahendatud? Noh, kui seni pole õnne, ärge laske negatiivsetel mõtetel võimust võtta. Jätkake lihtsalt järgmise parandusega - teatatakse, et see teeb imesid.
Parandage oma register
Kui kõik ülaltoodud lahendused pole teid aidata, võivad teie probleemid tuleneda rikutud või kahjustatud süsteemiregistrist. Me ei soovita seda käsitsi redigeerida, sest isegi väike viga selles protsessis võib teie Windowsi sõna otseses mõttes hävitada. Sellepärast on kõige turvalisem võimalus kasutada spetsiaalset tööriista, et teie jaoks tööd teha. Näiteks töötab Auslogics Registry Cleaner teie registris kirurgilise täpsusega, et saaksite selle lappida ja fikseerida, ilma et sellega kaasneks riske. Muide, see tööriist on 100% tasuta.
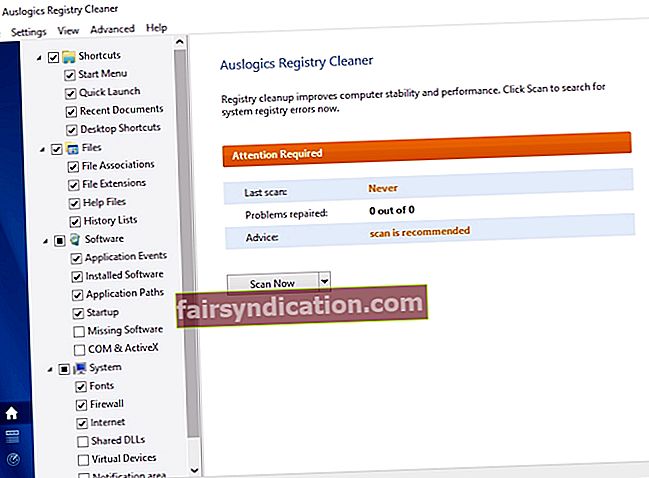
Tehke süsteemi taastamine
Kui näib, et teie pilvekohvris pole hõbedast voodrit, on tuumavõimalus kasutada ajarännakut. Tegelikult on süsteemitaaste, mis peaks teid aitama teie olukorras, suurepärane funktsioon - see viib teie süsteemi tagasi ajahetke, kui teie ndis.sys-probleemi siin ei olnud, ja see jätab isegi teie isiklikud failid puutumata. Kuid selle toimimiseks peaksid teie arvutis olema süsteemi taastepunktid. Õnneks loob teie süsteem need sageli automaatselt, kui teie arvutis hakkab toimuma midagi olulist, seega on tõenäoline, et see meetod osutub teie jaoks väljapääsuks.
Siit saate teada, kuidas saate süsteemi taastada
Windows 7:
- Avage menüü Start, leidke otsingukast ja tippige seejärel System Restore.
- Klõpsake süsteemitaaste ekraanil suvandit Taasta süsteemifailid ja sätted. Seejärel klõpsake nuppu Edasi.
- Valige taastepunkt, kuhu soovite oma süsteemi taastada, ja esitage oma kinnitus.
Windows 10:
- Avage menüü Start. Leidke juhtpaneeli paan. Klõpsake seda.
- Avage süsteem ja turvalisus. Seejärel valige Failiajalugu.
- Teisaldage jaotisse Taastamine. Valige Ava süsteemitaaste.
- Klõpsake nuppu Edasi. Seejärel valige taastepunkt, kuhu soovite tagasi minna.
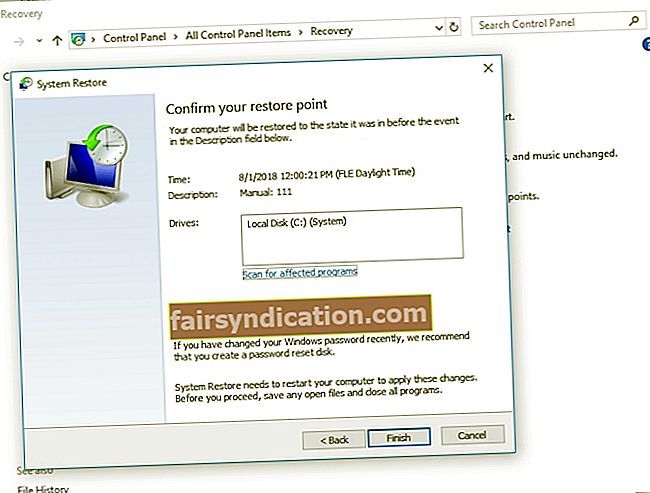
- Klõpsake nuppu Edasi ja seejärel Lõpeta.
Loodame, et olete oma ndis.sys probleemi edukalt lahendanud.
Kui teil oli piisavalt kahju, et tänu oma probleemile ndis.sys mõned oma isiklikud dokumendid kaotsi läksite, pole vaja muretseda: saate need hõlpsalt taastada Auslogics File Recovery abil.

Kui teil on selles artiklis kirjeldatud probleemide kohta küsimusi või kommentaare, võite need allpool avaldada.