"Õpi asju nägema tagurpidi, tagurpidi ja tagurpidi"
John Heider
Meeldib see teile või mitte, elu on 100% ettearvamatu ja võib iga hetk teha kannapöörde. Seega on selles pidevalt muutuvas maailmas hea olla alati valmis hädaolukordadeks, kusjuures teie tagurpidi arvutiekraan on üks neist.
Seega, kuna olete siin, peab teie arvuti ekraan olema tagurpidi pööratud. Õnneks, ehkki näiliselt šokeeriv, on see üsna väike teema. Tegelikult saate selle praktiliselt aja jooksul lahendada, järgides selles artiklis kogutud tõestatud näpunäiteid.
Sellisena on teil aeg uurida kolme lihtsat viisi, kuidas Windows 10, 8 või 7 ekraanil tagurpidi parandada:
1. Pöörake ekraan otseteekombinatsioonide abil tagasi
Teie tagurpidi pööratav arvuti ekraan võib tuleneda teie kogemata klaviatuuril teatud otseteede vajutamisest. Täpne kombinatsioon sõltub teie sülearvuti mudelist ja tootjast, mis tähendab, et peate proovima järgmisi variante, kuni leiate selle, mis teie ekraani tegelikult pöörab:
- Ctrl + Alt + nool üles
- Ctrl + Alt + allanool
- Ctrl + Alt + vasaknool
- Ctrl + Alt + paremnool
Pealegi on oluline veenduda, et kiirklahvid on lubatud. Selleks järgige allolevaid juhiseid:
- Paremklõpsake oma töölaua tühjal alal.
- Valige menüüst Graafika suvandid (või midagi sellist).
- Navigeerige jaotisse Kiirklahvid.
- Valige Luba.
Niisiis, proovige ülaltoodud otseteid ja vaadake, kas teie ekraan pöörleb. Sel juhul pöörake seda, kuni see on parem pool ülespoole.
Pole õnne? Seejärel jätkake järgmise parandusega. Võimalik, et ekraan taastuks, on teie arvuti kuvaseadete konfigureerimine.
2. Muutke oma kuvaseadeid
See tõrkeotsingu meetod tähendab arvuti kuvasätete muutmist. Vaatame, kas see sobib teie jaoks.
Kui kasutate Windows 7 või Windows 8, tehke järgmist.
- Minge oma tegumiribale. Klõpsake ikooni Start.
- Avaneb teie menüü Start. Valige Juhtpaneel.
- Avage vaade piirkonna järgi. Vali kategooria.
- Klõpsake linki Kohanda ekraani eraldusvõimet.
- Navigeerige jaotisse Orientatsioon.

- Valige rippmenüüst ükshaaval orientatsiooni valikud ja vaadake tulemust. Valige tüüp, mis hoiab teie arvuti ekraani õigesti orienteeritud.
- Paranduste salvestamiseks klõpsake käsul Säilita muudatusi.
Ja siin on see, mida peaksite tegema, kui teie operatsioonisüsteem on Windows 10:
- Paremklõpsake oma töölaua tühjal alal.
- Valige saadaolevate valikute loendist Kuva seaded.
- Kuvatakse aken Kuva. Minge jaotisse Orientatsioon.
- Valige rippmenüüst ükshaaval valikud. Lõpuks peaksite valima selle, mis pöörab teie ekraani õiges suunas.
- Näete valikut Kas hoida need kuvaseaded alles? teade. Valiku kinnitamiseks valige Säilita muudatused.
Siiani pole edu? Siis on suur tõenäosus, et teie graafikadraiver vajab värskendamist. Kuidas seda teha, saate teada järgmisest parandusest. Lihtsalt jätkake.
3. Lahendage draiveriga seotud probleemid
Vananenud või vigane graafikakaardi draiver võib olla põhjuseks, miks teie arvuti ekraan on valesti suunatud. Selle normaalseks taastamiseks peate värskendama kõnealust draiverit.
Selleks on teil kolm võimalust. Nii et saate
- värskendage oma draiverit käsitsi;
- kasutada seadmehaldurit;
- värskendage kõiki draivereid ühe klõpsuga.
See, mida peaksite valima, sõltub suuresti teie tehnilise ekspertiisi tasemest. Näiteks võib draiveri käsitsi värskendamine osutuda aeganõudvaks - peaksite välja mõtlema, millist konkreetset draiverit vajate ja kuidas seda saada, ilma et teie süsteem oleks ohus. Loomulikult saate otsida Internetist - peate kindlasti leidma teavet sobivate draiverite kohta. See võib siiski võtta mõnda aega ja isegi põhjustada ärevust: peaksite hoolitsema selle eest, et teie graafikakaardile ei valetaks draiverit, kuna see võib asja veelgi keerulisemaks muuta.
Seega võite negatiivse tulemuse kartuses otsustada draiveritarkvara käsitsi värskendada. Sellisel juhul võite alternatiivina proovida sisseehitatud seadmehaldurit kasutada
Windows 7
- Klõpsake Windowsi logoikoonil. Avaneb menüü Start.
- Paremklõpsake valikul Arvuti. Valige Halda.
- Kui olete arvutihalduse ekraanil, leidke seadmehaldur. Jätkamiseks klõpsake seda.
- Leidke oma graafikakaart saadaolevate seadmete loendist. Paremklõpsake sellel.
- Valige selle draiveri värskendamine.
Windows 8
- Kiirpääsumenüü avamiseks klõpsake oma Windowsi logo ikoonil.
- Valige Seadmehaldur ja leidke oma graafikakaart.
- Paremklõpsake seda ja valige käsk Uuenda draiveritarkvara.
Windows 10
- Vajutage Windowsi logo + X kiirklahvi.
- Valige Seadmehaldur ja navigeerige oma graafikakaardile.
- Paremklõpsake seda ja valige draiveri värskendamise suvand.
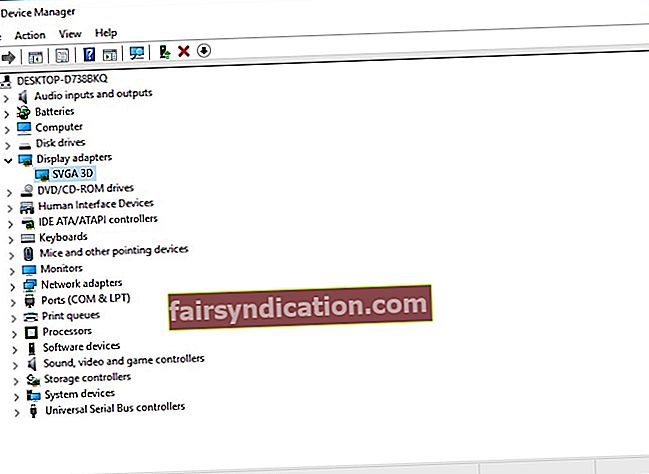
Seejärel klõpsake suvandil, mis ütleb, et teie OS otsib veebis vajalikku draiverit.
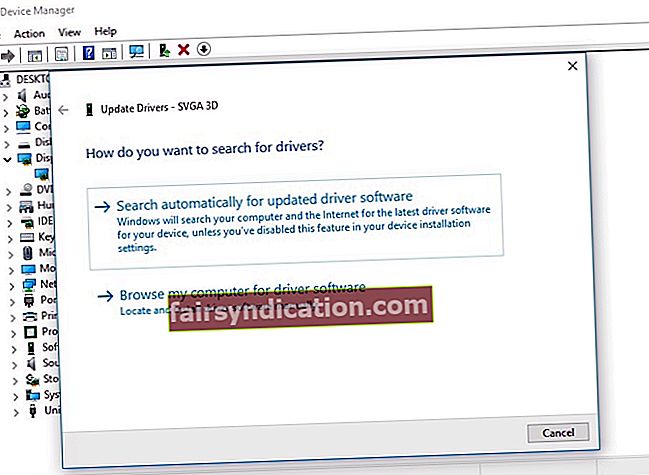
Sellest hoolimata ei tähenda see tingimata seda, et saate selle tööle ja tööle. Asjad võivad eksida ja seadmehalduri meetod pole sugugi veatu.
Kõike arvesse võttes võib teie parim valik olla graafikakaardi draiveri värskendamine spetsiaalse tööriista abil. Valida on paljude tarkvaravõimaluste vahel, kuid soovitame Auslogics Driver Updaterit: see pakub teile kõigi riistvaraseadmete jaoks uusimaid tootja soovitatud draiveriversioone ja parandab teie arvuti jõudlust ohutult ja tõhusalt.
<Igatahes soovitame teil kaaluda iga võimalust ja valida kõige sobivam tegevussuund.
Nüüd teate, kuidas ekraani tagurpidi Windows 10, 8 või 7 ilma suurema vaevata parandada.
Kas teil on kõnealusele probleemile muid lahendusi?
Teie kommentaare hinnatakse kõrgelt!










