Üks kohviku või kaubanduskeskuse külastamise rõõm on avalik WiFi-ühendus, mida saame nautida.
Aga mis siis, kui pärast võrguga ühenduse loomist keeldub sisselogimisleht näitamast? Seega ei saa te Internetti sirvida. Mida saate teha, kui satute sellisesse olukorda?
Jätkake lugemist, et teada saada, kuidas saada avalik WiFi sisselogimisleht kuvatud.
Kuidas sundida avalikku WiFi-võrgu sisselogimislehte avama
Tasuta ja tasulistel avalikel WiFi-võrkudel on üks ühine joon ja see on suletud portaal. See on veebileht, millega puutute kokku enne, kui teile Interneti-ühendus lubatakse. Sageli on vaja sisestada eelnevalt määratud kasutajatunnus ja parool või nõustuda mõne kasutustingimusega.
Kujutage ette ebamugavusi, kui olete kodust eemal. Teil on ettevalmistamiseks konverents, kuid hotelliga WiFi-ühenduse loomine ei õnnestu, kuna suletud portaal keeldub teie Windows 10 seadme brauseris ilmumast.
Kas te ei näe avalikku WiFi sisselogimislehte? Proovige neid lahendusi:
- Taaskäivitage arvuti
- Kasutage mõnda muud brauserit
- Keela hüpikakende blokeerimine
- Lähtestage võrguühendus
- Avage ruuteri vaikeleht
- Lülitage kolmanda osapoole DNS-serverid välja
- Luba inkognito režiim
- Loputage DNS-i vahemälu käsuviiba kaudu
- Uuendage DHCP-rendilepingut
- Keela ajutiselt tulemüür
- Värskendage oma võrguadapteri draiverit
Soovitame proovida neid lahendusi järjestikku, nagu on esitatud. Sellega saate siiski vabalt minna igas teie soovitud järjekorras.
Saame selle juurde õigesti?
Parandus 1: taaskäivitage arvuti
See lahendus võib olla kõik, mis on probleemi lahendamiseks vajalik. Mida peate tegema, on:
- Katkestage võrguühendus ja lülitage WiFi välja.
- Logige arvutis välja kasutajakontolt ja sulgege süsteem.
- Lülitage arvuti uuesti sisse ja logige oma kasutajakontole tagasi.
- Lülitage WiFi sisse ja looge uuesti võrguga ühendus. Vaadake, kas sisselogimisleht kuvatakse nüüd teie brauseris.
Parandage 2: kasutage erinevat brauserit
Kui probleem püsib pärast arvuti taaskäivitamist, on järgmine parim võimalus määrata vaikebrauseriks mõni muu brauser, näiteks Microsoft Edge või Firefox. Võib-olla tuleb vangiportaal nüüd üles.
Võite järgida neid samme:
- Minge menüüsse Start (vajutage klaviatuuril Windowsi logoklahvi).
- Sisestage otsingukasti juhtpaneel. Valik kuvatakse kui Parim vaste. Klõpsake seda.
- Valige rippmenüü „Vaatamine” alt kategooria.
- Leidke 'Programs' ja klõpsake seda.
- Nüüd klõpsake nuppu Vaikeprogrammid.
- Klõpsake käsul „Määra vaikeprogrammid”.
- Oodake, kuni leht laaditakse. Seejärel valige brauser, mida soovite kasutada, ja klõpsake valikul „Määra see programm vaikimisi”.
- Klõpsake nuppu OK.
Võite jätkata ja uuesti WiFi-võrguga ühenduse luua. Käivitage uus vaikebrauser ja vaadake, kas sisselogimislehte kuvatakse.
Märge: Teil ei pruugi olla vaja uut brauserit vaikeseadeks seada. Lihtsalt käivitage see ja proovige mõnda veebisaiti külastada. Vangiportaal võiks ilmuda.
Parandus 3: keelake hüpikakende blokeerimine
Teie brauser võib olla seatud hüpikakende blokeerimiseks, et säästa andmeid, laadida lehti kiiremini ja kaitsta teid veebisaidi külastamisel tüütute reklaamide eest. See võib aga takistada ka avaliku WiFi sisselogimislehe ilmumist.
Nüüd uurime, kuidas Chrome'is, Microsoft Edge'is ja Firefoxis hüpikakende blokeerimine keelata.
Chrome:
- Käivitage brauser ja klõpsake akna paremas ülanurgas kolme punktiga ikooni.
- Klõpsake kontekstimenüüst valikut Seaded.
- Rohkemate seadete juurde pääsemiseks kerige lehe allossa ja klõpsake rippmenüül „Täpsem”.
- Klõpsake valikul „Saidi seaded” ja kerige alla jaotiseni „Hüpikud ja ümbersuunamised”.
- Avaneval lehel keelake paremal oleval liuguril klõpsates valik „Blokeeritud (soovitatav)”. Seejärel muutub see väärtuseks „Lubatud”.
- Sulgege vahekaart Seaded või taaskäivitage brauser.
Microsoft Edge:
- Käivitage brauser.
- Klõpsake nuppu Veel (horisontaalne kolme punktiga ikoon akna paremas ülanurgas).
- Klõpsake valikut Seaded ja seejärel vasakul kuvatavat privaatsust ja turvalisust.
- Turvalisuse alt leiate hüpikakende blokeerimise. Selle väljalülitamiseks klõpsake lülitit.
- Sulgege vahekaart Seaded või taaskäivitage brauser.
Firefox:
- Käivitage brauser.
- Klõpsake menüüikooni (horisontaalsel kolmel punktil).
- Klõpsake valikutel Eelistused> Sisu.
- Tühjendage märkeruut „Blokeeri hüpikaknad”.
- Sulgege vahekaart Eelistused või taaskäivitage brauser.
Peale selle, kui olete oma brauseri seadetes selle võimaluse keelanud, lülitage kindlasti välja kõik teie arvutis aktiivsed kolmanda osapoole hüpikakende blokeerijad.
Parandus 4: lähtestage võrguühendus
Tehke järgmist.
- Klõpsake tegumiriba vasakus nurgas WiFi-ikooni.
- Selle keelamiseks klõpsake vahekaarti WiFi.
- Luba võrguühendus uuesti, klõpsates uuesti WiFi-ikoonil ja vahekaardil Wi-Fi.
- Käivitage oma brauser ja proovige külastada veebisaiti Google.com. Sisselogimisleht võib nüüd ilmuda.
Kui probleem püsib pärast kõigi ülaltoodud nelja lahenduse proovimist, ärge muretsege. See ei lähe kaua. Jätkake teiste allpool toodud lahendustega.
Parandus 5: avage ruuteri vaikeleht
Ruuteri vaikelehele pääsemiseks toimige järgmiselt.
- Looge ühendus avaliku WiFi-võrguga.
- Avage oma brauser.
- Sisestage URL-i ribale mõni järgmistest ja vajutage siis ruuteri sisselogimislehele pääsemiseks Enter:
- 0.0.1
- 168.1.1
- // kohalik host
- ca
- seda
Sellest peaks piisama WiFi sisselogimislehe ilmumise sundimiseks. Kuid juhul, kui see ei toimi, peate ühenduse ruuteri IP-aadressi käsitsi hankima ja selle asemel URL-i ribale sisestama. Seejärel vajutage sisselogimislehe avamiseks sisestusklahvi Enter.
Ühendatud ruuteri IP-aadressi saamiseks toimige järgmiselt.
- Avage Run dialoog. Seda saate teha, vajutades klaviatuuril Windowsi logoklahvi + R kombinatsiooni.
- Tippige tekstiväljale ‘CMD’ ja vajutage käsuviiba akna avamiseks Enter või klõpsake nuppu OK.
- Sisestage ‘ipconfig’ (veenduge, et ärge lisage tagurpidi komasid) ja vajutage sisestusklahvi.
- Leidke jaotises „Traadita LAN-adapteri WiFi:” kuvatud IPv4-aadress.
- Nüüd kopeerige ja kleepige aadress oma brauseri URL-i ribale ja vajutage sisestusklahvi. Seejärel saate ilma täiendavate probleemideta Internetis sirvida.
Parandus 6: lülitage kolmanda osapoole DNS-serverid välja
Kolmanda osapoole DNS-i (domeeninimede süsteemi) server, näiteks Dyn, Google'i avalik DNS-server ja nii edasi, võib mõnikord piirata korralikku ühendust avaliku WiFi-ga.
Kui see kehtib teie puhul, st kui teie arvutis on kolmanda osapoole DNS-server, saate probleemi lahendada, lülitades selle välja.
Selle saavutamiseks järgige allolevaid lihtsaid samme.
Märge: Veebisaidid on meile teada nende loetavate domeeninimede järgi, näiteks Google.com. Domeeninimede süsteemi (DNS) eesmärk on nende domeeninimede tõlkimine IP (Interneti-protokolli) aadressideks nagu 173.194.39.78, et teie brauser saaks saidi laadida. Seega nimetatakse DNS-i sageli Interneti telefoniraamatuks, kuna see seob URL-id nende IP-aadressidega.
- Rakenduse Seaded avamiseks vajutage klaviatuuril Windowsi logoklahvi + I.
- Klõpsake nuppu Võrk ja Internet.
- Klõpsake valikul „Avatud võrgu- ja jagamiskeskus”.
- Klõpsake avaliku WiFi-võrgu nimel.
- Klõpsake avanenud vahekaardil nuppu Atribuudid.
- Avanenud uue vahekaardi jaotises „See ühendus kasutab järgmisi üksusi” valige Interneti-protokolli versioon 4 (TCP / IPv4) ja klõpsake nuppu Atribuudid.
- Lubage järgmised valikud: ‘Hankige IP-aadress automaatselt’ ja ’Hankige DNS-serveri aadress automaatselt’.
Nüüd saate oma brauseri avada ja kontrollida, kas kuvatakse WiFi fikseeritud portaal.
Parandus 7: lubage inkognito režiim
Võib juhtuda, et teie brauser ei laadi sisselogimislehte, kuna see üritab kasutada vahemällu salvestatud DNS-i teavet.
Inkognito režiim või privaatne sirvimine unustab teie sirvimisandmed, sealhulgas küpsised, vahemälu, vormide automaatse täitmise jne. Seega võib see lasta sisselogimislehel edukalt laadida.
Inkognito režiim on saadaval olenemata teie kasutatavast brauserist, olgu see siis Edge, Chrome, Firefox, Opera või Safari.
Nii et peate tegema järgmist.
- Käivitage brauser ja avage uus inkognito aken (klõpsake menüüikooni ja valige ‘Uus inkognito aken’). Chrome'is selle kiireks tegemiseks vajutage lihtsalt klaviatuuril klahvikombinatsiooni Ctrl + Tõst + N.
- Minge URL-i ribale ja tippige mitte-HTTPS-i veebisaidi aadress (näiteks com) ja seejärel vajutage sisestusklahvi.
Pärast nende toimingute sooritamist sunnitakse sisselogimislehte ilmuma.
Parandus 8: loputage DNS-i vahemälu
Avaliku WiFi ruuteri IP-aadress võib olla hiljuti muutunud. Ja Windows võib olla vana teabe oma DNS-vahemällu salvestanud. Sel juhul sisselogimislehte ei laadita. Nii et peate probleemi lahendamiseks DNS-i vahemälu käsuviiba kaudu loputama.
Märge: Nagu eespool paranduses 6 juba selgitatud, vastutavad DNS-serverid selliste domeeninimede nagu www.example.com teisendamise eest arvulisteks IP-aadressideks, mida teie brauser saab enne veebisaidi laadimist lugeda.
DNS-vahemälu (mõnikord nimetatakse seda ka DNS-i lahendaja vahemäluks) on seevastu ajutine andmebaas, kuhu teie arvuti operatsioonisüsteem salvestab kõik veebisaidid ja muud Interneti-domeenid, mida olete hiljuti külastanud või üritanud külastada. Põhimõtteliselt on see mälu hiljutistest DNS-i otsingutest, millele teie arvuti saab viidata, kui proovite kindlaks teha, kuidas veebisaiti laadida.
DNS-vahemälu tühjendamiseks toimige järgmiselt.
- Dialoogi Käivita avamiseks vajutage klaviatuuril Windowsi logoklahvi + R.
- Sisestage tekstiväljale ‘CMD’ ja vajutage sisestusklahvi või klõpsake nuppu OK.
- Kui olete valmis, tippige DNS-i vahemälu tühjendamiseks ipconfig / flushdns ja vajutage sisestusklahvi Enter. Oodake, kuni protsess on lõpule jõudnud.
- Sulgege käsuviiba aken ja käivitage seejärel oma brauser. Vaadake, kas nüüd kuvatakse WiFi sisselogimisleht.
Parandus 9: DHCP-liisingu pikendamine
Avaliku WiFi-marsruuteri poolt teie arvutisse renditud IP-aadress võib olla aegunud ja sellepärast pole suletud portaali tulemas.
Peate tellima oma DHCP (Dynamic Host Configuration Protocol) kliendil ruuteris oleva DHCP-serveriga teise rendilepingu uuesti läbi rääkima, et teie arvuti saaks ühenduse luua. Seda tehakse käsuviiba kaudu. Nii toimige järgmiselt.
- Avage dialoog Käivita, vajutades klaviatuuril Windowsi logo + R kombinatsiooni.
- Sisestage tekstikasti ‘CMD’ ja vajutage sisestusklahvi või klõpsake nuppu OK.
- Tippige avanenud käsuviiba aknasse ‘ipconfig / release’ (ärge lisage tagurpidi komasid) ja vajutage selle täitmiseks sisestusklahvi Enter. See vabastab praeguse IP-konfiguratsiooni. Oodake, kuni protsess on lõpule jõudnud. See võib võtta aega.
- Nüüd tippige ‘ipconfig / uuendada’ ja vajutage sisestusklahvi. DHCP (Dynamic Host Configuration Protocol) server määrab teie arvutile uue IP-aadressi. Oodake, kuni protsess on lõpule jõudnud.
- Sulgege käsuviiba aken.
- Katkestage ühendus üldise WiFi-võrguga ja looge siis uuesti ühendus.
- Käivitage oma brauser ja vaadake, kas nüüd kuvatakse sisselogimisleht.
Parandus 10: keelake tulemüür ajutiselt
Windowsi tulemüür kaitseb teie arvutit võrguandmete filtreerimise kaudu ohtude eest. See blokeerib pahatahtliku suhtluse ja programmid, mis neid käivitavad. Kuid see võib olla põhjus, miks te ei pääse avaliku WiFi sisselogimislehele juurde. Kindla teadmise saamiseks proovige see keelata.
Nii toimige järgmiselt.
- Dialoogi Käivita käivitamiseks vajutage klaviatuuril Windowsi logoklahvi + R.
- Sisestage tekstiväljale ‘control firewall.cpl’ ja vajutage sisestusklahvi või klõpsake nuppu OK. See viib teid juhtpaneeli tulemüüri lehele.
- Akna vasakult küljelt leiate valiku „Lülita Windows Defenderi tulemüür sisse või välja.” Klõpsake sellel.
- Avanenud uuel lehel minge kategooriasse Avaliku võrgu seaded ja valige käsk „Lülita Windows Defenderi tulemüür välja (pole soovitatav)” ja seejärel klõpsake nuppu OK.
- Taaskäivitage arvuti, looge uuesti ühendus WiFi-võrguga ja käivitage oma brauser. Vaadake, kas sisselogimisleht tuleb nüüd üles.
Märge: Arvuti turvalisuse tagamiseks lülitage Windowsi tulemüür uuesti sisse. Selleks tehke samu ülaltoodud samme, kuid valige selle asemel Avaliku võrgu seadetes käsk „Lülita sisse Windows Defenderi tulemüür”.
Parandus 11: värskendage oma võrguadapteri draiverit
Kui olete proovinud kõiki ülaltoodud parandusi, kuid ei saa siiski Internetti kasutada, peate veenduma, et teie võrguadapteri draiver on ajakohane.
Selle automaatseks käsitsemiseks soovitame kasutada Auslogics draiveri värskendajat. Tööriist loeb teie arvuti spetsifikatsioone ja teostab seejärel täieliku skannimise, et avastada teie arvuti aegunud, puuduvad, ühildumatud või rikutud draiverid. Pärast seda, kui olete sellele loa andnud, laadib see alla ja installib draiverite uusima versiooni, nagu teie arvuti tootja soovitas.
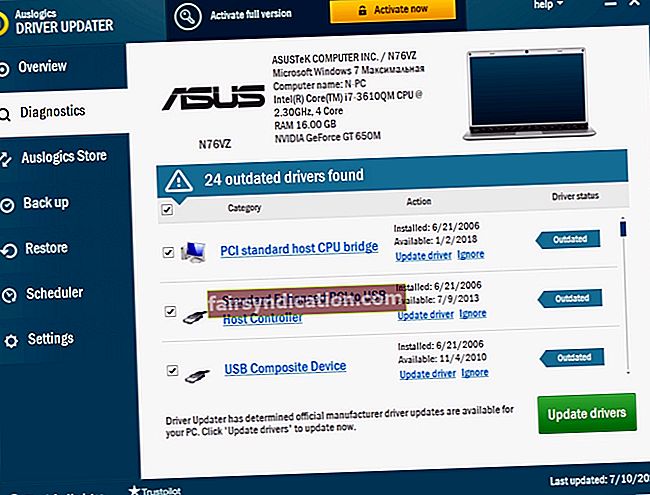
Kui olete aga kindel, et teie võrguadapteri draiverit on juba värskendatud ja siduportaali ikka ei kuvata, aitab draiveri desinstallimine ja uuesti installimine rikutud faile parandada.
Järgige neid lihtsaid samme:
- Dialoogi Käivita kuvamiseks vajutage klaviatuuril Windowsi logo + R kombinatsiooni.
- Tippige tekstiväljale ‘devmgmt.msc’ ja klõpsake seadmehalduri avamiseks klõpsake nuppu OK või vajutage sisestusklahvi Enter.
- Nüüd kerige alla jaotiseni Võrguadapterid ja klõpsake valiku laiendamiseks noolt.
- Paremklõpsake oma võrgukaardil ja klõpsake kontekstimenüü valikul „Desinstalli seade”.
- Taaskäivitage arvuti. Draiver installitakse automaatselt uuesti. Kuid kui Windows seda ei tee, minge tagasi seadmehaldurisse. Klõpsake vahekaarti Toiming ja seejärel klõpsake nuppu Otsi riistvara muudatusi. Seejärel installitakse draiver.
- Taaskäivitage arvuti, looge ühendus avaliku WiFi-võrguga, käivitage oma brauser ja vaadake, kas nüüd kuvatakse sisselogimisleht.
Kui suletud portaal keeldub endiselt näitamast pärast kõigi ülaltoodud lahenduste proovimist, on tõenäoline, et WiFi on katki. Küsige kelleltki teie ümber, kas neil on sama probleem. Kui jah, kaaluge sellest juhtkonnale teatamist, et nad saaksid sellest oma otsest tõrkeotsingut teha. Võimalik, et ruuter tuleb lihtsalt taaskäivitada.
Loodetavasti õnnestus teil sellest probleemist üle saada ja nüüd saate avalikus WiFi-s internetis surfata. Meie siin esitatud lahendused tagavad, et saate seda teha.
Kui teil on küsimusi või kommentaare, jagage neid julgelt allolevas jaotises.
Soovime sinust kuulda.
Terviseks!









