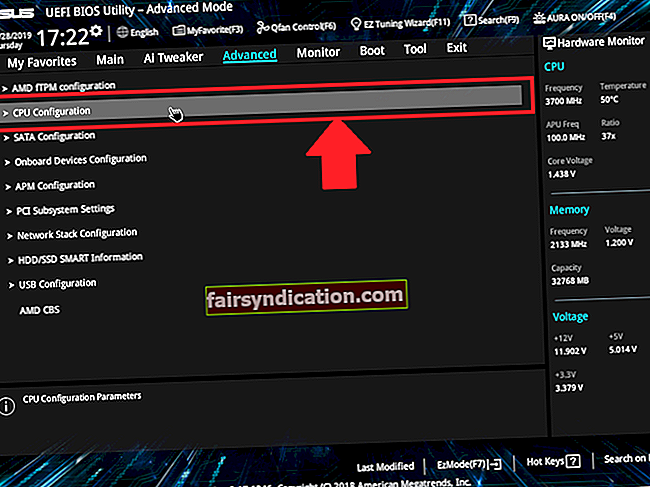Kui teie arvuti külmub või aeglustub pärast Microsoft Edge'i avamist, võib probleem olla seotud riikliku hoidlateenusega. Paljud Windowsi kasutajad leidsid, et see on probleem pärast sündmuste vaaturi vaatamist tüütute aeglustuste uurimisel.
Kui olete sellel veebisaidil, tähendab see seda, et otsite lahendust teenuse põhjustatud protsessori tõusule. Nagu selgub, oleme koostanud mõned tõhusad parandused, mis aitavad teil probleemist lahti saada.
Mis on riikliku hoidla teenus Windows 10-s ja miks see põhjustab suurt protsessori kasutamist?
Riigi hoidla teenus on Windowsi teenus, mis on seotud teie brauseriga. See võimaldab teil pildistada sirvimisseansse, et saaksite sirvimisseansi juurde naasmiseks kasutada mõnda muud brauserit - võib-olla ka teises seadmes. Samuti on see seotud paljude muude sirvimistegevustega.
Enamik kasutajaid seisis silmitsi teenuse protsessori kasutamise suurenemisega pärast Windows 10 puhta installimist. Probleem vallandub tavaliselt siis, kui Microsoft Edge'is avatakse väline link. Teenus võib suurendada protsessori kasutamist vahemikus 20% kuni 100%. Kui see juhtub, näete, et teie süsteem külmub ja aeglustub.
Riikliku hoidlateenuse põhjustatud kõrge protsessori kasutamise parandamine
Probleemil on erinevad lahendused, alates teenuse taaskäivitamisest kuni Microsoft Edge'i parandamiseni. Tutvustame teid iga allpool toodud meetodi kohta. Järgige lahendusi nende järjestuses, et suurendada teie võimalusi probleemi kiiresti lahendada.
1. lahendus: taaskäivitage riikliku hoidla teenus
Windowsi teenus on vaikimisi sisse lülitatud, eriti pärast värsket installimist. Kui soovite nautida selle pakutavaid funktsioone, peaksite selle sisse lülitama. Probleemist vabanemiseks peaksite esmalt teenuse taaskäivitama. Teenuse taaskäivitamine kõrvaldab kõik häired, mis seda vaevavad. Mõni kasutaja tegi seda ja pani oma süsteemid taas täiskiirusel tööle.
Protseduur on üsna lihtne. Peate vaid avama teenuse rakenduse, leidma riikliku hoidlateenuse ja seejärel taaskäivitama. Kui te ei tea, kuidas seda teha, toimige järgmiselt.
- Avage otsingufunktsiooni kõrval olev otsinguutiliit, klõpsates tegumiribal suurendusklaasi ikooni või vajutades samaaegselt Windowsi ja S-klahve.
- Pärast otsingukasti avanemist tippige tekstiväljale „teenused” (ilma jutumärkideta) ja klõpsake siis tulemuste loendis valikut Teenused.
- Kui rakendus Teenused avaneb, leidke osariigi hoidla teenus, klõpsake seda ja seejärel klõpsake vasakul jaotises „Teenused (kohalikud)” käsku Taaskäivita.
- Kui te ei näe suvandit Taaskäivita, klõpsake nuppu Peata ja seejärel klõpsake nuppu Start.
- Kui olete teenuse taaskäivitanud, käivitage Microsoft Edge ja otsige probleemi.
Lahendus 2. Parandage vigased Windowsi failid
Võib juhtuda, et mõned Windowsi failid on probleemsed ja põhjustavad teenusega probleeme. Probleemi saate lahendada nende failide otsimisega ja nende parandamisega. Selleks peate käivitama postkasti juurutamise piltide hooldamise ja hooldamise tööriista, seejärel käivitama süsteemifailide kontrollija. DISM pakub faile, mida SFC-tööriist remondi teostamiseks kasutab.
Pange tähele, et vajate toimivat Interneti-ühendust, kuna DISM-i tööriist kasutab remondifailide pakkumiseks Windows Update'i.
Järgmised sammud aitavad teil protsessi läbi viia:
- Käivitage dialoogiboks Käivita, paremklõpsates nuppu Start ja valides menüüst Kiirpääs valik Käivita. Samuti saate dialoogiboksi avada, vajutades samaaegselt klahve Windows ja R.
- Kui Run on avatud, tippige tekstikasti „CMD” (ilma jutumärkideta), seejärel puudutage klahve Shift, Ctrl ja Enter koos.
- Kui kuvatakse dialoogiaken Kasutajakonto kontroll, klõpsake nuppu Jah.
- Nüüd kuvatakse kõrgendatud käsuviiba aken.
- Seejärel tippige käsureale järgmised read ja vajutage seejärel klahvi Enter:
DISM / Online / Cleanup-Image / StartComponentCleanup
Pärast klahvi Enter koputamist tippige järgmine käsk järgmisele reale ja vajutage sisestusklahvi:
DISM / Veeb / Cleanup-Image / RestoreHealth
Tööriist kasutab nüüd Windowsi värskenduste utiliiti, et pakkuda teie süsteemifailidest häid koopiaid.
- Seejärel taaskäivitage süsteem, avage kõrgendatud käsuviip ja sisestage seejärel allpool olev käsurida:
SFC / skannimine
- Puudutage sisestusklahvi ja lubage tööriistal toiming lõpule viia.
3. lahendus: parandage / lähtestage Microsoft Edge
Kuna riiklik andmehoiuteenus rikub teie protsessori pärast Microsoft Edge'i avamist, on võimalik, et probleem lasub brauseril. Võite proovida seda parandada ja kontrollida, kas see probleemi lahendab. Protsess on lihtne ja lihtne. Peate lihtsalt läbima rakenduse Seaded.
Allpool toodud juhised aitavad teil protsessi läbi viia, kui te ei tea, mida teha.
- Puudutage Windowsi logoklahvi või klõpsake nuppu Start, seejärel klõpsake menüü Start avanemisel hammasrattaikoonil. Kui soovite rakenduse Seaded kiiremini käivitada, vajutage samaaegselt Windowsi logoklahvi ja klahvi I.
- Kui seaded avanevad, klõpsake nuppu Rakendused.
- Kui näete rakenduste ja funktsioonide liidest, tippige otsingukasti „Microsoft Edge” (ilma jutumärkideta) ja vajutage sisestusklahvi.
- Kui Microsoft Edge ilmub, klõpsake rakendusel ja seejärel valikul Täpsemad suvandid.
- Kui ekraanile ilmuvad täpsemad suvandid, kerige alla Reset ja klõpsake siis nuppu Repair.
- Laske Windowsil remondiprotsess lõpule viia, käivitage seejärel brauser ja kontrollige, kas protsessori kõrge tarbimine ilmneb uuesti.
4. lahendus: peatage riikliku hoidla teenus
Kui Microsoft Edge'i parandamine probleemi ei lahenda, peaksite kaaluma olekuhoidla teenuse peatamist. See tähendab, et peate teenuse funktsionaalsuse kaotama. See peaks olema ohver, mille olete valmis tooma, kuna soovite, et teie süsteem töötaks tõrgeteta, eriti kui teil pole vaja sirvimisseanssidest pilte teha.
Teenuse peatamiseks toimige järgmiselt.
- Avage otsingufunktsiooni kõrval olev otsinguutiliit, klõpsates tegumiribal suurendusklaasi ikooni või vajutades samaaegselt Windowsi ja S-klahve.
- Pärast otsingukasti avanemist tippige tekstiväljale „teenused” (ilma jutumärkideta) ja klõpsake tulemuste loendis valikut Teenused.
- Kui rakendus Teenused avaneb, leidke osariigi hoidla teenus, klõpsake seda ja seejärel klõpsake vasakul jaotises „Teenused (kohalikud)” käsul Peata.
- Kui soovite teenuse keelata, paremklõpsake seda, klõpsake käsku Atribuudid, seejärel valige dialoogiakna Atribuudid vahekaardi Üldine alt rippmenüüst Käivitustüüp Keelatud. Kuna rippmenüü Käivitustüüp võib olla hallikas, saate alati leppida peatusvaliku abil.
- Pärast teenuse peatamist tuleks kõrge protsessori kasutamise probleem lahendada.
Lahendus 5. Lähtestage Microsoft Edge
Kui teenuse keelamine vilja ei kanna, kaaluge Microsoft Edge lähtestamist. Kui installisite värske Windows 10 koopia või värskendasite hiljuti, on võimalik, et brauseri installimine on problemaatiline. Kui lähtestate brauseri, installib Windows selle uuesti ja lahendab selle installifailidega seotud probleemid.
Brauseri lähtestamiseks toimige järgmiselt.
- Käivitage rakendus Seaded, kasutades kombinatsiooni Windows + I.
- Pärast seadete avakuva ilmumist klõpsake ikooni Rakendused.
- Kui olete jõudnud rakenduste ja funktsioonide ekraanile, kasutage otsingufunktsiooni abil Microsoft Edge.
- Kui Microsoft Edge ilmub, klõpsake seda ja seejärel klõpsake linki Täpsemad suvandid.
- Järgmisena kerige alla suvandini Lähtesta, kui ilmub ekraan Täpsemad valikud, seejärel klõpsake nuppu Lähtesta.
- Laske Windowsil remonti teha, taaskäivitage süsteem ja kontrollige probleemi.
Lahendus 6. Installige kõik sisseehitatud UWP (Universal Windows Platform) rakendused uuesti
Mõned kasutajad kurtsid, et probleem ei piirdunud ainult Microsoft Edge'iga. Nagu selgub, võivad muud sisseehitatud rakendused, näiteks Seaded, põhjustada riikliku hoidlateenuse protsessori kasutamise tõusu. Kui see kehtib teie kohta, proovige kõik sisseehitatud rakendused uuesti installida ja kontrollige, kas see probleemi lahendab. Näitame teile, kuidas seda teha allpool:
- Avage otsingufunktsiooni kõrval olev otsinguutiliit, klõpsates tegumiribal suurendusklaasi ikooni või vajutades samaaegselt Windowsi ja S-klahve.
- Pärast otsingukasti avanemist tippige tekstiväljale „käsuviip” (jutumärkideta).
- Kui käsuviip kuvatakse tulemuste loendis, paremklõpsake seda ja seejärel klõpsake käsku Käivita administraatorina.
- Kui kuvatakse dialoogiaken Kasutajakonto kontroll ja ta taotleb luba, klõpsake nuppu Jah.
- Kui administraatori käsuviip avaneb, tippige või kopeerige ja kleepige mustale ekraanile järgmine teave, seejärel puudutage sisestusklahvi:
Get-AppXPackage -AllUsers | Foreach {Add-AppxPackage -DisableDevelopmentMode -Register "$ ($ _. InstallLocation) \ AppXManifest.xml"}
Kopeerige ja kleepige rida kindlasti õigesti.
- Kui käsk on edukalt täidetud, sulgege käsuviip ja taaskäivitage süsteem probleemi kontrollimiseks.
Järeldus
Tavaliselt on aeglase süsteemi kasutamine pettumust valmistav, rääkimata sellest, kui peate asju veebis tegema hakkama. Usume, et ülaltoodud parandused aitavad teil vabaneda riikliku andmehoiuteenuse põhjustatud protsessori kasutamise hüppelisest tõusust. Võite meile teada anda, kuidas probleemi lahendasite, kasutades allolevat kommentaaride jaotist.
Muud elemendid, nagu rämpsfailid ja katkised registrivõtmed, võivad teie protsessori kasutamist suurendada ja süsteemi kiirust alla tõmmata. Neid probleeme saate hõlpsalt ennetada, kasutades Auslogics BoostSpeed'i, mis puhastab teie süsteemi regulaarselt, et neist üksustest vabaneda. Programm ühildub Windows 10-ga ja ei häiri.