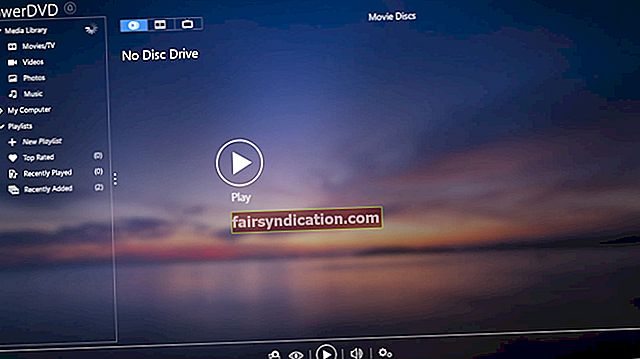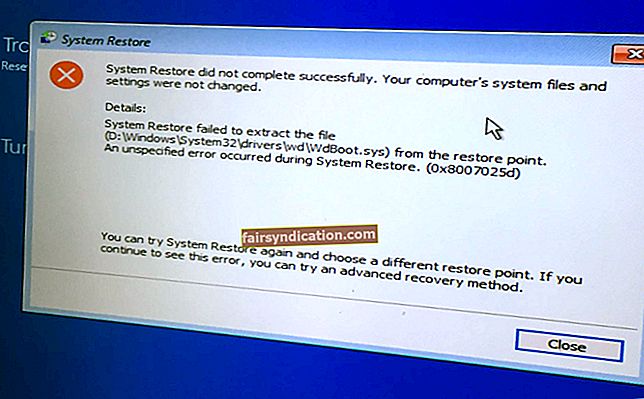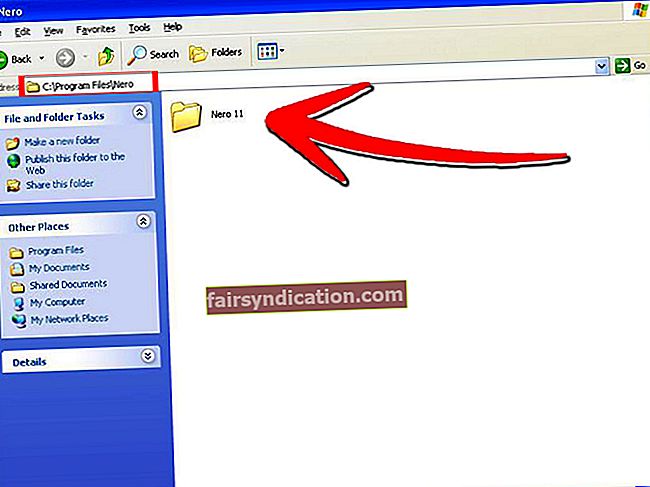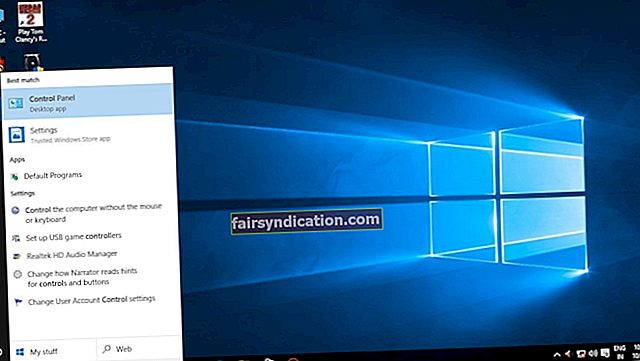Pole üllatav, miks Overwatch jääb paljude mängijate seas populaarseks. Lõppude lõpuks on sellel erinevad ja huvitavad tegelased, rikas keskkond ja põnevad hüved. Kuid nagu paljud teised videomängud, on see endiselt täis vigu ja tõrkeid. Üks probleemidest, mille üle kasutajad on kurtnud, on raadiosaatja funktsioon.
Kasutajad märkasid, et nende mängusisene häälvestlus töötab valesti. Kui nad vajutavad raadiosaatja nuppu, ei kuvata hääleikooni ekraani vasakus ülanurgas. Mõnel juhul ei kuulnud mängijad nende inimeste hääleikooni nägemisest hoolimata teisi inimesi rääkimas.
Kui teil on sama probleem, ärge muretsege enam. Oleme selle postituse loonud, et õpetada teile, kuidas Overwatchis lahendust "push-to-talk ei tööta". Jagame kõiki lahendusi, mis on osutunud tõhusaks paljudele kasutajatele.
Lahendus 1. Taaskäivitage arvuti
Ärge alahinnake arvuti taaskäivitamise tervendavat võimet. Enamasti suudab selline lihtne lahendus lahendada kõik teie tehnilised hädad. Seega, kui teil on probleeme Overwatchi raadiosaatjafunktsiooni kasutamisega, soovitame teil arvuti sulgeda ja taaskäivitada. Pärast seda käivitage Overwatch ja kontrollige, kas probleem püsib.
2. lahendus: värskendage helidraiverit
Push-to-talk funktsioon ei pruugi Overwatchis töötada kahjustatud, vananenud või puuduvate helidraiverite tõttu. Niisiis, soovitame probleemi lahendamiseks värskendada draiverid. Selleks on kolm võimalust:
- Heli draiverite värskendamine seadmehalduri kaudu
- Helidraiverite käsitsi allalaadimine ja installimine
- Auslogicsi draiveri värskendaja kasutamine helidraiverite parandamiseks
Heli draiverite värskendamine seadmehalduri kaudu
- Minge oma tegumiribale ja seejärel paremklõpsake Windowsi ikooni.
- Valige loendist Seadmehaldur.
- Kui seadmehaldur on üleval, klõpsake selle sisu laiendamiseks kategooriat Audio sisendid ja väljundid.
- Nüüd paremklõpsake oma mikrofonil ja valige siis kontekstimenüüst Värskenda draiverit.
- Järgmises aknas valige suvand „Otsi värskendatud draiveritarkvara automaatselt”.
- Tehke oma kõlarite jaoks etapid 4 ja 5.
- Laiendage kategooria Heli, video ja mängukontrollerid sisu.
- Korrake oma heliseadme jaoks samme 4 ja 5.
Helidraiverite käsitsi allalaadimine ja installimine
Kuigi seadmehaldur muudab draiverite värskendamise mugavaks, võib see tööriist siiski nende uusimaid versioone puududa. Nii et peate võib-olla ikkagi minema tootja veebisaidile, et hankida oma operatsioonisüsteemile ja protsessorile sobivad draiverid. Siiski peate olema ettevaatlik, sest ühildumatu draiveri installimine võib põhjustada süsteemi ebastabiilsuse probleeme.
<Auslogicsi draiveri värskendaja kasutamine helidraiverite parandamiseks
Seadmehaldur võib olla ebausaldusväärne ja käsitsi installimine võib olla riskantne. Õnneks on draiveri probleemide lahendamiseks tõhusam ja mugavam viis. Helidraiverite parandamiseks võite kasutada draiverit Auslogics Driver Updater. Selle tööriista puhul on suurepärane see, et see automatiseerib kogu protsessi. Pärast programmi installimist tunneb see ära teie operatsioonisüsteemi versiooni ja protsessori tüübi. Kõik, mida peate tegema, on klõpsata nupul ja Auslogics Driver Updater teeb kõik teie eest. Veelgi enam, see hoolitseb kõigi juhtidega seotud probleemide eest - mitte ainult nende eest, mis tekitasid push-to-talk probleeme.
3. lahendus: uusima plaadi installimine Overwatchi jaoks
Loomulikult kuulavad Overwatchi arendajad klientide tagasisidet. Niisiis, kui mängijad kaebavad probleemide üle, teevad nad nende lahendamiseks palju tööd. Nad annavad regulaarselt välja mänguparandusi, et vigade ja vigade parandusi välja tuua. Uus plaaster lahendab tõenäoliselt Overwatchi heliprobleemid. Sellisena soovitame teil kontrollida, kas plaastreid on saadaval. Loomulikult ärge unustage neid installida. Siin on sammud:
- Käivitage rakendus Blizzard Battle.net.
- Navigeerige sellele teele:
Overwatch -> Options -> Patch Notes
- Kui näete saadaolevaid plaastreid, installige need.
Pärast plaastrite allalaadimist ja installimist käivitage Overwatch, et kontrollida, kas probleem on lahendatud.
4. lahendus: kontrollige mängusiseseid seadeid
Probleemi võivad vallandada ka valed heliseaded. Võib-olla ei tea te, kuidas Windows 10-s Overwatchis raadiosaatjafunktsiooni lubada. Sellisel juhul soovitame teil kontrollida oma mängusätteid järgides alltoodud juhiseid.
- Käivitage Overwatch.
- Kui Overwatch on üleval, klõpsake nuppu Suvandid.
- Nüüd minge vahekaardile Heli ja kontrollige, kas tiimihäälvestlus ja grupihäälvestlus on seatud automaatse liitumisega.
- Ärge unustage ka veenduda, et häälvestluse režiimiks on valitud Push to Talk.
- Järgmine samm on õigete häälvestluse seadmete valimine.
- Minge vahekaardile Juhtimine ja seejärel klõpsake nuppu Häälvestlus kõrval: Push to Talk. Selle leiate jaotisest Vestlus ja hääl. Nii toimides muudetakse raadiosaatja funktsiooni võtit.
- Taaskäivitage Overwatch ja kontrollige, kas probleem püsib.
5. lahendus: võrguseadete konfigureerimine
Võimalik, et teie tulemüür, puhverserver või Interneti-ühendus piiravad Overwatchi juurdepääsu porti. See probleem võib takistada raadiosaatjafunktsiooni õiget kasutamist. Peate veenduma, et teil on seadistatud järgmised pordid:
Blizzard Battle.net töölauarakendus
- TCP sadamad: 80, 443, 1119
- UDP sadamad: 80, 443, 1119
Blizzardi häälvestlus
- TCP sadamad: 80, 443, 1119
- UDP-pordid: 3478-3479, 5060, 5062, 6250, 12000-64000
Blizzardi allalaadija
- TCP sadamad: 1119, 1120, 3724, 4000, 6112, 6113, 6114
- UDP sadamad: 1119, 1120, 3724, 4000, 6112, 6113, 6114
Overwatch
- TCP sadamad: 1119, 3724, 6113, 80
- UDP sadamad: 3478-3479, 5060, 5062, 6250, 12000-64000
Tulemüüri konfigureerimiseks toimige järgmiselt.
- Minge oma tegumiribale ja klõpsake siis Windowsi ikooni.
- Nüüd tippige otsingukasti sisse „Windowsi tulemüür” (jutumärke pole).
- Valige tulemustest Windows Defenderi tulemüür.
- Minge vasakpoolse paani menüüsse, seejärel klõpsake nuppu Täpsemad seaded. Nii tehes avaneb Windowsi Defenderi tulemüür koos täpsemate sätete aknaga.
- Klõpsake vasakul raamil sissetulevate reeglite valikut.
- Liikuge paremale kaadrile ja valige Uus reegel.
- Valige Port ja seejärel klõpsake nuppu Edasi.
- Valige järgmisel lehel TCP.
- Klõpsake väljal Spetsiifiline kohalik port ja tippige sobiv port. Jätkamiseks klõpsake nuppu Edasi.
- Valige Luba ühendus ja seejärel klõpsake nuppu Edasi.
- Ärge unustage valida kastid Domeen, Avalik ja Privaatne, seejärel klõpsake nuppu Edasi.
- Esitage selle reegli nimi.
- Klõpsake nuppu Lõpeta.
Tehke need toimingud iga pordi jaoks, mille peate avama ülalnimetatud teabe põhjal. Kui olete selle protseduuri lõpetanud, proovige uuesti Overwatch käivitada. Kontrollige, kas probleem püsib. Kui raadiosaatjafunktsioon töötab endiselt valesti, soovitame teil tulemüür ajutiselt keelata. Seda saate teha järgides neid juhiseid.
- Klõpsake klaviatuuril nuppu Windows Key + S. Seda tehes käivitatakse otsingukast.
- Sisestage otsingukasti sisse „Juhtpaneel” (jutumärke pole) ja vajutage sisestusklahvi.
- Kui juhtpaneel on üleval, veenduge, et suvand View By oleks seatud kategooriale.
- Klõpsake nuppu Süsteem ja turvalisus.
- Valige järgmisel lehel Windows Defenderi tulemüür.
- Minge vasakpoolse paani menüüsse, seejärel valige Windows Defenderi tulemüüri sisse või välja lülitamine.
- Valige jaotises Eravõrgu seaded suvand, mis ütleb: „Lülitage Windows Defenderi tulemüür välja (pole soovitatav).” Tehke sama protseduur avaliku võrgu seadete puhul.
- Tehtud muudatuste salvestamiseks klõpsake nuppu OK.
Pärast tulemüüri keelamist proovige uuesti käivitada Overwatch ja seejärel kontrollida, kas probleem on lahendatud.
Loodame, et need lahendused aitasid teil Overwatchi heliprobleeme lahendada.
Kui peate mõnda toimingut selgitama, esitage julgelt oma küsimused allpool toodud kommentaarides.