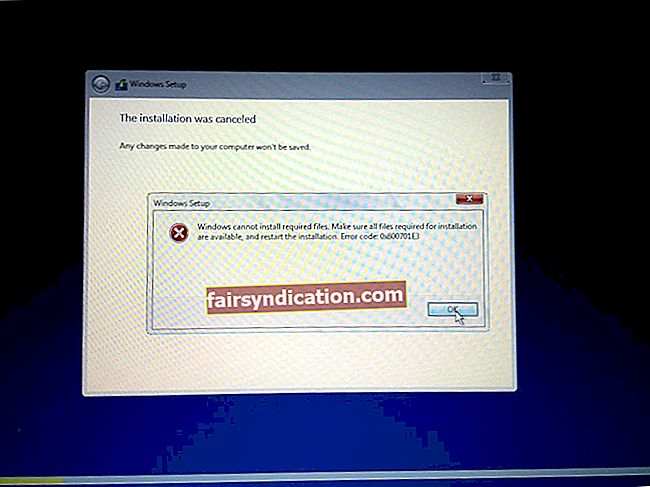"Ohutus on kõigepealt ohutus"
Charles M. Hayes
Kui teil jääb puudu vana hea Win 7 alglaadimismenüüst, mis sisaldab ka turvarežiimi valikut, kuid pole siiski soovi Windows 10 tipptasemel operatsioonisüsteemist välja lülituda, on meil teile hea uudis - soovitud funktsiooni saate tegelikult tagasi saada.
Me teame, et juurdepääs turvarežiimile alglaadimenüüst on äärmiselt mugav: näiteks võib teie süsteem mõne salapärase probleemi tõttu käivituda ebaõnnestuda ja selle käivitamine turvarežiimis on tegelikult ainus võimalik viis probleemi tõrkeotsinguks selline olukord. Peale selle võib Win 10-s vaikerežiimis juurdepääs turvarežiimile tunduda veidi keeruline.
Niisiis, kui te küsite: "Kas ma saan Windows 10-ga töötava Windowsi arvuti algmenüüsse lisada turvarežiimi?", On meie vastus jah. Seda saate teha selles artiklis kirjeldatud meetodite abil. Noh, ei mingit põõsast peksmist, hüppame kohe nende juurde.
Kuidas lisada turvarežiimi minimaalne, kasutades käsuviiba
Esimene teie jaoks kaaluv võimalus tähendab minimaalse turvarežiimi lisamist käsuviiba funktsiooni kaudu. Turvarežiimi minimaalne versioon laadib Windowsi ainult kriitiliste süsteemiteenuste ja draiveritega ning annab teile võimaluse kasutada Windowsi graafilist kasutajaliidest, mida nimetatakse File Exploreriks. Võrguühendus on antud juhul võimatu.
Siin on vajalikud juhised turvarežiimi minimaalse manustamiseks teie Windows 10 alglaadimismenüüsse:
- Vajutage klaviatuuril Windowsi logoklahvi + X otsetee. Valige hüpikmenüüst käsuviip (administraator). Teilt võidakse küsida teie konto üksikasju või kinnitust. Sisestage vajalik teave ja / või klõpsake nuppu OK.
- Samuti saate avada menüü Start ja sisestada otsinguribale cmd. Leidke tulemuste loendist käsuviip. Paremklõpsake sellel ja valige käsk administraatorina.
- Kui olete kõrgendatud käsuviiba aknas, tippige järgmine käsk (palun olge ettevaatlik ja kirjutage see kindlasti täpselt selles juhendis): bcdedit / copy {current} / d “Windows 10 Safe Mode”
- Käsu täitmiseks vajutage klaviatuuril klahvi Enter.
- Kui asjad on nii, nagu nad peaksid olema, näete järgmist: „Kirje kopeerimine saidile {teie kordumatu kood}".
- Palun kopeerige teile antud kood.
- Siit peaksite kohe käsuviiba aknasse sisestama: bcdedit / set {oma kordumatu kood} safeboot minimaalne
- Nüüd vajutage sisestusklahvi.
- Sisestage Exit ja vajutage Enter. Teie käsuviiba aken suletakse.
- Taaskäivitage arvuti.
Nüüd peaksite oma Win 10 alglaadimismenüüs nägema turvarežiimi valikut.
Kuidas lisada turvarežiimi käsuviibaga käsuviiba abil
Käsureaga turvarežiim, tuntud ka kui alternatiivse kestaga turvarežiim, on peaaegu identne turvarežiimi minimaalsega. Ainus erinevus on see, et esimene võimalus võimaldab teil käsuviiba laadida vaikimisi kasutajaliidesena, mis võib teatud stsenaariumide korral osutuda tõesti kasulikuks.
Kui vajate alglaadimismenüü suvandina turvarežiimi käsuviibaga, järgige neid juhiseid:
- Avage käsuviiba kõrgendatud versioon (täpsemate juhiste saamiseks vaadake eelmist parandust).
- Sisestage oma käsuviiba aknasse: bcdedit / copy {current} / d “Windows 10 turvarežiim (käsuviip)”
- Nüüd käsu käivitamiseks vajutage nuppu Enter.
- Saate sõnumi oma unikaalse koodiga (see on paigutatud kahe lokkis klambri vahele). Kopeerige kood.
- Seejärel tippige järgmine: bcdedit / set {teie kordumatu kood} safeboot minimal
- Vajutage käsu käivitamiseks sisestusklahvi Enter.
- Ja see on veel üks käsk, mida peaksite käivitama (pärast sisestamist vajutage kindlasti Enter): bcdedit / set {oma kordumatu kood} safebootalternateshell jah
- Tippige käsk Exit ja vajutage käsuviiba akna sulgemiseks sisestusklahvi Enter.
Lõpuks peaksite oma Windows 10 taaskäivitama ja kontrollima, kas käsureaga turvarežiim on nüüd üks teie alglaadimismenüü suvanditest.
Turvarežiimi lisamine võrguga käsuviiba abil
Turvarežiim võrguühendusega toimib samamoodi nagu turvarežiimi minimaalne, välja arvatud see, et võrgundus on lubatud. See tähendab, et saate kasutada Interneti või oma võrgu kasutamiseks vajalikke teenuseid ja draivereid.
Tehke võrguühendustega turvarežiimi saamiseks Win 10 alglaadimisfunktsioonina järgmised toimingud:
- Avage oma käsuviip administraatoriõigustega (vaadake esimest parandust, et teada saada, kuidas seda teha).
- Sisestage nüüd järgmine: bcdedit / copy {current} / d „Windows 10 turvarežiim võrgutoega”
- Vajutage klahvi Enter.
- Kopeerige saadud sõnumist oma ainulaadne kood (leidke see kahe lokkis klambri vahel).
- Tippige: bcdedit / set {teie kordumatu kood} safeboot-võrk
- Jätkamiseks vajutage sisestusklahvi Enter.
- Seejärel tippige käsuviiba akna sulgemiseks Exit ja vajutage sisestusklahvi Enter.
Taaskäivitage oma Win 10 ja vaadake, kas võrguühendusega turvarežiim on teie käivitamisvalikute hulgas.
Kuidas tuua turvarežiim alglaadimismenüüsse, kasutades süsteemi konfiguratsiooni
Käsuviiba kasutamine pole ainus võimalus turvarežiimi lisamiseks oma Win 10 alglaadimismenüüsse - saate selleks kasutada ka süsteemi konfiguratsiooni. Siin on, kuidas seda teha:
- Vajutage Windowsi logoklahvi + R klaviatuuri otseteed.
- Kui rakendus Run on üleval, tippige msconfig.
- Klõpsake nuppu OK või vajutage sisestusklahvi.
- Süsteemi seadistustes liikuge vahekaardile Boot.
- Minge jaotisse Boot options.
- Märkige ruut Safe Boot.
- Märkige suvand Safe Boot, mida soovite kasutada.
Oleme juba laiendanud kõiki seal olevaid ohutu alglaadimise valikuid, välja arvatud nimega Active Directory Repair. See võimaldab teil pääseda juurde oma Active Directory juurde ja seeläbi töötada arvutisse salvestatud masinaspetsiifilise teabega. Kui teie arvuti toimib domeenikontrollerina või kuulub domeeni, peate võib-olla kasutama Active Directory Repairi.
Nii et need olid võimalused, mida saate turvarežiimi lisamiseks alglaadimismenüüsse kasutada. Loodetavasti leiate meie juhistest abi. Lisaks pidage meeles, et kuigi turvarežiimis on tõrkeotsing äärmiselt tõhus, on veel üks hea viis oma süsteemi diagnoosimiseks ja vajaduse korral parandamiseks: saate kasutada Auslogics BoostSpeed'i, et teie Windows 10 saaks skannitud probleemide eest, deklareerimata, turvatud ja optimeeritud. See tööriist säästab palju aega ja vaeva ning tagab, et teie opsüsteem on parim.
Kas teil on Windows 10 turvarežiimis käivitamise kohta küsimusi või ideid?
Ärge jätke oma kommentaare allpool!