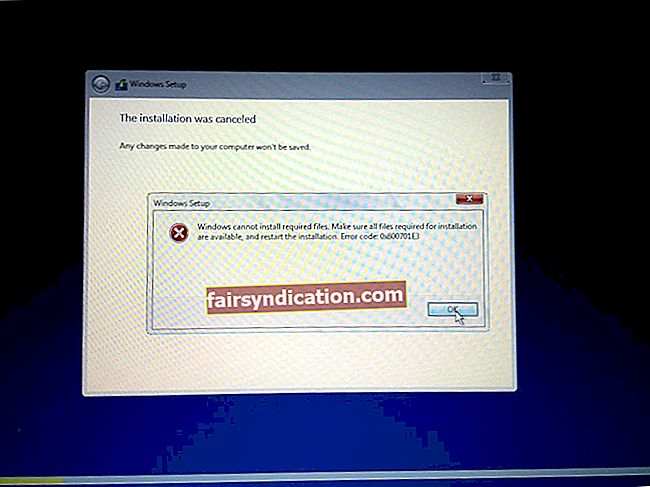See võib olla pettumusttekitav, kui peate mõne ülesande täitma, kuid te ei saa sellega alustada. Mõned kasutajad, kes olid Windows 10 täiendanud või installinud, leidsid, et nad ei saanud oma süsteemi korralikult käivitada. Kui teil on sama probleem, ärge muretsege, sest saame aidata teil seda lahendada. Lugege seda artiklit edasi, et teada saada, kuidas Windows 10 alglaadimisprobleeme lahendada.
1. meetod: POST-protsessi eduka lõpuleviimise tagamine
Enamasti ei käivitu Windows 10, kui POST-protsess pole edukalt lõpule viidud. Niisiis, järgmine kord arvuti käivitamisel veenduge, et POST-riba täidaks täielikult, kuni see kaob.
2. meetod: välisseadmete lahtiühendamine
Riistvaral on võimalik sekkuda Windowsi tavapärasesse alglaadimisprotsessi. Sellisena on soovitatav muu hulgas lahti ühendada kõik välised seadmed, sealhulgas printer, videomagnetofon, USB-seade, meediumikaardilugeja ja digikaamera. Saate hoida oma monitori, hiirt ja klaviatuuri ühendatud. Kui olete selle toimingu lõpule viinud, saate arvuti seinakontaktist lahti ühendada ja seejärel sülearvuti aku eemaldada. Vajutage toitenuppu 10–15 sekundit. Pärast seda saate oma seadme vooluvõrku ühendada ja arvuti taaskäivitada.
3. meetod: konkreetse veateate jaoks õige lahenduse leidmine
Pange tähele konkreetset tõrketeadet, mis ilmub siis, kui proovite oma süsteemi sisse logida. Üks levinumaid probleeme, mis on seotud käivitamisega, on Blue Screen of Death (BSOD) viga. Niisiis, kui soovite, et Windows 10 ei tõsta probleemi, peaksite õppima BSOD-i vigade tõrkeotsingut.
Siin Auslogicsis oleme koostanud loetelu artiklitest, mis aitavad teil Windows 10 kõige tavalisemaid BSOD-vigu parandada. Sobiva lahenduse leidmiseks võite klõpsata allolevatel linkidel.
Kuidas parandada Bcmwl51.sys sinise ekraani vigu (BSOD)?
NO_MORE_IRP_STACK_LOCATIONS sinise ekraani vead (0x00000035) parandavad <
Kuidas ndis.sys sinise ekraani viga Windowsis parandada?
Tcpip.sys sinise surmaekraani lahendamine operatsioonisüsteemis Windows 10/7/8
4. meetod: käivitamine turvarežiimis
Turvarežiimi käivitades saate oma süsteemi käivitada piiratud failide ja draiveritega. Niisiis, see valik võib aidata teil süsteemi käivitada ja asjakohaselt tõrkeotsinguks probleemi põhjust. Turvarežiimi käivitamiseks järgige allolevaid juhiseid:
- Vajutage klaviatuuril klahve Windows Key + S.
- Sisestage „Seaded” (jutumärke pole) ja vajutage sisestusklahvi.
- Valige Värskenda ja turvalisus.
- Minge vasakpoolse paani menüüsse, seejärel klõpsake nuppu Taastamine.
- Klõpsake jaotises Täpsem käivitamine nuppu Taaskäivita kohe.
- Kui olete jõudnud ekraanile Vali valik, valige Tõrkeotsing.
- Klõpsake nuppu Täpsemad suvandid.
- Avage Startup Settings (Käivitamisseaded), seejärel valige Restart (Taaskäivita).
- Kui arvuti taaskäivitub, näete valikute loendit.
- Oma seadme saate turvarežiimis käivitada, vajutades 4 või F4.
Kui saate teada, et turvarežiimis pole buutimisprobleemi, pole probleemil pistmist teie põhidraiverite ja vaikeseadetega.
Turvarežiimist väljumise sammud:
- Paremklõpsake nuppu Start.
- Valige loendist Run.
- Tippige “msconfig” (jutumärke pole) ja vajutage sisestusklahvi. See peaks avama süsteemi konfiguratsiooni akna.
- Klõpsake vahekaarti Boot.
- Veenduge, et suvand Safe Boot ei oleks valitud.
- Taaskäivitage arvuti.
5. meetod: arvuti lähtestamine
Samuti võite proovida oma arvuti lähtestada, et Windows 10 ei parane. See võimaldab teil oma süsteemi uuesti installida. Seadme lähtestamiseks toimige järgmiselt.
- Klõpsake tegumiribal ikooni Otsi.
- Sisestage „Seaded“ (jutumärke pole) ja vajutage sisestusklahvi.
- Valige Värskenda ja turvalisus.
- Minge vasakpoolse paani menüüsse, seejärel valige Taastamine.
- Klõpsake jaotises Lähtesta see arvuti nuppu Alusta.
Pidage meeles, et see valik kustutab kõik teie isiklikud failid, rakendused ja kohandused. Teie arvutisse installitakse uuesti ainult Windowsi pakutavad vaikerakendused.
6. meetod: süsteemi taastamine
Kui pärast Windows 10-le värskendamist ei saa oma süsteemi käivitada, võite proovida süsteemi taastada. See aitaks, kui loote turvarežiimis taastepunkti alati, kui installite uusi rakendusi, Windowsi värskendusi või draivereid. See tähendab, et saate taastepunkti tagasi minna, järgides alltoodud juhiseid:
- Vajutage klaviatuuril klahve Windows Key + S.
- Tippige "System Restore" (jutumärke pole).
- Valige tulemustest Loo taastepunkt.
- Esitage administraatori parool. Kui teil palutakse luba anda, klõpsake nuppu Jah.
- Ekraanile peaks ilmuma aken Süsteemi atribuudid.
- Klõpsake nuppu Süsteemitaaste ja valige seejärel Järgmine.
- Valige taastepunkt, mille lõite enne probleemi ilmnemist.
- Klõpsake nuppu Edasi ja seejärel valige Lõpeta.
Süsteemi taastepunkti tagasiveermine ei tohiks teie isiklikke faile mõjutada. Siiski eemaldatakse kõik pärast taastepunkti installitud rakendused, värskendused ja draiverid. Siin on veel üks viis taastepunkti naasmiseks:
- Klõpsake tegumiribal ikooni Otsi.
- Sisestage juhtpaneel (jutumärke pole) ja vajutage sisestusklahvi Enter.
- Minge otsinguväljale ja tippige seejärel „Taaste” (jutumärke pole).
- Valige tulemustest Taastamine.
- Klõpsake nuppu Ava süsteemitaaste ja seejärel klõpsake nuppu Edasi.
- Valige sobiv taastepunkt.
- Klõpsake nuppu Edasi ja seejärel nuppu Lõpeta.
7. meetod: automaatse remondi teostamine
Selle meetodi täitmiseks peate kasutama teist arvutit. Meediumiloome tööriista loomiseks peate alla laadima Windows 10 ISO. Kui installikandja on olemas, järgige neid juhiseid.
- Ühendage Windowsi installikandja ja taaskäivitage arvuti. USB-draivilt või kettalt käivitamiseks palutakse teil vajutada suvalist klahvi.
- Kui Windowsi installimise leht on üleval, valige Parandage arvuti. See peaks käivitama Windowsi taastekeskkonna (WinRE).
- Kui olete WinRE-s osalenud, minge ekraanile Vali valik ja järgige seda teed:
Veaotsing -> Täpsemad suvandid -> Automaatne parandus
Kui teil ei paluta installikandjalt käivitamiseks ühtegi klahvi vajutada, peate minema BIOS-i sätetesse ja muutma alglaadimise järjekorda. Peate tagama, et teie süsteem käivitub teie installikandjalt. Enne jätkamist peate siiski teadma, et BIOS-i sätete vale muutmine võib takistada teie arvuti korralikku käivitamist. Niisiis, jätkake ettevaatlikult.
Pidage meeles, et BIOS-i tuleks värskendada ainult vajaduse korral. Buutimisjärjestuse muutmiseks toimige järgmiselt.
- Sel ajal, kui teie süsteem taaskäivitub, otsige juhiseid tavapärase käivitamisprotsessi katkestamiseks.
- BIOS-i seadistusutiliidi sisenemiseks vajutage vastavat klahvi.
- Kui olete BIOS-i häälestusutiliidis, otsige vahekaarti Boot Options, Boot Order või Boot.
- Minge nooleklahvide abil alglaadimise järjekorda.
- Vajutage sisestusklahvi.
- Otsige eemaldatavat seadet, kuhu Media Creation tööriist on installitud.
- Sõitke seda valikut nooleklahvide abil ülespoole. Veenduge, et sellest saaks Boot-loendi esimene valik.
- Vajutage sisestusklahvi.
- Nüüd, kui olete oma alglaadimise järjekorra muutnud, vajutage muudatuste salvestamiseks klahvi F10. See peaks võimaldama teil ka BIOS-i seadistusutiliidist väljuda. Pärast seda taaskäivitub teie arvuti.
- Laske skannimisel paar minutit töötada, et teie arvutisse nakatunud pahavara eemaldataks.
- Klõpsake nuppu Edasi ja seejärel valige Arvuti parandamine.
- Valige operatsioonisüsteemiks Windows 10, mida soovite parandada.
- Klõpsake nuppu Edasi.
- Kui olete jõudnud ekraanile Vali valik, valige Tõrkeotsing.
- Valige Täpsemad suvandid, seejärel klõpsake käsku Startup Repair või System Restore.
Kui parandusprotsess on lõppenud, kontrollige, kas saate oma süsteemi korralikult käivitada.
8. meetod: käivitamine turvarežiimis võrguühendusega
Turvarežiim võrguühendusega võimaldab teil Windowsi käivitada koos Interneti-ühenduse saamiseks vajalike teenuste ja draiveritega. See valik võimaldab teil pääseda ka teistesse sama võrgu arvutitesse. Võrguga turvarežiimi sisenemiseks toimige järgmiselt.
- Taaskäivitage arvuti.
- Kui näete sisselogimisekraani, hoidke all nuppu Tõst, klõpsates nuppu Toide. Valige suvanditest Taaskäivita.
- Teie arvuti peaks taaskäivituma ekraanile Choose a Option.
- Järgige seda rada:
Veaotsing -> Täpsemad suvandid -> Käivitusseaded -> Taaskäivita
- Kui arvuti taaskäivitub, näete valikute loendit. Valige võrguga turvarežiimis F5 või 5.
Pärast võrguga turvarežiimi sisenemist peaksite saama käivitada SFC- ja DISM-skaneeringuid. Need aitavad teil parandada süsteemi probleeme, mis võivad põhjustada käivitamise probleemi. Süsteemifailide kontrollija (SFC) võimaldab teil kaitstud süsteemifaile automaatselt kontrollida. Samuti asendab see valed versioonid Microsofti ametlikult välja antud versioonidega. Teiselt poolt parandab tööriist Deployment Image Servicing and Management (DISM) rikutud failid Windows Update'is ja hoolduspakettides.
Kuidas teha SFC-skannimist
- Vajutage klaviatuuril Windowsi klahvi + S.
- Sisestage „CMD” (jutumärke pole).
- Paremklõpsake tulemustes käsuviiba ja valige käsk Käivita administraatorina.
- Sisestage „sfc / scannow” (jutumärke pole) ja vajutage sisestusklahvi.
- Oodake, kuni protsess on lõpule jõudnud. Pärast seda taaskäivitage arvuti.
Kuidas teha DISM-i skannimist
- Minge oma tegumiribale ja klõpsake ikooni Otsi.
- Tippige “juhtpaneel” (jutumärke pole).
- Tulemustest näete juhtpaneeli. Paremklõpsake seda ja valige käsk Käivita administraatorina.
- Tippige käsk „Dism / Online / Cleanup-Image / RestoreHealth” (jutumärke pole) ja vajutage sisestusklahvi.
- Kui protsess on lõpule jõudnud, taaskäivitage arvuti. Kontrollige, kas saate Windows 10 ilma probleemideta käivitada.
Professionaalne näpunäide: Võimalik, et süsteemi käivitamine toimub ketta killustumise tõttu lihtsalt aeglasemalt või kauem. Sellisena soovitame failid defragmentida, kasutades Auslogics Disk Defrag Pro. See tööriist optimeerib failide paigutamist kõvakettale, tagades selle maksimaalse efektiivsuse. Nii saate Windows 10 hõlpsalt käivitada.
Millist meetodit kasutasite oma Windows 10 käivitamise probleemi lahendamiseks?
Jagage seda allpool toodud kommentaarides!