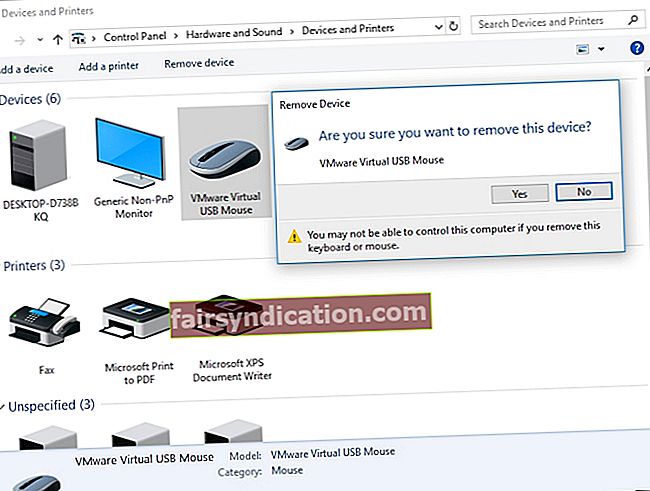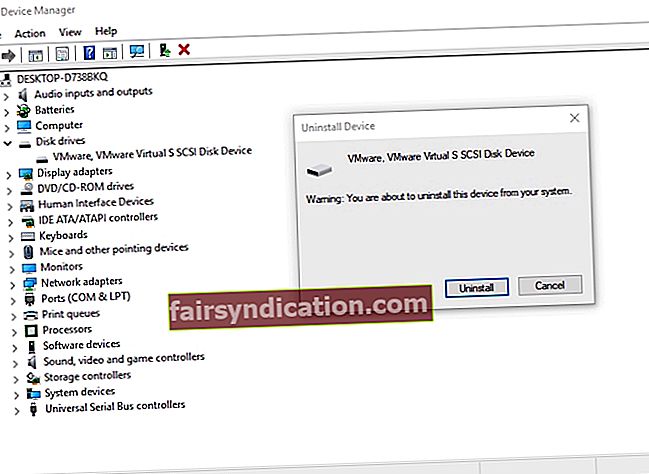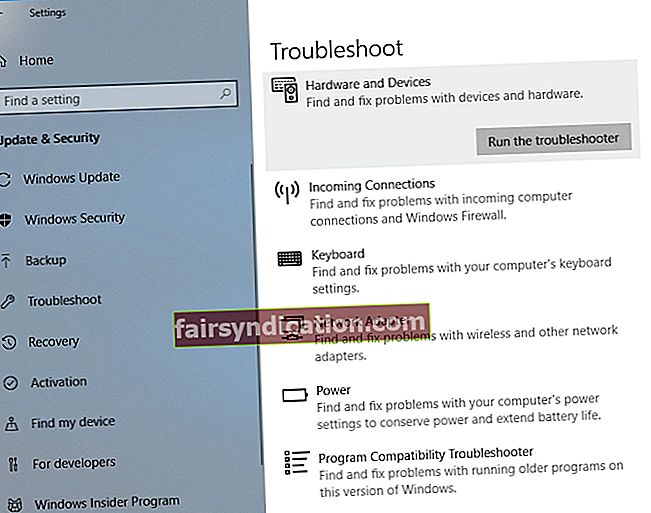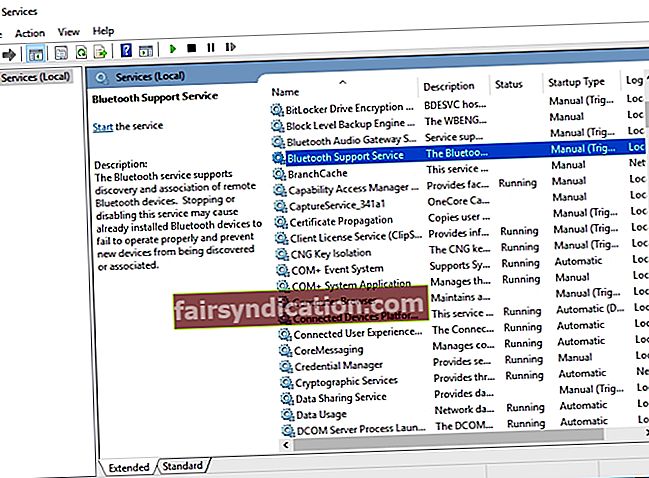Kui Windows 10 algselt välja anti, pakuti seda tasuta neile, kes soovisid uuendada 8.1 ja 7 versioonidelt. Muidugi soovisid paljud uut opsüsteemi tasuta kogeda. Lõppude lõpuks võib Windows 10 uus installimine neile maksta sadu dollareid.
Kuid paljud kasutajad avastasid, et versiooniuuendus ei olnud ootuspärane. Kasutajad pidid selle uue operatsioonisüsteemi hõlpsalt läbima ja lihtsalt selle toimimist jälgima. Siiski oli endiselt probleeme, mida Microsoft ei osanud ette näha, sealhulgas Bluetooth ei leidnud kõrvaklappe ja muid seadmeid. Täpsemalt on paljud kasutajad, kes on vanemast operatsioonisüsteemist Windows 10-le üle viinud, leidnud, et süsteem ei tunne nende Bluetooth-seadmeid ära. Ärge veel paanitsege, sest võite proovida veel mõnda lahendust, mis ei hõlma Windowsi täielikku uuesti installimist.
Kuidas Bluetooth-seadet ühendada parandada?
Paljud inimesed kasutavad Bluetooth-tehnoloogiat igapäevaselt. Mis puutub nendesse kasutajatesse, siis nad ei saa oma igapäevaseid ülesandeid täita ilma Bluetoothi kaudu ühendatud välisseadmeid kasutamata. Kui aga Bluetooth ei leia seadmeid?
Enne kui arutame, kuidas Windows 10-s Bluetoothi mittetuvastavaid probleeme lahendada, on kõige parem arutada probleemiga seotud stsenaariume. Nii saate paremini aru, kuidas sellega toime tulla.
- Bluetooth ei tööta Windows 10-s - Paljud kasutajad teatasid, et nad ei saanud Bluetoothi oma arvutis töötama. Parim viis selle parandamiseks on Bluetooth-seadme uuesti installimine ja selle draiveri värskendamine.
- Bluetooth ei tuvasta ega tuvasta seadmeid Windows 10-s - Selle probleemi ilmnemisel peate taaskäivitama Bluetoothi tugiteenuse ja kontrollima, kas see probleemi lahendab.
- Bluetooth ei leia kõrvaklappe või klaviatuur - see probleem võib juhtuda erinevate seadmetega. Selle parandamiseks ühendage seade arvutiga õigesti.
- Bluetoothi ühendus puudub - Kui Bluetooth ei näi ühenduvat, on probleem tõenäoliselt seotud teie WiFi-ga. Mõnes seadmes on Bluetooth ja Wi-Fi ühes kaardis. Selle saab lahendada Wi-Fi ajutise keelamisega.
- Bluetooth ei leia seadmeid - Pärast Windows 10 versiooniuuendust võib teil tekkida see probleem. Kuid selle saate lahendada riistvara ja seadmete tõrkeotsingu abil.
1. meetod: proovige uuesti Bluetooth-seade lisada
- Vajutage klaviatuuril klahve Windows Key + S.
- Sisestage juhtpaneel (jutumärke pole) ja vajutage sisestusklahvi Enter.
- Klõpsake nuppu Riistvara ja heli, seejärel valige Seadmed.
- Otsige valesti töötavat seadet ja eemaldage see.
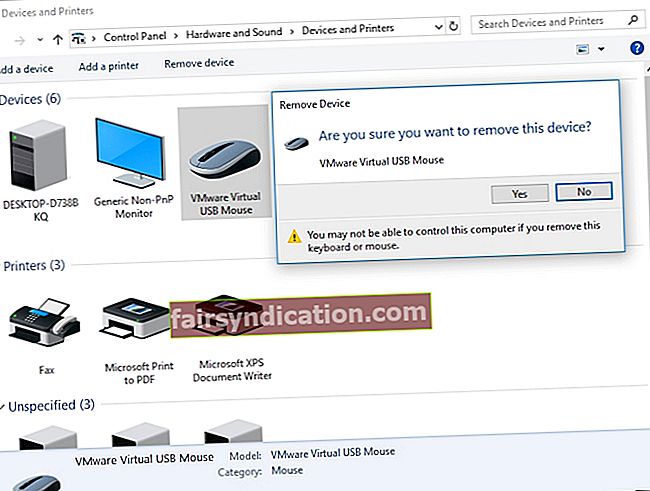
- Nüüd peate seadme uuesti taastamiseks klõpsama nuppu Lisa.
Kui olete need muudatused teinud, kontrollige, kas probleem on lahendatud.
2. meetod: Bluetooth-seadme uuesti installimine ja draiverite värskendamine
Kui teie Bluetooth ei näi teie seadmeid avastavat, on tõenäoline, et probleem on midagi pistmist teie draiveritega. Selle probleemi lahendamiseks soovitame oma Bluetooth-draiverid uuesti installida, järgides alltoodud samme:
- Minge oma tegumiribale ja seejärel paremklõpsake Windowsi ikooni.
- Valige loendist Seadmehaldur.
- Otsige üles probleemne seade ja seejärel paremklõpsake seda.
- Valige suvanditest Uninstall Device.
- Kui näete kinnitusdialoogi, klõpsake nuppu Desinstalli.
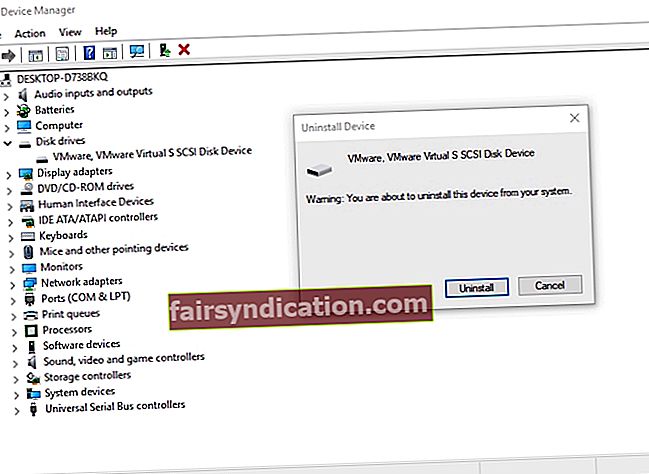
- Klõpsake ikooni Scan for Hardware Changes. Teie süsteem peaks puuduvad draiverid automaatselt installima.
Ideaalis peaks probleemi lahendama Bluetooth-seadme eemaldamine ja draiverite uuesti installimine. Õigete draiverite olemasolu tagamiseks ja muude võimalike probleemide vältimiseks soovitame siiski kasutada tootja antud ametlikke draivereid. Võite minna nende veebisaidile ja seejärel otsida oma Bluetooth-adapteri uusimaid draivereid. Veenduge, et leiate oma süsteemiga ühilduva. Vastasel juhul võite valede draiverite installimise tõttu põhjustada ebastabiilsuse probleeme.
Kui teil pole kannatlikkust ja tehnilisi oskusi draiverite käsitsi värskendamiseks, soovitame selle asemel kasutada Auslogics Driver Updaterit. Kui olete selle tööriista installinud ja aktiveerinud, hakkab see teie arvutit skannima, otsides rikutud, puuduvaid ja aegunud draivereid. Kui skannimine on lõpule jõudnud, otsib see teie arvutile uusimaid tootja soovitatud draivereid. Parim on see, et see programm hoolitseb kõigi teie draiveriga seotud probleemide eest - mitte ainult selle eest, mis põhjustas Bluetoothi probleemi. Niisiis, kui protsess on lõpule jõudnud, võite oodata oma arvuti jõudluse paranemist.
3. meetod: riistvara ja seadmete tõrkeotsingu käitamine
Windows 10 üks suurimaid külgi on see, et sellel on sisseehitatud tõrkeotsingud, mis on mõeldud operatsioonisüsteemi levinud probleemide lahendamiseks. Niisiis, kui soovite Windows 10-s Bluetooth-seadmeid tuvastamata probleemi lahendada, on soovitatav kasutada riistvara ja seadmete tõrkeotsingut. Seda saate teha järgides neid juhiseid.
- Vajutage klaviatuuril klahve Windows Key + S.
- Sisestage „Seaded” (jutumärke pole) ja vajutage sisestusklahvi.
- Valige Värskenda ja turvalisus.
- Minge vasakpoolse paani menüüsse, seejärel klõpsake nuppu Tõrkeotsing.
- Minge paremale paanile ja kerige allapoole, kuni leiate riistvara ja seadmed.
- Valige see ja seejärel klõpsake nuppu Käivita tõrkeotsing.
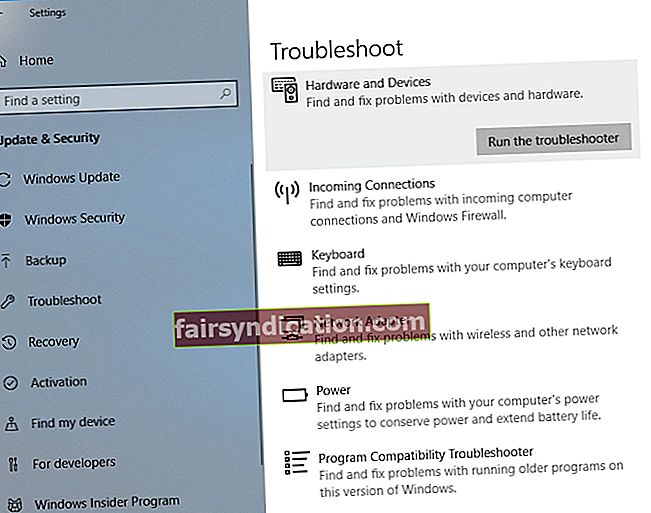
- Las tööriist tuvastab probleemi. Probleemi vastavalt lahendamiseks järgige ekraanil kuvatavaid juhiseid.
Kui protsess on lõpule jõudnud, kontrollige, kas saate nüüd oma Bluetooth-seadmeid edukalt ühendada.
4. meetod: taaskäivitage Bluetoothi tugiteenus
Teie arvuti Bluetooth-tehnoloogia saab korralikult töötada ainult vastavate teenuste, sealhulgas Bluetoothi tugiteenusega. Seega, kui selle teenusega on probleeme, ei pruugi te lõpuks oma Bluetooth-seadmeid kasutada. Õnneks saate probleemi lahendamiseks selle teenuse taaskäivitada. Siin on sammud:
- Avage dialoogiboks Käivita, vajutades klaviatuuril Windows Key + R.
- Nüüd tippige “services.msc” (jutumärke pole), seejärel klõpsake nuppu OK või vajutage sisestusklahvi.
- Topeltklõpsake Bluetoothi tugiteenust.
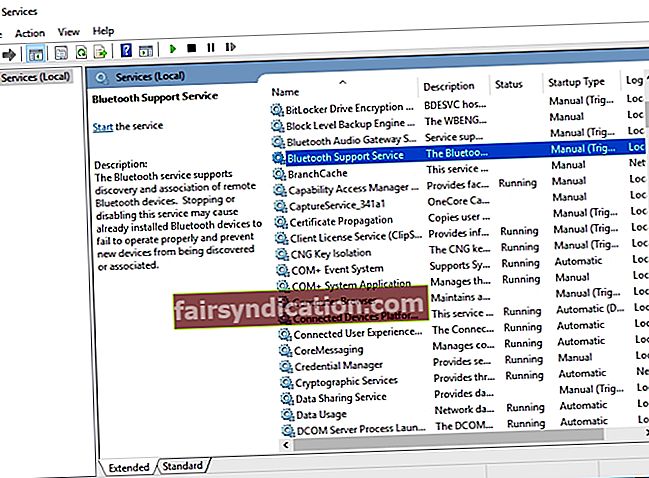
- Kui märkate, et teenus ei tööta, klõpsake selle käivitamiseks lihtsalt nuppu Start. Teiselt poolt, kui see töötab, peatage see ja käivitage uuesti.
- Salvestage muudatused, klõpsates nuppu Rakenda ja OK.
Kui olete selle teenuse taaskäivitanud, peaksite suutma probleemist lahti saada ja hakata oma Bluetooth-seadmeid kasutama.
5. meetod. Veenduge, et teie seadmed on teie arvutiga õigesti seotud
Võimalik, et probleem seisneb sidumisprotsessis. Kui soovite, et teie Bluetooth-seadmed avastataks, peaksite need korralikult paaristama. Väärib märkimist, et protsess on seadmetelt erinev. Kuid enamikul neist peaks olema Bluetoothi sidumise nupp. Mõne seadme jaoks piisab toitenupu pikast vajutamisest. Bluetooth-seadme õige sidumise õppimiseks on parem tutvuda kasutusjuhendiga ja hankida vajalikud juhised.
6. meetod: kõigi Bluetooth-seadmete eemaldamine
Mõnel juhul võivad teised Bluetooth-seadmed sidumisprotsessi häirida. Seega on soovitatav kõik muud seadmed lahti ühendada ja seejärel siduda ainult need seadmed, mida vajate. See ei pruugi olla selle probleemi parim lahendus, kuid mõned kasutajad proovisid seda ja väitsid, et see on probleemi lahendanud.
7. meetod: proovige kasutada Bluetooth-adapteri jaoks erinevat USB-porti
Paljud lauaarvutid ei toeta Bluetooth-tehnoloogiat ja ainus viis selle funktsiooni saamiseks on adapteri kasutamine. Kuid mitte alati ei toimi see ootuspäraselt. Kui see juhtub teiega, võite proovida kasutada oma Bluetooth-adapteri jaoks mõnda muud porti. Mõned kasutajad väitsid, et pärast adapteri USB 3.0-lt USB 2.0-le vahetamist suutsid nad probleemi täielikult lahendada.
8. meetod: WiFi keelamine
On sülearvuteid, mis sisaldavad Bluetoothi ja WiFi-d ühel kaardil, mis põhjustab mõningaid probleeme. Seega, kui peate kasutama oma Bluetooth-seadet, keelake ajutiselt WiFi-adapter. Mõned kasutajad väitsid, et nad said pärast seda oma Bluetooth-seadmete edukalt siduda.
Kas teil on selle probleemi lahendamiseks muid ideid?
Palun jagage neid allpool!