Kui teie arvutis ilmub surma vea sinine ekraan, võib see takistada teil olulist tööd tegemast. Selle probleemi võivad põhjustada paljud tegurid, sealhulgas vigased riistvaral rikutud lehed. Kui olete üks paljudest Windowsi kasutajatest, kes seda probleemi kogevad, oleksite rõõmus, et leidsite selle artikli. Jätkake lugemist, kui soovite õppida vigaste riistvaral rikutud lehtede parandamist Windowsis.
Vale riistvara on rikutud lehe tähendust
Võib tekkida küsimus, mida tähendab vigane riistvara rikutud leheviga. Noh, selle mõistmiseks peate teadma selle põhjuseid. Oleme loetlenud selle vea kõige levinumad põhjused:
- Valesti installitud või desinstallitud programm / rakendus.
- Pahatahtlik tarkvara või viirus, mis rikkus süsteemifaile.
- Probleemid Windowsi värskenduse installimisel.
- Aegunud, rikutud või valesti seadistatud draiverid.
- Hiljutisest tarkvaramuudatusest põhjustatud korruptsioon Windowsi registris.
- Kahjustatud või rikutud kõvaketas.
1. meetod: kiire käivitamise keelamine
Mõnel juhul on viga seotud arvuti kiire käivitamise võimalusega. Sellisena on selle probleemi lahendamiseks üks parimatest lahendustest eespool nimetatud funktsiooni keelamine. Seda öeldes järgige alltoodud juhiseid:
- Klõpsake otsinguikooni ja tippige seejärel juhtpaneel (jutumärke pole).
- Laiendage juhtpaneeli suvandeid ja seejärel klõpsake nuppu Kõik juhtpaneeli üksused.
- Valige toitesuvandid.
- Minge vasakpoolse riba menüüsse, seejärel klõpsake nuppu Vali, mida toitenupp teeb.
- Klõpsake hüperlingitud tekstil, mis ütleb: „Muuda seadeid, mis pole praegu saadaval.” Nüüd saate muuta väljalülitamise seadeid.
- Tühjendage ruut Kiire käivitamise sisselülitamine.
- Klõpsake nuppu Salvesta muudatused.
- Taaskäivitage arvuti ja kontrollige, kas viga on parandatud.
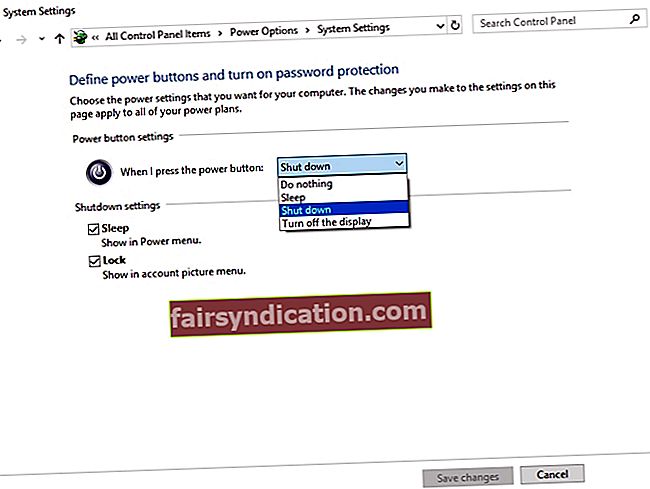
2. meetod: Windowsi mäludiagnostika ja süsteemifailide kontrollija kasutamine
Samuti on võimalik, et vigase riistvaralise rikutud lehevea põhjuseks võivad olla rikutud süsteemifailid või probleemid teie riistvaramälus. Selle probleemi lahendamiseks võite proovida käivitada Windowsi mäludiagnostika ja süsteemifailide kontrollija.
RAM-i kontrollimise käivitamine:
- Vajutage klaviatuuril Windows Key + R.
- Sisestage käivitusdialoogi sisend “mdsched.exe” (jutumärke pole).
- Kui Windowsi mäludiagnostika aken ilmub, valige Taaskäivita kohe ja kontrollige probleeme (soovitatav).
- Oodake, kuni programm skannib ja parandab riistvara mäluprobleeme. See võib võtta umbes 20 minutit.
Töötab süsteemifailide kontrollija
- Vajutage klaviatuuril Windowsi klahvi + X.
- Ilmub menüü. Valige loendist käsuviip (administraator).
- Tippige käsureale „sfc / scannow” (jutumärke pole), seejärel vajutage sisestusklahvi.
- Veenduge, et te ei häiriks süsteemi skannimist. Kui see on lõpule jõudnud, taaskäivitage arvuti ja kontrollige, kas probleem on lahendatud.
3. meetod: kõigi draiverite värskendamine
Alati on hea tagada, et teil oleks draiverite uusimad versioonid. Nende värskendamine parandab vead ja võimaldab teil nautida oma arvuti maksimaalset potentsiaali. Võite seda teha kas käsitsi või protsessi automatiseerida, kasutades usaldusväärset tööriista nagu Auslogics Driver Updater. Soovitame viimast alati, eriti kasutajatele, kes pole tehnikas nutikad. Teisalt, kui teie kätes on palju aega, võite järgida alltoodud samme:
- Klõpsake ikooni Otsi ja tippige seejärel „Device Manager” (jutumärke pole).
- Avage seadmehaldur. Peate värskendama kõiki ekraanidraivereid.
- Otsige üles Display Adapters ja seejärel paremklõpsake draiverit, mida värskendate. Valige Atribuudid.
- Minge vahekaardile Draiver, seejärel klõpsake käsku Värskenda draiverit.
- Protsessi alustamiseks klõpsake nuppu OK.
Me ei salga, et Windowsi vigaste riistvaral rikutud lehtede parandamise õppimine võib olla keeruline, eriti kui peate draivereid käsitsi värskendama. Seetõttu soovitame kasutada Auslogics Driver Updaterit. See tööriist tunneb teie operatsioonisüsteemi automaatselt ära. Veelgi enam, see kontrollib rikutud, kahjustatud, ühildumatuid või aegunud draivereid ja otsib nende uusimaid tootja soovitatud versioone. Parim osa on see, et see programm parandab kõik draiverivead - mitte ainult vigase riistvaral rikutud lehtedega seotud vead. See tähendab, et pärast protsessi võite arvutilt oodata paremat jõudlust ja kiiremat kiirust!
4. meetod: operatsioonisüsteemi lähtestamine
Kui olete proovinud kõiki ülaltoodud meetodeid ja ükski neist ei sobinud, soovitame operatsioonisüsteem lähtestada. Enne selle tegemist looge kõigi oluliste andmete ja failide täielik varukoopia. Seda öeldes on siin Windowsi operatsioonisüsteemi lähtestamiseks vajalikud toimingud:
- Klõpsake otsinguikooni.
- Sisestage “settings” (jutumärke pole).
- Kui olete akna Seaded avanud, valige Värskenda ja turvalisus.
- Minge vasakpoolse riba menüüsse ja valige Taastamine.
- Klõpsake jaotises Lähtesta see arvuti nuppu Alusta.
- Näete oma arvuti lähtestamiseks kahte võimalust. Valige Eemalda kõik.
Oluline märkus. Jällegi tähendab see suvand, et kaotate kõik oma rakendused ja andmed. Nii et salvestage need enne jätkamist.
- Teil palutakse draivid puhastada. Soovitame valida lihtsalt Eemalda minu failid, kuna see on kiirem kui teine võimalus. Valige see, kui kavatsete pärast vea parandamist ikkagi arvutit kasutada.
- Kui näete akent, kus on kiri „Valmis selle arvuti lähtestama,” klõpsake nuppu Lähtesta.
- Kui olete süsteemi lähtestanud, installitakse Windows automaatselt.
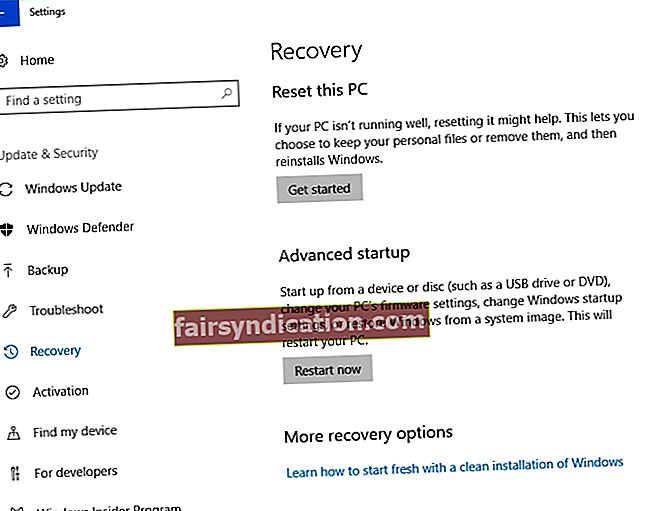
Pealegi, kas soovite Windows 10 duplikaatfaile leida ja eemaldada?
Kas olete proovinud mõnda meie soovitatud meetodit?
Andke meile sellest teada allpool toodud kommentaarides!









