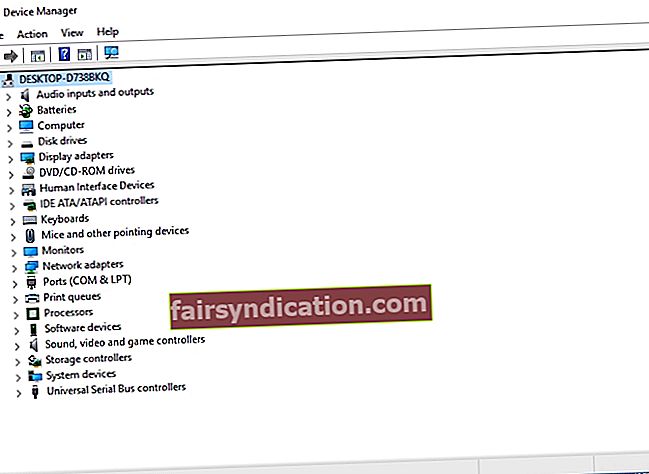On palju põhjuseid, miks BSOD või surma sinine ekraan ilmub. Kui teie sülearvuti või lauaarvuti töötab Windows OS-is, võib üks probleemidest ilmneda tõrge Lehe tõrge lehe piirkonnas. See probleem võib olla tüütu, kuna see võib ilmneda ajutise automaatse taaskäivitamise abil.
Lahendamata jätmisel võib see viga teie arvuti jaoks suuremaks probleemiks kasvada. Mõnel juhul satuvad kasutajad lehe tõrgega lehekülgede avamisel minutiga, mil nad käivitatakse. Selle tulemuseks on kahjulik taaskäivitamise silmus. Siin on mõned selle vea kahjulikud mõjud:
- Sageli krahh OS
- Kaotasid väärtuslikke andmeid
- Riistvara talitlushäire
- Juurdepääsuta programmid Windows OS-is
Leheviga võib ilmneda nii Windows 10, 8 / 8.1 ja 7 kui ka Windows Vista ja XP lehtede ala lehtede BSOD-s. Mõned vead, mida võite näha, hõlmavad järgmist:
- stop: 0X00000050 (viga 00000050)
- STOP: 0x50 jne
- Draiverite nimed nagu ntfs.sys või ntoskrnl.exe
Kui soovite lehe tõrke parandada lehe vea korral, lugege seda artiklit edasi ja avastage sellele probleemile erinevad lahendused.
Esimene meetod: Windowsi täpsemate suvandite kasutamine
Üks meetoditest, mida saate selle vea parandamiseks kasutada, on arvuti viimase teadaoleva hea konfiguratsiooni taastamine. Selle meetodi abil saab teie arvuti naasta oma viimaste seadete juurde, enne kui viga ilmuma hakkas. Siin on sammud:
- Lülitage arvuti täielikult välja.
- Lülitage arvuti sisse. Käivitamise ajal peaksite nägema musta teksti, millel on valge tekst.
- Vajutage klaviatuuril klahvi F8 (või klahvi F8 abil tulemusi F2 nägemata).
- Hoidke klahvi F8, kuni näete Windowsi täpsemate suvandite menüüd.
- Kui olete menüüsse jõudnud, otsige valikut Viimane teadaolev hea konfiguratsioon ja seejärel vajutage sisestusklahvi.
Teie arvuti peaks alustama seadetest nende viimase teadaoleva heas konfiguratsioonis. Lehtviga mittepagetatud piirkonnas peaks ajutiselt peatuma.
- Taaskäivitage arvuti, kuid F8 (või F2) vajutamise asemel vajutage F12 (või F10, kui te ei näe tulemusi klahviga F12).
- Hoidke paar sekundit klahvi F12. Näete uut menüüd ja peate valima Keela mälu vahemälu.
- Kui olete valiku teinud, taaskäivitage arvuti ja laske sellel täielikult käivitada.
- Pärast käivitamist vajutage klaviatuuril Windows + R ja tippige „chkdsk / f / r C:” (jutumärke pole). Vajutage sisestusklahvi.
Käsk kontrollib kettal vigu ja lahendab kõvakettal olevad probleemid. Kontrollige, kas need toimingud on kõrvaldanud lehe tõrke lehe vea lehel.
Teine meetod: automaatse lehitsemise keelamine
Teine meetod, mis aitab Windowsi operatsioonisüsteemis leheküljevea parandada lehe tõrke korral, on automaatse lehitsemise keelamine. Järgige alltoodud samme:
- Minge jaotisse Minu arvuti ja paremklõpsake sellel.
- Valige Atribuudid, minge jaotisse Süsteemi täpsemad sätted ja seejärel jaotisse Jõuseaded. Valige vahekaart Advance.
- Valige Muuda ja seejärel tühjendage märkeruut „Kõigi draivide lehitsemisfaili suuruse automaatne haldamine”.
- Pärast eelmise sammu lõpetamist klõpsake nuppu OK ja salvestage sätted.
- Taaskäivitage arvuti.
Kolmas meetod: vigaste seadme draiverite keelamine ja värskendamine
Üks asi, mis võib selle lehevea põhjustada leheküljevabas piirkonnas, on teie arvuti vigane seadmedraiver. Sellisel juhul saate rikutud draiverit värskendada, keelata, desinstallida või uuesti installida. Järgige alltoodud samme:
- Minge juhtpaneelile ja valige Seadmehaldur. Võite klõpsata ka Windows + R, sisestada „devmgmt.msc” (jutumärgid puuduvad) ja vajutada sisestusklahvi.
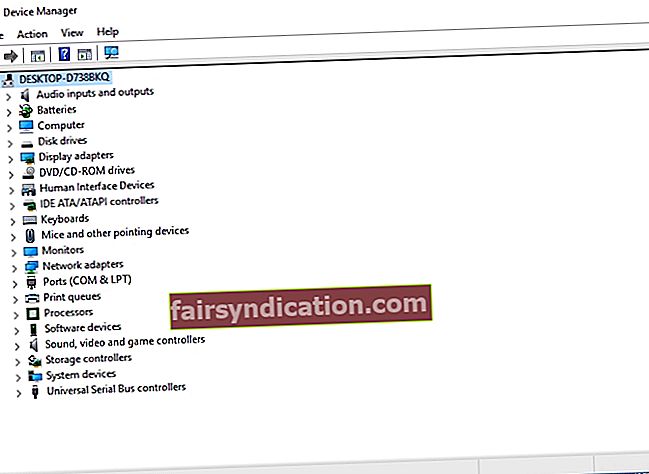
- Otsige kollase hüüumärgiga autojuhte. Paremklõpsake draiveril, valige käsk Uuenda draiveritarkvara ja järgige juhiseid.
- Kui ülalnimetatud samm ei toimi, keelake või desinstallige vigane draiver.
Kui soovite rikutud seadme draiverite parandamiseks mugavamat ja kiiremat viisi, on ideaalne võimalus kasutada Auslogics Driver Updaterit. Selle programmi käivitamisel kontrollib see teie arvutit automaatselt draiveriprobleemide osas. Saad täieliku aruande aegunud, rikutud või puuduvate draiverite kohta. Programmi kaudu saate draiverid hõlpsasti värskendada tootja soovitatud uusimale versioonile.

Neljas meetod: lahendage RAM-i probleemid
Probleemid arvuti RAM-iga võivad olla vea teine põhjus. Sellisel juhul oleks ideaalne lahendus käivitada Windowsi mäludiagnostika. Kui olete tuvastanud, et tõrke allikas pärines RAM-ist, toimige järgmiselt.
- Lülitage arvuti täielikult välja.
- Eemaldage aku ja eemaldage kõik toitejuhtmed.
- Ühendage RAM-riba lahti.
- Sisestage RAM-riba uuesti õigesti.
- Taaskäivitage arvuti ja kontrollige, kas lehe tõrge leheküljeta piirkonnas on parandatud.
Lehe tõrke kõrvaldamine leheküljeta piirkonnas kohe pärast arvuti käivitamist
Mõnel juhul ilmub sinine surmaekraan kohe pärast arvuti käivitamist. Sellisel juhul soovitame teil käivitada turvarežiimis ja järgida alltoodud juhiseid:
- Klõpsake lukustuskuval nuppu Toide.
- Vajutage ja hoidke all tõstuklahvi ning klõpsake siis nuppu Taaskäivita. Hoidke tõstuklahvi, kuni näete muudatusi. Võite näha sellist sõnumit nagu „Palun oodake” või midagi muud.
- Mõne sekundi pärast suunatakse teid uude aknasse. Järgige seda lõime:
- Veaotsing -> Täpsemad suvandid -> Käivitusseaded
- See käsk peaks arvuti taaskäivitama.
- Pärast arvuti taaskäivitamist näete turvarežiimi põhivalikuid.
- Seejärel peate miniakna loomiseks oma arvuti konfigureerima. Kui te ei tea, kuidas prügifaili luua, saate moderaatoritega nõu pidada Microsofti vastuste foorumis.
- Taaskäivitage arvuti.
- Saate naasta tavapärasesse alglaadimisrežiimi. Kui ilmneb uuesti tõrge lehe tõrke lehel Tühjendamata ala, loob teie arvuti minidump faili.
- Veelkord käivitage turvarežiim.
- Avage Bluescreeni vaates prügifail.
- Peaksite nägema draiverit või teenuseid, mis põhjustasid teie arvutis probleemid.
- Siit saate kasutada draiveri värskendajat või sellist programmi nagu Auslogics Registry Cleaner. Peaksite saama vigaseid draivereid parandada või korduvaid või valesid kirjeid oma Windowsi registris puhastada.
Kas jätsime selle vea muudest lahendustest ilma?
Tahaksime kuulda teie mõtteid! Andke meile sellest teada allpool toodud kommentaarides!