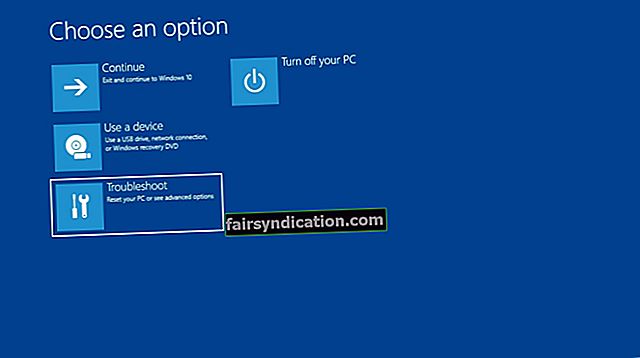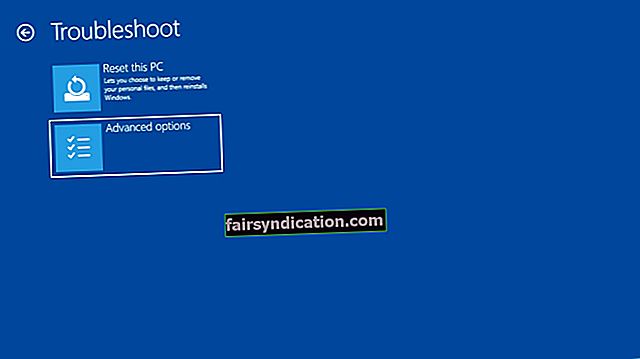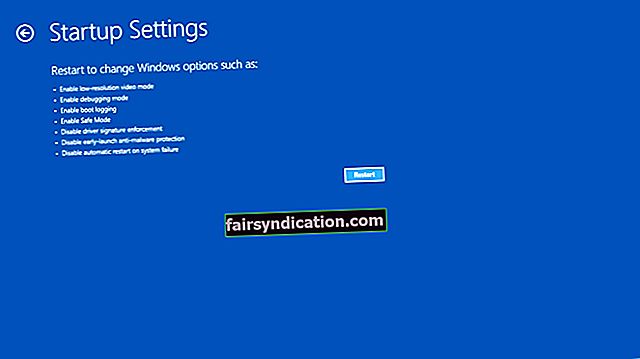Osana Microsofti jõupingutustest turvalisuse suurendamiseks kavandas ettevõte Windows 10 nii, et see lubaks ainult digitaalselt allkirjastatud draivereid. See funktsioon võib olla väga kasulik, eriti kui olete mures oma turvalisuse pärast. Kuid mingil põhjusel peate võib-olla installima draiverid, mis pole digitaalselt allkirjastatud. Muidugi blokeerib teie süsteem teid seda teha. Sellisena oleme koostanud loendi lahendustest, mis aitavad teil draiveri allkirjade jõustamise Windows 10-s keelata.
Juhi allkirja täitmise funktsioon on selgitatud
Kui kasutate Windows 10 64-bitist versiooni, peate installima digitaalallkirjastatud draiverid. Neil on elektrooniline sõrmejälg, mis näitab, et toote on loonud riistvara tootja. Microsoft kasutab digitaalse allkirja täitmise funktsiooni, et kontrollida värskenduste, originaalseadmete tootjate ning muu kolmanda osapoole tarkvara ja draiveri allalaaditavate failide installitud draiverite autentsust.
See tagab ka selle, et draivereid pole pärast nende tootmist muudetud. Nii saate teada, et installitav fail on autentne ja pahatahtlik kolmas osapool pole seda rikkunud ega ohustanud. Ütlematagi selge, et draiveri allkirjade jõustamise funktsioon on üsna kasulik, et tagada teie arvuti kaitsmine pahavara ja muude ohtude eest. Siiski väärib märkimist, et mitte kõik tootjad ei tooda digitaalallkirjastatud draivereid.
Kui draiverid, mida kavatsete installida, pole digitaalselt allkirjastatud, on teil nende arvutisse lisamine blokeeritud. On ütlematagi selge, et te ei saa nendega seotud riistvara kasutada. Sellisena võiksite leida viisid draiveri allkirjade jõustamise keelamiseks arvutis. Ärge muretsege, sest oleme teid kajastanud. Järgige lihtsalt meie allolevaid juhiseid ja saate draiveri allkirjade jõustamise Windows 10-s keelata.
1. meetod: käivitusseadete muutmine
Üks lihtsamaid viise draiveri allkirjade jõustamise keelamiseks arvutis on käivituskomplektide muutmine. Kuid peate meeles pidama, et see lahendus on ainult ajutine. Pärast arvuti taaskäivitamist lubatakse draiveri allkirja täitmise funktsioon automaatselt. Seda öeldes järgige alltoodud juhiseid:
- Vajutage klaviatuuril ja hoidke all klahvi Shift, seejärel klõpsake nuppu Taaskäivita.
- Valige Tõrkeotsing.
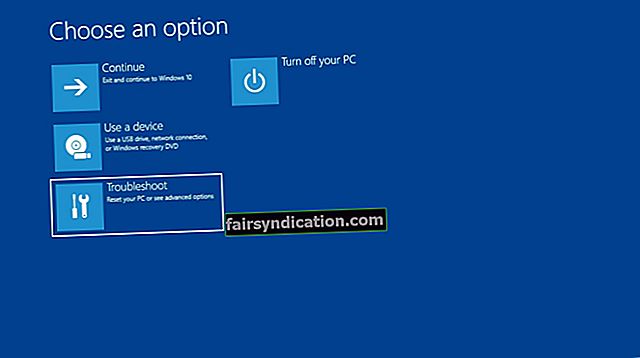
- Seejärel klõpsake nuppu Täpsemad suvandid.
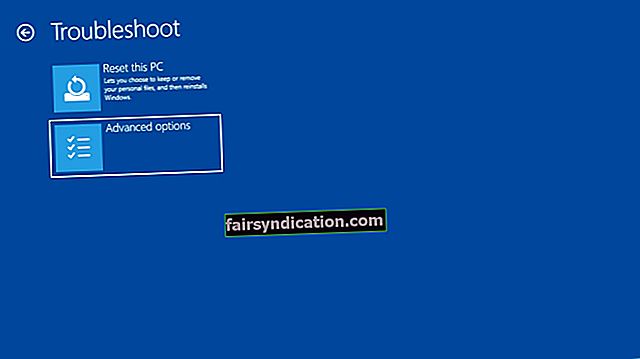
- Klõpsake nuppu Startup Settings.
- Seejärel klõpsake nuppu Taaskäivita.
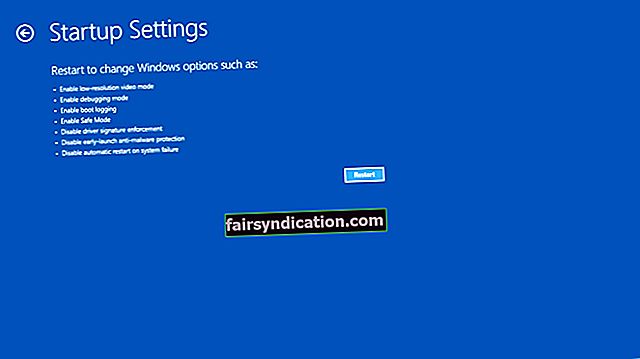
- Kui arvuti taaskäivitub, näete valikute loendit.
- Vajutage klaviatuuril klahvi F7. See võimaldab teil draiveri allkirjade jõustamise funktsiooni keelata.
- Teie arvuti taaskäivitub ja saate nüüd installida draiverid, mis pole digitaalselt allkirjastatud.

Kuna see on ainult ajutine parandus, installige kõik draiverid võimalikult kiiresti. Teisalt, kui soovite hõlpsat viisi draiverite värskendamiseks ilma selle vaevata, soovitame teil kasutada Auslogics draiveri värskendajat. See ühe klõpsuga lahendus võimaldab teil ühe nupuvajutusega otsida uusimaid ja ühilduvaid draivereid. Nii ei peaks te muretsema valede või digitaalselt allkirjastamata draiverite installimise pärast.
2. meetod: käsuviiba kasutamine
Nagu me juba mainisime, keelab esimene meetod draiveri allkirja täitmise funktsiooni ajutiselt. Seega, kui soovite selle jäädavalt eemaldada, soovitame teil järgida alltoodud samme:
- Avage menüü Energiakasutaja, vajutades klaviatuuril klahve Windows Key + X.
- Valige menüüst käsuviip (administraator).
- Kui käsuviip on üleval, tippige “bcdedit.exe / set nointegritychecks on” (jutumärke pole) ja vajutage sisestusklahvi Enter.
Märkus. Kui soovite draiveri allkirja täitmise funktsiooni uuesti lubada, võite käivitada käsurea administraatorina, järgides ülaltoodud samme, seejärel tippige „bcdedit.exe / set nointegritychecks off” (jutumärke pole).
Teise võimalusena võite funktsiooni keelamiseks järgida alltoodud juhiseid.
- Klõpsake tegumiribal ikooni Otsi.
- Sisestage käsuviip (jutumärgid puuduvad).
- Paremklõpsake tulemustes käsuviiba ja valige käsk Käivita administraatorina.
- Kui olete käsuviiba avanud, sisestage allpool olevad read ükshaaval:
bcdedit.exe - seadke laadimisvalikud DISABLE_INTEGRITY_CHECKS
bcdedit.exe - seadistage KATSED
- Väljuge käsuviibast ja taaskäivitage arvuti.
Märkus. Kui soovite tehtud muudatused ennistada, võite administraatorina käivitada käsuviiba ja sisestada järgmised käsud:
- bcdedit -set loadoptions ENABLE_INTEGRITY_CHECKS
- bcdedit -set TESTSIGNING VÄLJAS
Ehkki see lahendus keelab draiveri allkirjade jõustamise funktsiooni jäädavalt, võib see muuta teie arvuti pahavararünnakute suhtes haavatavaks. See kehtib eriti siis, kui laadite draivereid alla kahtlastelt saitidelt. Sellisena soovitame installida Auslogics Anti-Malware. See usaldusväärne programm tagab, et kõik andmed ja turvaohud eemaldatakse teie arvutist.
Kas teil on soovitusi selle funktsiooni keelamiseks?
Andke meile sellest teada allpool toodud kommentaarides!