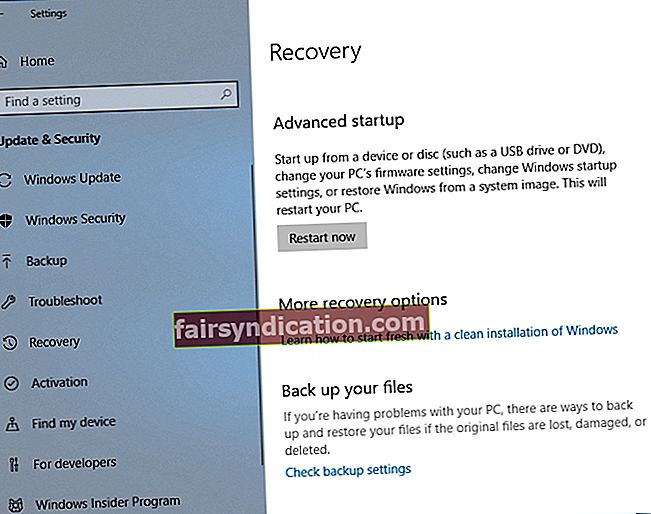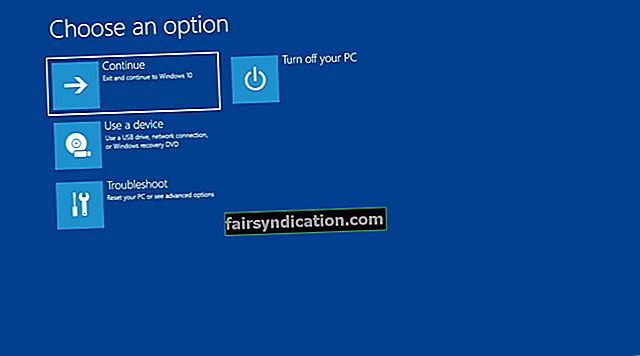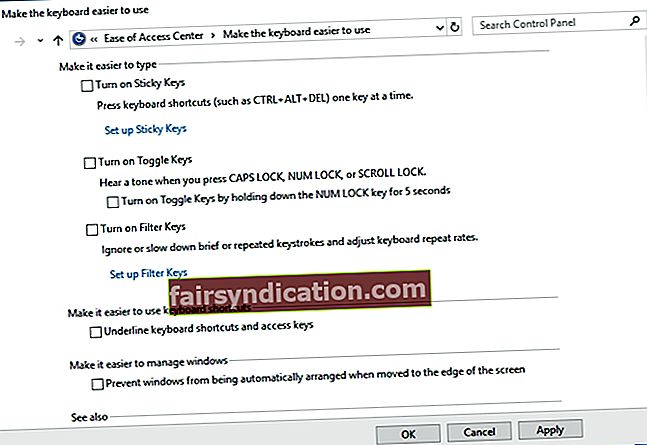Pole tähtis, kui mugav puutetundliku ekraaniga liides on, eelistavad paljud Windowsi kasutajad ikkagi klaviatuuril trükkimist. Lõppude lõpuks on see sisendseadmete välisseade, mis on aastate jooksul andnud usaldusväärse jõudluse. Alates 1990. aastatest oleme Windowsis palju muutusi näinud. Klaviatuurid jäid siiski samaks, pakkudes teenust miljonitele inimestele kogu maailmas.
Enamasti võivad need olla piisavalt vastupidavad, et püsida mitu aastat, ja teil ei tekiks nendega probleeme kogu nende eluea jooksul. Siiski on kasutajaid, kes on teatanud, et pärast süsteemi täiendamist on nende seadme teatud klahvid valesti töötanud. Enamasti oli kasutajatel probleeme Shift-klahviga. See võti on oluline igapäevase kirjutamise jaoks. Sellisena oleme koostanud loendi lahendustest, mis aitavad teil klahvi Shift peamisi probleeme lahendada.
Kuidas parandada klahvi Shift, mis ei tööta Windows 10-s ja muud Windowsi süsteemid
Enne kui alustame Shift-põhiprobleemide lahendamist, oleks kõige parem arutada selle probleemiga seotud levinumaid stsenaariume. Heitke pilk allpool toodud näidetele ja vaadake, milline neist sarnaneb sellega, mida proovite lahendada.
- Tõstuklahvi talitlushäire Windows 10 ja vanemates süsteemides- See probleem võib mõjutada ka vanemaid Windowsi versioone. Teiselt poolt saate siiski probleemist lahti saada, kasutades meie allpool toodud meetodeid.
- Vasaku tõstuklahvi talitlushäire- Mõnel juhul mõjutab see ainult ühte kahest tõstuklahvist. Võimalik, et võti on lihtsalt kinni. Sellisena peate proovima seda kinni jääda või veenduda, et võtmepesa on puhas.
- Klaviatuuri tõstuklahv ei tööta korralikult- Teised kasutajad teatasid, et nad olid püüdnud Shift-põhiprobleeme lahendada viirusetõrje abil. Võimalik, et probleemi on põhjustanud pahavara ja selle eemaldamine võib Shift-klahvi uuesti korralikult toimida.
- Tõstuklahv keeldub suurtähtede kasutamist- See on veel üks levinud probleem, mis võib juhtuda teie arvutis. Ärge muretsege, sest selle saab hõlpsasti lahendada, kasutades ühte meie allpool toodud meetoditest.
1. meetod: pahavara eemaldamine
Mitme kasutaja sõnul võib pahavara nakatamine põhjustada klahvi Shift talitlushäire. Sellisena soovitame teie arvutis läbi viia põhjalik süsteemi skannimine. Võite kasutada Windows 10 sisseehitatud viirusetõrjeprogrammi. Teisalt, kui soovite maksimaalset kaitset, soovitame kasutada usaldusväärset tööriista nagu Auslogics Anti-Malware. Kui olete arvutis üksikasjalikult skanninud, kontrollige, kas klahviga Tõstuklahv on lahendatud.

2. meetod: riistvara kontrollimine
Muidugi peaksite ka veenduma, et teie klaviatuur on heas seisukorras. Niisiis, soovitame selle ühendada teise arvutiga ja seejärel kontrollida, kas klahv Shift töötab ikka valesti. Samuti võite proovida vahetada USB-porti. Kui kasutate PS2 klaviatuuri, ärge unustage seda enne süsteemi käivitamist ühendada. Vahepeal saate tavalisi klaviatuure igal ajal ühendada.
Samuti on võimalik, et võti lihtsalt kinni jäi. Selle parandamiseks võite klahvi Shift vabastada, vajutades seda kindlalt. Väärib märkimist, et seda probleemi saate kogeda peaaegu igas klahvis, mitte ainult klahvi Shift abil. Mõnel juhul võib tolm ja mustus takistada võtme korralikku toimimist. Selliste Shift-klahvide lahendamisel peate eemaldama probleemse klahvi ja kasutama selle puhastamiseks suruõhku. Tolmu võtmepesast eemaldades saate probleemi lahendada.
Mõned kasutajad mainisid, et nad olid kogu klaviatuuri puhastamiseks kasutanud suruõhku. Selle meetodi puhul peaksite siiski klaviatuuri avama ja kõik klahvid eemaldama. Seega, kui te ei soovi midagi tüütut ja keerulist teha, võite lihtsalt proovida mõnda muud lahendust.
3. meetod: käivitamine turvarežiimis
Kui olete riistvara kontrollinud ja probleem püsib, on võimalik, et probleem pärines tarkvarast. Ideaalne oleks turvarežiimi käivitades kontrollida, kas arvutisse on installitud vigane draiver. Selles režiimis töötab Windows ainult põhiteenuste ja draiveritega. Niisiis annab see meetod aimu klahvi Shift põhjustavast probleemist. Oma arvuti saate turvarežiimis käivitada, toimides järgmiselt.
- Klõpsake tegumiribal ikooni Otsi.
- Sisestage “settings” (jutumärke pole) ja vajutage sisestusklahvi
- Valige Värskenda ja turvalisus.
- Minge vasakule paanile ja klõpsake nuppu Taastamine.
- Minge jaotisse Täpsem käivitus, seejärel klõpsake nuppu Taaskäivita kohe.
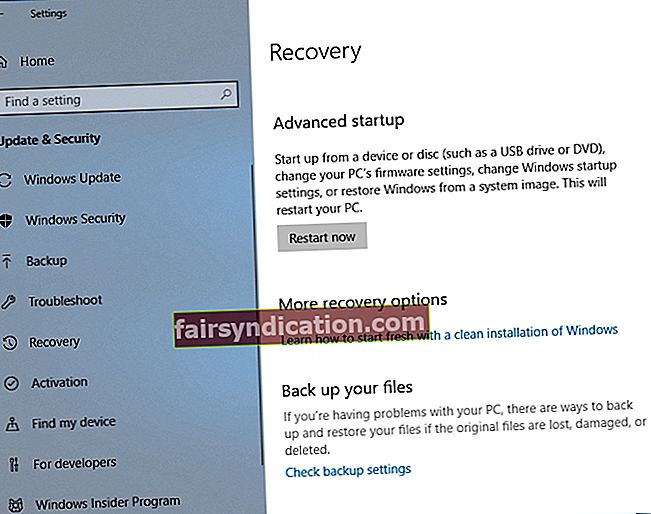
- Pärast arvuti taaskäivitamist näete seadme käivitamise valikute loendit.
- Valige Tõrkeotsing ja seejärel klõpsake nuppu Täpsemad suvandid.
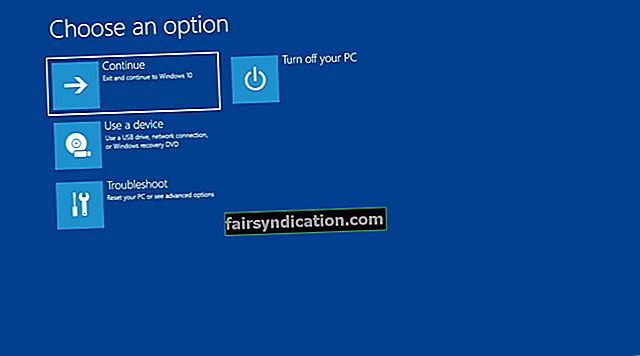
- Avage Startup Settings ja seejärel klõpsake Restart.
- Pärast arvuti taaskäivitamist valige alglaadimisvalikutest turvarežiim või turvarežiim võrguga.
4. meetod: kõigi draiverite värskendamine
Suur osa klaviatuuridest töötab Windowsi värskenduse kaudu installitud üldiste draiveritega. Kui teil on juhtmeta klaviatuur, võib teil olla vaja draivereid, mis pärinevad riistvara originaaltootjalt. Seega oleks kõige parem tagada, et kõik teie draiverid värskendatakse nende uusimatele tootja soovitatud versioonidele.
Seda saate teha käsitsi või kasutada ühe klõpsuga lahendust, näiteks Auslogics Driver Updater.
<Väärib märkimist, et draiverite käsitsi värskendamine võib olla tüütu ja keeruline. Selle toimimise paremaks mõistmiseks loetleme järgmised toimingud.
- Vajutage klaviatuuril klahve Windows Key + X.
- Valige menüüst Seadmehaldur.
- Draiverite loendist otsige klaviatuuri.
- Paremklõpsake seda ja seejärel valige Atribuudid.
- Minge vahekaardile Üksikasjad, seejärel valige rippmenüüst HardwareID.
- Kopeerige esimene väärtus ja kleepige see siis oma veebibrauserisse. See peaks võimaldama teil teada seadme täpset nime.
- Otsige ametlikku draiverituge ja laadige alla uusim ja ühilduv draiver.
- Installige draiver ja taaskäivitage arvuti.
Nagu näete, on draiverite käsitsi allalaadimisel ja installimisel oht vale draiveri kasutamiseks. See võib põhjustada tõsiseid probleeme. Niisiis, soovitame tungivalt oma draiverit värskendada, kasutades Auslogics Driver Updaterit. Vaid ühe nupuvajutusega skannib see tööriist teie süsteemi automaatselt ja tuvastab puuduvad või aegunud draiverid. See otsib teie draiveritele uusimaid versioone ja soovitatud värskendusi.

Auslogics Driver Updateri suurepärane külg on see, et see hoolitseb kõigi probleemsete draiverite eest - mitte ainult klaviatuuriga seotud draiverite eest. Niisiis, kui protsess on lõpule jõudnud, võite arvutilt oodata paremat jõudlust ja kiirust.
5. meetod: funktsioon Kleepuvate klahvide keelamine
Tänu funktsioonile Kleebitud klahvid saate samal ajal vajutamise asemel lülitada erinevaid kiirklahve. Näiteks võite käsu Kopeeri jaoks vajutada klahve Ctrl ja C ükshaaval, selle asemel et mõlemad korraga vajutada. Kleepklahvid võivad olla eriti kasulikud puuetega kasutajatele.
See funktsioon võib aga põhjustada mitmesuguseid klaviatuuri talitlushäireid, sealhulgas klahviklahvi Shift. Seega, kui te ei vaja kleepvõtmeid, oleks kõige parem funktsioon keelata. Järgige lihtsalt allolevaid juhiseid:
- Vajutage klaviatuuril klahve Windows Key + S. See peaks käivitama otsingukasti.
- Sisestage juhtpaneel (jutumärke pole) ja vajutage sisestusklahvi Enter.
- Klõpsake nuppu Juurdepääsukeskus ja seejärel valige Klaviatuuri hõlpsam kasutada.
- Otsige üles käsk „Lülita sisse kleepuvad võtmed” ja tühjendage see.
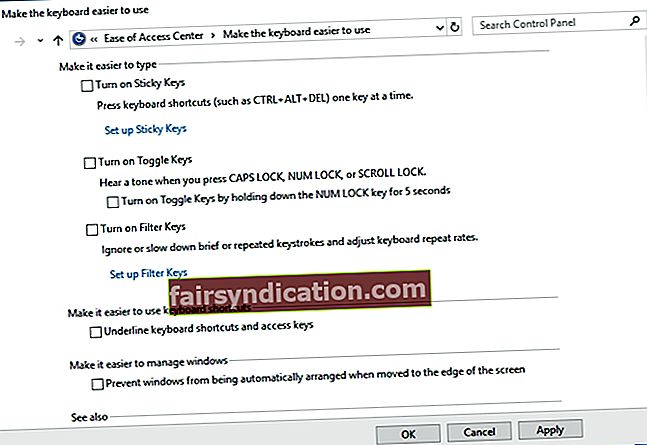
- Salvestage tehtud muudatused.
6. meetod: klaviatuuri ühenduse kontrollimine
Kui kasutate sülearvutit, peaksite kontrollima, kas klaviatuur on seadmega õigesti ühendatud. Teie klahv Shift ei pruugi töötada, kuna lindikaabel ühendab klaviatuuri otse emaplaadiga. Kui see kaabel pole teie emaplaadiga tihedalt ühendatud, hakkaksite võtmetega probleeme tundma.
Selle probleemi lahendamiseks peate lihtsalt eemaldama klaviatuuri ja kontrollima, kas lintkaabel on teie emaplaadiga kindlalt ühendatud. Väärib märkimist, et peate võib-olla selle lahenduse sooritamiseks olema tehnikateadlik. Seega, kui klaviatuuri sülearvutist eemaldamine pole teile mugav, oleks kõige parem paluda professionaalil see teie eest teha.
7. meetod: Windowsi süsteemi värskendamine
On kasutajaid, kes vabanesid klahvi Shift Windowsi operatsioonisüsteemi värskendades. Probleemi lahendamiseks ja selle kordumise vältimiseks võite proovida seda meetodit.
Windows 10 installib värskendused automaatselt, kuid võib siiski ühe või kahe värskenduse vahele jätta. Sel juhul saate värskendusi käsitsi kontrollida, järgides neid juhiseid.
- Avage sätted, vajutades klaviatuuril Windows Key + I.
- Kui aken Seaded on üleval, minge jaotisele Värskendamine ja turvalisus.
- Klõpsake nuppu Otsi värskendusi.

Kui saadaval on värskendusi, peaksite need kohe alla laadima. Need installitakse arvuti taaskäivitamisel automaatselt. Pärast süsteemi värskendamist kontrollige, kas probleem on lahendatud.
Kas oskate sellele probleemile muid lahendusi pakkuda?
Jagage neid julgelt allpool toodud kommentaarides!