’Arvutid on nagu Vana Testamendi jumalad;
palju reegleid ja halastust ”
Joseph Campbell
Arvutid peaksid asju paremaks muutma ning säästaksid meie aega ja närve. Ideaalis.
"Aga mis siis, kui mu arvuti lülitub juhuslikult välja?" võite küsida.
Noh, juhuslikud seiskamised põhjustavad närvivapustusi. Ja muutuvad juuksed halliks. Turbulentne arvuti on tegelikult halastamatu: see võib teie elu sassi ajada, töö rikkuda või teie maine tappa. Seetõttu on meie tänane ülesanne lahendada probleem "Minu arvuti lülitub automaatselt välja" draama ning tooge oma ellu rahu ja stabiilsust.
Niisiis, arvuti lülitub pidevalt juhuslikult välja ja olete selle probleemiga mõistlik. Teie Windowsi-põhine masin võib olla valduses - kuid see on ebatõenäoline.
Tõsiselt, miks arvuti välja lülitub?
P.S. Kui te ei soovi tervet artiklit lugeda, võite siin vaadata lihtsalt lühikese video, mis näitab kiirparandust:
 Tarkvara Auslogics Laadige alla tasuta utiliit: //bit.ly/30YI7b6 Telli
Tarkvara Auslogics Laadige alla tasuta utiliit: //bit.ly/30YI7b6 Telli Siin on 12 kõige tavalisemat põhjust, miks arvuti ilma hoiatuseta välja lülitub:
- Ülekuumenemine
- Riistvaraprobleemid
- Juhi probleemid
- Pahavara nakkus
- Aku probleemid
- UPSi / ülepingekaitsme rike
- Ebapiisav laadija pinge
- Räpane unerežiim
- Kiire käivitamise puudused
- Aegunud BIOS
- Tarkvararikked
- Probleemne OS
Juhuslike väljalülituste parandamiseks liikuge alla.
1. Ülekuumenemine
Kui teie arvuti lülitub hoiatuseta välja, võivad kuumusega seotud probleemid olla tööl.
Kuumusega seotud probleemid tulenevad tavaliselt:
- hooletu arvuti kasutamine;
- fännide küsimused;
- tolm, mustus, juuksed ja muu praht;
- ülekiirendamine.
Hooletu arvuti kasutamine
Alustuseks on soojus ja arvuti üsna halb kombinatsioon. Seetõttu hoidke oma arvutit ALATI lahedana: iga kord, kui selle reegli unarusse jätate, asetate arvuti täringutesse. Selle tulemusena lülitab teie emaplaat masina säästmiseks kõik välja.
Arvuti ülekuumenemise vältimiseks järgige neid näpunäiteid:
- hoidke arvutit kuumadest kohtadest / tsoonidest eemal;
- saada õhku ringlema arvuti ümber;
- ärge kunagi asetage arvutit seina lähedale;
- ärge jätke oma arvutit otsese päikesevalguse kätte;
- ärge kasutage arvutit niisketes tingimustes;
- kasutage jahutusplokki (kui olete sülearvuti kasutaja);
- kui teie arvuti tundub murettekitavalt kuum, vahetage termopasta.
Fännide probleemid
Kui teie videokaardi ventilaatorid, korpuse ventilaatorid või protsessori ventilaatorid rikuvad, põhjustavad need ülekuumenemist. Uurige neid hoolikalt, et teada saada, kas keegi neist mängib:
- kui keegi teie fännidest muudkui vingub, on see halb märk - see tuleb murda;
- kui teie fännid on määrdunud või tolmused, võtke mõni hetk nende puhastamiseks - see üllas tegu võib sulgemisprobleemi lahendada.
Mustus ja tolm
Tõsi on see, et tolmused arvutid kipuvad kõigepealt tolmu hammustama. Tolm, mustus, toidujäänused, juuksed ja muu kraam võib teie arvutit üle kuumutada, takistades õiget õhuringlust. Pealegi pakub kinni jäänud praht mikroobidele külalislahket keskkonda. Urgh!
Ülekuumenemise ja sellest tulenevate väljalülitamiste vältimiseks peaksite oma arvutit hoidma korralikult ja korralikult: puhastage arvutit regulaarselt ja loobuge harjumustest arvuti ümber söömiseks.
Kiirendamine
Kui teie arvuti on kiirendatud, ei pruugi selle komponendid enam suurenenud energiatarvet rahuldada. Pidage meeles, et arvuti ülekiirendamine mängib tulega: see võib teie masinat tõsiselt kahjustada. Sellepärast soovitame teil oma kiirendamise utiliidid keelata - teie süsteem peaks töötama nii kiiresti kui ette nähtud. Vastasel juhul võib see üle kuumeneda ja veidi neurootiline olla.
2. Riistvaraprobleemid
Riistvaraprobleemid võivad sundida teie arvutit juhuslikult välja lülitama.
Siin on mõned näpunäited nende lahendamiseks:
Seadmehaldus
Probleemse seadme tuvastamiseks proovige kasutada seadmehaldurit. See Windowsi utiliit genereerib veakoodid ja aitab teil seadmeprobleeme tõrkeotsingul.
Seadmehalduri juurde pääsemiseks Windows 10-s toimige järgmiselt.
Start -> juhtpaneel -> jõudlus ja hooldus -> süsteem - vahekaart Riistvara -> seadmehaldur
või
Win + X -> seadmehaldur
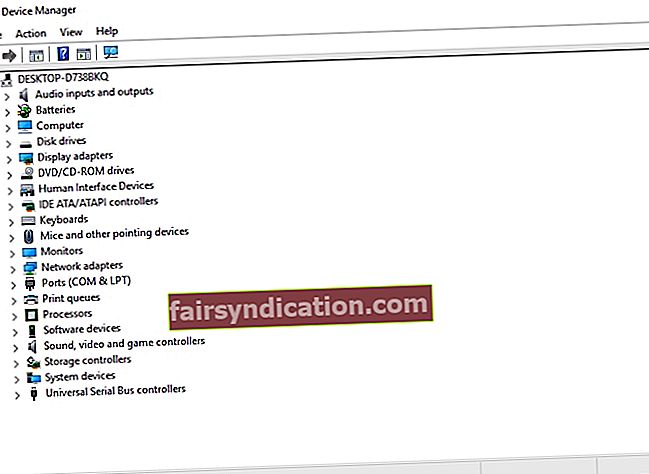
Kontrollige ketasutiliiti
Kontrollige, kas kõvaketas töötab korralikult:
- Kohalik ketas -> Atribuudid -> Tööriistad -> Vigade kontrollimine -> nupp CheckorWindows (paremklõps) -> Käsuviip (Administraator) -> Tüüp CHKDSK / f / r -> Enter -> Tüüp Y -> Enter
- Oodake, kuni protsess lõpeb -> taaskäivitage arvuti
Kui olete hiljuti oma arvutit renoveerinud, eemaldage värskelt lisatud riistvara ja kontrollige, kas teie arvuti on korras. Asi on selles, et teie uus riistvara võib põhjustada sobimatusprobleeme ja põhjustada spontaanseid väljalülitusi.
Kas teil on juba kahtlustatavate nimekiri? Hea sulle! Proovige riistvaraüksused ükshaaval eemaldada - see võib aidata teil probleemi lahendada.
Pole riistvaraekspert? Teil pole midagi häbeneda: enamikul arvutikasutajatel puudub riistvara asjatundlikkus. Otsige usaldusväärset teeninduskeskust ja laske oma arvutil diagnoosida IT-spetsialistid.
Kiire lahendus Kiireks lahendamiseks «Arvuti lülitub välja ilma hoiatuseta» väljaandmiseks kasutage Auslogicsi ekspertide meeskonna välja töötatud turvalist TASUTA tööriista.
Rakendus ei sisalda pahavara ja on mõeldud spetsiaalselt selles artiklis kirjeldatud probleemile. Lihtsalt laadige see alla ja käivitage see arvutis. tasuta allalaadimine
Arendatud Auslogics

Auslogics on sertifitseeritud Microsoft® Silver Application Developer. Microsoft kinnitab Auslogicsi kõrget asjatundlikkust kvaliteetse tarkvara väljatöötamisel, mis vastab arvutikasutajate kasvavatele nõudmistele.
3. Juhi probleemid
Vigased või aegunud draiverid võivad Windows 10-s põhjustada juhuslikke väljalülitusi.
Siin on mõned tõestatud näpunäited juhtide tipptaseme saavutamiseks:
Kasutage Windows Update'i
Teie Windows 10 saab draiverivärskendusi ise otsida:
Start -> Settings -> Update & Security -> Check for updates
Käivitage Windowsi draiveritõendaja
Võite kasutada ka Windowsi draiveritõendajat - see tuvastab probleemsed seadmed:
Menüü Start -> Type verifier -> Enter
Kasutage seadmehaldurit
Lisaks proovige draiveriga seotud probleemide lahendamiseks kasutada seadmehaldurit.
- Win + X -> seadmehaldur -> laiendage seadmekirjeid -> otsige probleemset draiverit
- Paremklõpsake seda ja valige käsk Uuenda draiveritarkvara
Parandage draiverid käsitsi
Draiverite tõrkeotsingut saate käsitsi ükshaaval. Võimalik, et peate esmalt draiverid täielikult desinstallima ja seejärel uuesti installima. Otsige oma mudelite jaoks uusimaid draiveriversioone müüjate veebisaitidelt.
Kasutage spetsiaalset tööriista
Kõigi draiveriprobleemide kiireks ja lihtsaks diagnoosimiseks ja lahendamiseks proovige spetsiaalset tööriista, nt. Auslogicsi draiveri värskendaja.
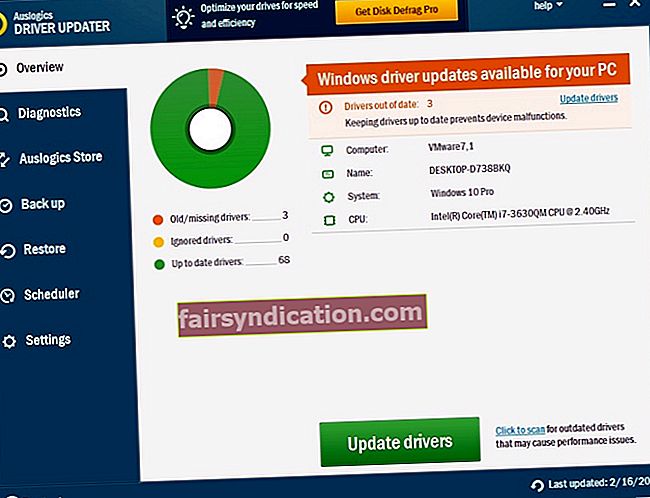
4. Pahavara nakkus
Kui teie arvuti käitub tõesti imelikult ja lülitub pidevalt spontaanselt välja, peaksite oma süsteemi võimalikult kiiresti skannima - sellised sümptomid viitavad pahavaraga nakatumisele.
Siin on teie esmaabikomplekt:
Windows Defender
Microsoft Windows Defender on sisseehitatud turbelahendus, mis võib soovimatud külalised teie arvutist välja tõrjuda.
Seaded -> Värskendamine ja turvalisus -> Windows Defender -> Avage Windows Defender -> Täielik

Teie peamine viirusetõrjeprogramm
Tehke oma süsteemi põhilahendus, kasutades süsteemi põhjalikku skannimist. Veenduge, et teie viirusetõrjetarkvara oleks installitud uusim versioon.
Spetsiaalne pahavaratõrje tööriist
Laske spetsiaalsel pahavaratõrjevahendil lahinguga liituda - näiteks Auslogics Anti-Malware varundab teie peamist viirusetõrjet ja sunnib pahatahtlikke sissetungijaid taganema võitma.
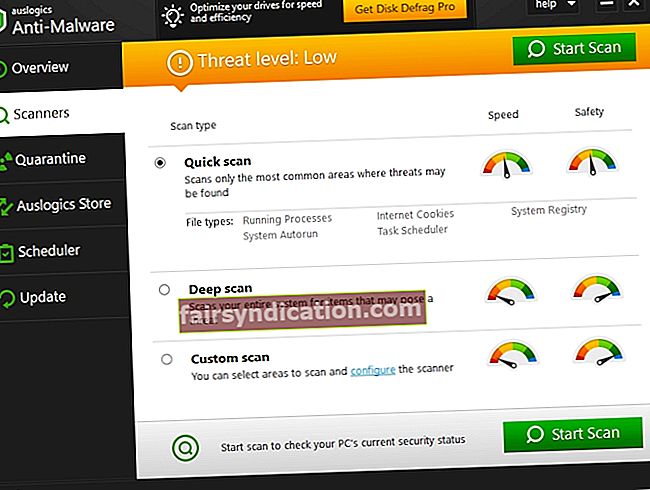
5. Aku probleemid
Aja jooksul kipuvad sülearvuti kasutajad aku probleemidega kokku puutuma. Seega, kui teie auväärne sülearvuti on muutunud liiga ettearvamatuks ja lülitub pidevalt ilma teie loata välja, võib teie aku olla süüdi sellises väärkäitumises.
Kaaluge vana aku asendamist uuega. Veenduge, et teie uus aku vastaks sülearvuti nõuetele.
6. UPSi / ülepingekaitsme rike
Kas kasutate ülepingekaitset või katkematut toiteallikat (UPS)? Kui jah, siis veenduge, et kõnealune seade pole kurja juur: ühendage arvuti otse toitepistikupessa ja vaadake, kas see töötab korralikult. Kui probleem näib lahendatud, on teie pingekaitse / UPS kas ülekoormatud (proovige jätta arvuti lihtsalt vooluvõrku) või lihtsalt defektne (ebaõnne!).
7. Ebapiisav laadija pinge
Kui kasutate palju ressursse nõudvaid programme või rakendusi, võib vaja minna suurema pingemahuga laadijat. Näiteks kui teie laadija on 90 vatti või vähem, ei pruugi see olla piisav - seetõttu lülitub teie arvuti pidevalt spontaanselt välja.
Liigselt kasutatavate arvutite eelistatud laadija pinge on vahemikus 100w kuni 240w.
8. Dodgy puhkeolek
Puhkerežiim on hea võimalus, kui see korralikult töötab: see säästab energiat ja võimaldab teil magada arvuti mõne sekundi jooksul üles äratada. Kuid unerežiim võib Windows 10-s muutuda ebamugavaks ja põhjustada eeldatava une asemel juhuslikke väljalülitusi.
Proovige probleemi lahendamiseks unerežiim keelata:
Start -> Seaded -> Süsteem -> Toide ja uni -> Ekraan ja uni -> Valige mitte kunagi
9. Kiire käivitamise puudused
Kiire käivitamise võimalus aitab teie arvutit kiiremini käivitada. Kahjuks võib kiire käivitamine arvestada spontaansete väljalülitamistega.
Keelake kiire käivitamine ja kontrollige arvuti reaktsiooni:
- Start -> toitesuvandid -> valige, mida toitenupud teevad -> muutke seadeid, mis pole praegu saadaval
- Väljalülitamise seaded -> tühjendage märkeruut Lülita kiire käivitamine sisse (soovitatav) -> OK
10. Aegunud BIOS
Kui ootamatuid väljalülitusi jätkub, kaaluge oma BIOS-i värskendamist. See protseduur tuleb läbi viia hoolikalt - vastasel juhul võib teie arvuti pöördumatult kahjustuda. Seega, kui te pole oma asjatundlikkuses kindel, soovitame teil pöörduda professionaalse abi poole.
Siin on viis järjestikust sammu oma BIOS-i värskendamiseks:
- Avastage oma müüja veebisaiti -> laadige alla värskendatud BIOS -> asetage tihendatud fail vormindatud välkmäluseadme juure.
- Käivitage arvuti -> vajutage käivitamisel käsku Kustuta -> BIOS -> M-Flash.
- Valige üks fail BIOS-i ja ME värskendamiseks -> valige oma mälupulk.
- Oodake, kuni süsteem taaskäivitub, ja alustage oma BIOS-i värskendamist.
- Oodake, kuni värskendusprotsess lõpeb.
11. Tarkvara probleemid
Teatud tarkvaraprobleemid võivad käivitada juhusliku seiskamise.
Olge ettevaatlik:
- Rikutud või puuduvad süsteemifailid
- Mitteoptimaalsed süsteemi seaded
- Vigased rakendused
- Rämpsfailid
- Windowsi registriga seotud probleemid
Siin on mõned ideed nende probleemide lahendamiseks:
Kasutage süsteemifailide kontrollijat
Süsteemifailide kontrollimise tööriista eesmärk on puuduvate või rikutud süsteemifailide parandamine:
- Start -> Enter Command Prompt -> paremklõpsake käsuviiba -> valige Run as administrator
- Sisestage DISM.exe / Online / Cleanup-image / Restorehealth -> Sisestage sfc / scannow
- Oodake, kuni süsteemi skannimine lõpeb -> Taaskäivitage arvuti
Käivitage Windowsi poe rakenduste tõrkeotsing
Kui teil on Windows 10 rakendustega probleeme, proovige käivitada Windowsi poe rakenduste tõrkeotsing. Rakenduse probleemide lahendamine võib peatada pidevad seiskamised.
Tarkvara käsitsi tõrkeotsing
Vaadake kasutatavaid rakendusi lähemalt. Kas teie arvuti lülitub pidevalt välja, kui üks konkreetne rakendus töötab? Andke endast parim, et süüdlane üles leida ja kõnealune rakendus uuesti installida.
Kasutage spetsiaalset diagnostikavahendit
Rikutud registrivõtmed ja kirjed, arvuti rämps ja tasakaalustamata süsteemi sätted võivad muuta teie Windowsi teerulliks. Kasutades terviklikku tööriista, nt. Auslogics BoostSpeed'i Tweal Manageri abil saate oma arvuti taas õigele teele ja säästate palju aega ja vaeva.

12. Probleemne OS
Windowsi probleemid väärivad erilist tähelepanu. Et nad ei rambiks rambivalgusest, arutleme parem siin.
Niisiis, kui näib, et miski ei suuda seda „seiskamise õudusunenägu” lõpetada, võite sama hästi tunnistada, et teie operatsioonisüsteem pole korras. Pärast Windows 10-le üleminekut võivad asjad valesti minna.
Siin on mõned veaotsingu ideed, mida võiksite kaaluda:
Kasutage süsteemi taastepunkte
Viige oma Windows tagasi vanadesse headesse aegadesse:
- Start (paremklõpsake) -> Juhtpaneel -> Süsteem ja turvalisus
- Failiajalugu -> taastamine -> avatud süsteemitaaste -> järgmine
- Valige eelistatud taastepunkt ja klõpsake nuppu Edasi -> kinnitage eelistatud taastepunkt, klõpsates nuppu Lõpeta -> klõpsake hoiatuskastil nuppu Jah
Lähtestage arvuti
Lähtestage arvuti tehaseseadetele:
Menüü Start -> tippige Lähtesta-> Lähtestage see arvuti
Kui olete süsteemi varem täiendanud, saate kas Windows 10-s püsida või Windowsi eelmisele versioonile üle minna - valik on teie!
Märkus: see valik võimaldab teil hoida oma isiklikke faile. Kõik teie isiklikud seaded ja installitud programmid eemaldatakse.
Installige oma OS uuesti
Miks mitte anda arvutile uus algus? Kui see lülitub juhuslikult välja, kaaluge oma operatsioonisüsteemi uuesti installimist. Kahjuks kustutab see teie isikuandmed. Seega veenduge, et olete kõik oma olulised failid varundanud.
Loodame, et meie näpunäited on aidanud teil juhuslike väljalülitamistega hüvasti jätta.
Kas teil on selle teema kohta ideid või küsimusi?
Ootame teie kommentaare!









