"Kui soovite saavutada ülevust, lõpetage loa küsimine"
Anonüümne
Oma arvuti üle kontrolli kaotamine on kahtlemata häiriv. Piisab, kui öelda, et selline probleem muudab teie igapäevase arvutirutiini õudusunenäoks, kuna te ei saa oma faile, kaustu ega rakendusi kasutada ja seetõttu oma tööd teha. Kahjuks võite Windows 10-s, 8-s, 8.1-s või 7-s ilma nähtava põhjuseta kokku puutuda 'Selle toimingu sooritamiseks on vaja luba', mis tähendab, et see probleem võib ilmtingimata välja tulla ja kõik asjad segamini ajada. Kuna olete sellel lehel, eeldame, et see on teie juhtum.
Sellisena soovitame teil kasutada meie ammendavat juhendit selle kohta, kuidas parandada selle toimingu tegemiseks vajate Windowsi 8, 8.1, 7 ja 10 toiminguid:
1. Lülitage oma kolmanda osapoole viirusetõrje välja
Alustuseks peaksite ajutiselt keelama oma Microsofti välise turbelahenduse, kuna see võib olla süüdlane. Kui see teie probleemiga laheneb, teavitage sellest oma müüjat või kaaluge teise viirusetõrjetootele üleminekut.
2. Otsige oma arvutist pahavara
Kui esimene meetod pole teid aidanud, on aeg kontrollida oma süsteemi pahavara suhtes - eriti kui saate lisaks tüütutele teadetele „Selle toimingu sooritamiseks vajate luba” ka neid sümptomeid jälgida.
Kui soovite kontrollida, kas teie arvuti on pahavara nakatunud, võite kasutada oma peamist viirusetõrjet või sisseehitatud Windows Defenderi lahendust.
Windows Defenderi kasutamiseks Windows 7-s toimige järgmiselt.
- Minge menüüsse Start -> tippige otsinguväljale ‘Defender’ (ilma jutumärkideta)
- Valige loendist Windows Defender -> Valige suvand Scan
Windows Defenderi kasutamiseks Windows 8 (8.1) saate teha järgmist.
- Klõpsake nuppu Start -> minge otsingukasti
- Sisestage ‘Windows Defender’ -> valige loendist Windows Defender
- Avage Windows Defender -> minge jaotisse Uuendus
- Valige Avaleht -> Navigeeri skannimissuvanditeni
- Valige Täis -> Valige kohe skannimine
Süsteemi skannimiseks Windows Defenderiga Windows 10-s tehke järgmist.
- Avage menüü Start -> navigeerige jaotisse Seaded -> sisestage jaotis Värskendamine ja turvalisus
- Minge Windows Defender -> Open Windows Defender -> Käivitage oma süsteemi täielik skannimine
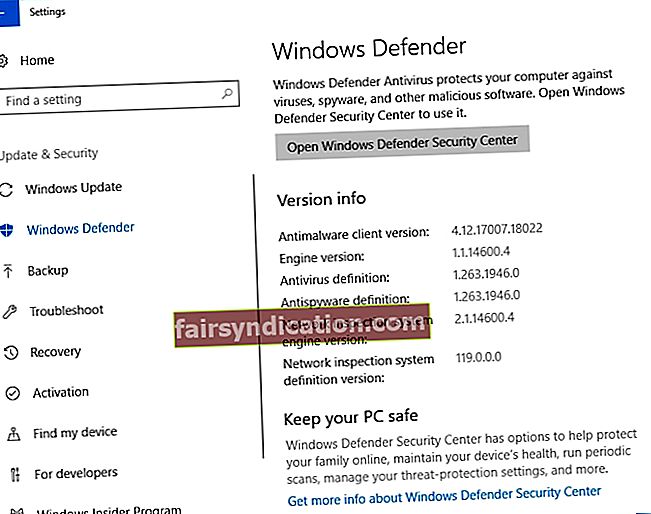
Pahavaraga seotud probleemide välistamiseks 'Selle toimingu tegemiseks vajate luba' uurige kindlasti oma süsteemi kõiki nurgataguseid. Selleks vajab teie peamine viirusetõrje usaldusväärset liitlast, kellega ta saaks koos töötada. Seetõttu soovitame teil kasutada Auslogics Anti-Malware: see tööriist tuvastab ja eemaldab ohud, millest te isegi ei teadnud.
3. Taaskäivitage arvuti turvarežiimis
Kui pahavaratõrje kontrollimine pole teie probleemi lahendanud, proovige taaskäivitada operatsioonisüsteem turvarežiimis.
Selleks tehke operatsioonisüsteemis Windows 10 / Windows 8 (8.1) alltoodud juhiseid.
- Klõpsake nuppu Start -> Ava toide
- Vajutage ja hoidke all klahvi Tõstuklahv -> hoides seda all, klõpsake nuppu Taaskäivita
- Teie arvuti taaskäivitub ekraanile Tõrkeotsing
- Veaotsing -> Täpsemad valikud
- Startup Settings -> Restart
- Teie arvuti taaskäivitub -> Pärast taaskäivitamist vajutage klahvi F4
- Kontrollige, kas teie arvuti on nüüd korras
Windows 7 käivitamiseks turvarežiimis tehke järgmist.
- Salvestage oma töö ja valige arvuti taaskäivitamine
- Käivitamise ajal vajutage F8 (enne Windowsi laadimisekraani)
- Valige turvarežiim ja kontrollige, kas see on teie probleemi lahendanud
Kõik tulutult? Seejärel vajutage oma tõrkeotsingut edasi - teil on veel varrukast palju trikke.
4. Kontrollige oma turvalubasid
Kui probleem „Selle toimingu sooritamiseks on vaja luba” püsib, vaadake oma turvalubasid lähemalt - need võivad vajada veidi kohandamist.
Tehke järgmist.
- Paremklõpsake probleemsel failil, kaustal või rakendusel -> valige menüüst Atribuudid
- Navigeerige vahekaardile Turvalisus -> leidke jaotises Rühm või kasutajanimed konto, mille õigusi soovite kontrollida -> klõpsake nuppu Muuda
- Valige kõnealune konto -> navigeerige jaotisse Load
- Märkige veerus Luba täielik kontroll -> Klõpsake muudatuste salvestamiseks nuppu Rakenda -> Klõpsake nuppu OK
- Kontrollige, kas teie probleem on lahendatud
5. Muutke probleemse üksuse omanik
Pole mingit edu? Seejärel proovime muuta loaga seotud üksuse omandilist kuuluvust.
- Paremklõpsake objektil, mille on blokeerinud teade „Selle toimingu sooritamiseks on vaja luba”
- Valige Atribuudid ja minge vahekaardile Turvalisus -> klõpsake nuppu Täpsem
- Liikuge jaotisse Omanik ja klõpsake nuppu Muuda -> Näete akent Valige kasutaja või rühm
- Minge väljale Sisestage objekti nimi ja tippige administraatorid või oma kasutajanimi -> klõpsake nuppu Kontrolli nimesid -> OK
- Märkige ruut Asenda omanik allhankijatel ja objektidel -> Rakenda -> OK
Teine võimalus probleemse üksuse omandisse võtmiseks on käsuviiba kasutamine:
- Vajutage klaviatuuril korraga Windowsi logoklahvi ja S-nuppe, et avada otsinguvälja-> tippige ‘CMD’ ilma jutumärkideta
- Valige suvandite loendist käsuviip ja paremklõpsake sellel -> Vali, et käivitada see administraatorina -> Esitage oma kinnitus või administraatori mandaat, kui seda palutakse
- Avaneb kõrgendatud käsuviip -> Sisestage järgmised käsud (probleemse kausta tegelik tee peaks olema “path_to_folder”):
takeown / f "tee_kausta" / r / d y
icacls "path_to_folder" / grant-administraatorid: F / T
- Sulgege käsuviip ja taaskäivitage arvuti
- Kontrollige, kas see trikk on teie probleemi lahendanud
6. Lisage oma konto administraatorite rühma
„Selle toimingu tegemiseks vajate luba” võib tuleneda sellest, et teil pole vajalikke administraatoriõigusi. Selle saate lahendada, lisades oma konto administraatorite rühma:
Windows 7-s:
- Klõpsake nuppu Start -> minge juhtpaneelile -> klõpsake valikut Kasutajakontod
- Klõpsake uuesti kasutajakontosid -> seejärel klõpsake nuppu Halda kasutajakontosid -> esitage viipamise korral oma kinnitus või parool
- Minge vahekaardile Kasutajad -> navigeerige selle arvuti kasutajate juurde -> valige oma konto -> klõpsake nuppu Atribuudid
- Liikuge vahekaardile Rühma liikmelisus -> Klõpsake rühma Administraatorid -> Klõpsake nuppu OK -> Seejärel klõpsake uuesti nuppu OK
Windows 8 (8.1):
- Vajutage klaviatuuril Windowsi klahvi + X -> valige käsuviip (administraator)
- Sisestage oma käsuviiba dialoogi järgmised sõnad:
neti kohalik rühm-> Näete kõigi kohalike rühmade loendit - Käivitage järgmine käsk:
net localgroup Administraatorid [kasutajanimi] / add(kindlasti asendage [kasutajanimi] selle konto nimega, mille soovite oma administraatorite rühma lisada)
Windows 10-s:
- Vajutage Windowsi klahvi + X otseteed -> Valige arvutihaldus
- Minge jaotisse Kohalikud kasutajad ja rühmad -> Kasutajad
- Vasakul paanil leidke oma konto ja topeltklõpsake sellel
- Minge vahekaardile Member Of -> klõpsake nuppu Lisa
- Navigeerige väljale Sisestage objektinimed
- Sisestage administraatorid -> klõpsake nuppu Kontrolli nimesid -> OK
- Valige Administrators -> Apply -> OK
Taaskäivitage arvuti ja kontrollige, kas teie arvuti on nüüd korras.
7. Installige mõjutatud rakendus uuesti
Kui ühel teie rakendustest on jätkuvalt probleeme lubadega, peate võib-olla selle uuesti installima.
Siin on, kuidas saate seda teha
võites 10:
- Minge oma menüüsse Start -> klõpsake nuppu Seaded
- Navigeerige jaotisse Süsteem -> Valige rakendused ja funktsioonid
- Otsige üles rakendus, mille soovite desinstallida
- Valige see ja klõpsake käsul Desinstalli -> Kinnitage oma toiming, kui seda palutakse
Win 8 / 8.1 versioonis:
- Klõpsake ikooni Start -> avaneb ekraan Start
- Leidke rakendus, mille soovite eemaldada -> paremklõpsake selle ikooni
- Tööriistariba kuvatakse ekraani allosas -> Valige Desinstalli
- Teid suunatakse jaotisse Programmid ja funktsioonid -> vajutage Desinstalli
Win 7-s:
- Klõpsake Windowsi ikooni -> Klõpsake nuppu Juhtpaneel
- Liikuge jaotisse Programmid -> klõpsake nuppu Programmi desinstallimine
- Leidke programm, mille soovite desinstallida, ja klõpsake seda
- Klõpsake käsul Desinstalli ja edastage oma kinnitus
- Seejärel installige see rakendus uuesti ja kontrollige, kas saate seda kasutada
8. Parandage oma süsteemi register
Kui kõik ülaltoodud parandused pole teid aidanud, on tõenäoline, et teie Windowsi register on rikutud või kahjustatud. Kas teile meeldib see või mitte, ei saa te seda nii hoida, nii et teie register tuleks ilma viivitusteta parandada. Kuid te ei tohiks selle redigeerimisega kiirustada, sest isegi väike viga võib sõna otseses mõttes viia katastroofini. Selleks, et vältida oma süsteemi parandamatut kahjustamist, kaaluge spetsiaalse tööriista kasutamist, mis suudab seda tööd teha, ilma et teie arvuti satuks ohtu. 100% tasuta Auslogics Registry Cleaner on just see, mida arst tellis: saate selle intuitiivse ja usaldusväärse tööriista abil pisut lõdvemaks lasta ja oma registri parandada.
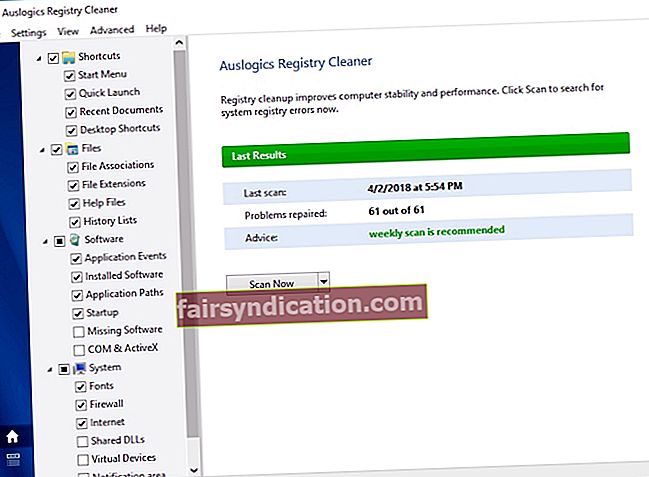
9. Puhastage oma operatsioonisüsteemi installimine
Kahjuks, kui olete nii kaugele jõudnud, võib teie süsteemi puhas installimine olla teie ainus võimalus. Pidage meeles, et selle meetodi kasutamine puhastab teie draivi täielikult, seega veenduge, et teie isiklikud failid oleksid korralikult varundatud. Püsiva andmekadu vältimiseks võite kasutada pilvelahendust, välist kõvaketast või spetsiaalset tarkvara nagu Auslogics BitReplica. Võite isegi oma failid teise sülearvutisse üle viia - valik on teie. Pärast andmete turvamist jätkake alltoodud juhistega.

Seega, kui teie arvutis töötab Windows 10, toimige järgmiselt.
- Avage menüü Start ja klõpsake käsku Seaded
- Navigeerige jaotisse Uuendus ja turvalisus ning valige Lähtesta see arvuti
- Alustage -> eemaldage kõik
Kui soovite Windows 7, 8 või 8.1 installi puhastada, vajate käivitamiseks spetsiaalset installikandjat. Saate selle ise luua või osta.
Loodetavasti ei purune ükski arvutis olev üksus enam selle toimingu sooritamiseks luba.
Kas meie näpunäited on osutunud kasulikuks? Kas teil on kõnealuse probleemiga seoses midagi lisada?
Ootame teie kommentaare!









