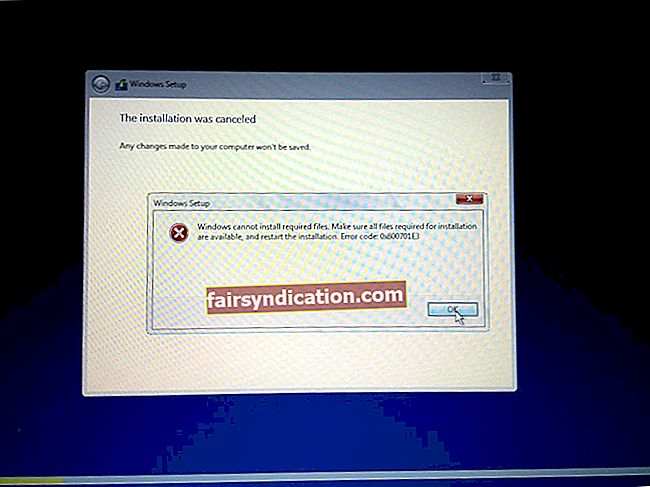Kui olete just oma Windowsi operatsioonisüsteemi Windows 10-le täiendanud, võite märgata, et teie integreeritud veebikaamera ei tööta enam. See võib häirida, kui loodate oma veebikaamerale erinevatel eesmärkidel, näiteks videokonverentside pidamiseks, kaugtööks ning pere ja sõpradega suhtlemiseks.
Õnneks on probleemi lahendamiseks mõned lihtsad meetodid.
Miks sisseehitatud veebikaamera ei tööta?
Veebikaamera, mis on tuletatud sõnadest „Veeb” ja „Kaamera”, on videokaamera, mis voogesitab või edastab reaalajas videoid või pilte Interneti kaudu. Enamik kaasaegseid sülearvuteid on varustatud integreeritud veebikaamerate ja mikrofonidega, nii et te ei pea neid seadmeid eraldi ostma.
Kahjuks ei suuda sisseehitatud ja välised veebikaamerad (lauaarvutite jaoks) Windows 10-s sageli korralikult töötada. Näiteks kui proovite veebikaamerat arvutis kasutada, võidakse kuvada tõrketeade, mis ütleb midagi sellist: „Teie kaamera ei leia. "
Kuid miks ei tuvastata Windows 10 arvutis sisseehitatud veebikaamerat? Selle juhtumiseks on mitu põhjust. Peamine põhjus on tavaliselt ühildumatu, aegunud või rikutud draiveritarkvara. Võib ka olla, et veebikaamera on seadmehalduris, rakenduses Seaded või BIOS-is või UEFI-s keelatud.
Windows 10-s saab probleemi „veebikaamera ei tööta” lahendada süsteemivaliku abil, mis haldab teie rakenduste veebikaamera kasutamist. Samuti saate kasutada erinevaid traditsioonilisi tõrkeotsingu meetodeid.
Integreeritud veebikaamera parandamine Windows 10-s
Pärast allpool esitatud lahenduste proovimist pöördute tagasi oma veebikaamera juurde:
- Kontrollige oma veebikaamera konfiguratsiooni rakenduses Seaded
- Keelake ja lubage seade uuesti seadmehalduris
- Veebikaamera lubamine BIOS-i või UEFI seadetes
- Installige veebikaamera draiver uuesti
- Värskendage veebikaamera draiverit
- Kerige seadme draiver tagasi
- Värskendage Windowsi
- Käivitage riistvara ja seadmete tõrkeotsing
- Looge uus kasutajaprofiil
- Tehke registri näpistamine
- Lähtestage arvuti
Tutvustame teile nüüd üksikasjalikke samme. Jätka lugemist.
Märge: Väärib märkimist, et mõned kasutajad teatasid oma veebikaamerate lubamisest, vajutades Fn + F10 kiirklahvi. Kui klahvi Fn + F10 vajutamine ei võimalda teie veebikaamerat, proovige kasutada Fn + mõnda muud funktsiooniklahvi. Kuid me ei soovita seda katse-eksituse meetodit kasutada. Rakendage lihtsalt allpool esitatud parandused.
1. parandus: kontrollige rakenduses Seaded oma veebikaamera konfiguratsiooni
Rakenduses Windows 10 sätted on valikud, mis keelamise korral keelavad kõigil teie arvutis olevatel rakendustel juurdepääsu veebikaamerale. Need valikud ei mõjuta mitte ainult Microsofti poe rakendusi, mida muidu nimetatakse UWP (Universal Windows Platform) rakendusteks, vaid ka muudest allikatest pärinevaid rakendusi. Seega, kui teie sisseehitatud veebikaamera ei tööta, peate veenduma, et juurdepääs kaamerale on lubatud. Järgige lihtsalt järgmist lihtsat protseduuri:
- Paremklõpsake nuppu Start või vajutage WinX-i menüü kuvamiseks klaviatuuril Windowsi logoklahvi + X. Seejärel klõpsake loendis valikut Seaded.
Nõuanne. Rakenduse Seaded saate avada ka kiiremini, vajutades Windowsi logoklahvi + I otseteed.
- Kui olete rakenduse Seaded peaaknas, klõpsake nuppu Privaatsus. See kuvatakse lehe allosas.
- Avanenud lehe vasakul paanil klõpsake rakenduse lubade all nuppu Kaamera.
- Lehe parempoolsest servast leiate valiku, mis ütleb: „Luba selles seadmes juurdepääs kaamerale.” Veenduge, et selle olekuks oleks seatud „Selle seadme kaamera juurdepääs on sisse lülitatud”. Vastasel juhul klõpsake nuppu kaamera juurdepääsu sisselülitamiseks nuppu Muuda ja klappige lüliti.
Märge:
Kui suvandiks on määratud „Selle seadme kaamera juurdepääs on välja lülitatud”, ei suuda teie arvutis olevad rakendused veebikaamerat tuvastada ega ka Windows. See tähendab, et Windows Hello (näotuvastuse funktsioon, mis võimaldab teil seadmesse kiiremini ja turvalisemalt sisse logida kui parooli kasutades) ei saa töötada.
- Nüüd veenduge, et sisse lülitatud oleks ka „Luba rakendustel teie kaamerale juurde pääseda”.
- Jaotises „Valige, millised rakendused pääsevad teie kaamerale juurde” valige kõik loendis olevad rakendused või need, millele soovite oma veebikaamerale juurdepääsu lubada. Pidage meeles, et rakendusi, mis pole pärit Microsoft Store'ist, siin ei kuvata. Sellistel rakendustel on aga juurdepääs teie veebikaamerale seni, kuni olete sisse lülitanud järgmised valikud: „Luba selles seadmes juurdepääs kaamerale” ja „Luba rakendustel oma kaamerale juurde pääseda”.
Märge:
Kui valik „Luba rakendustel oma kaamerale juurde pääseda” on välja lülitatud, ei saa ükski teie seadme rakendus (sh rakendused, mis pole Microsofti poest) veebikaamerat kasutada. Sellest hoolimata ei takistata Windowsi juurdepääsu teie kaamerale seni, kuni suvandi „Selle seadme kaamera juurdepääs…” väärtuseks on seatud „Sees”. Nii et saate endiselt nautida Windows Hello rakendust.
Märge: Valik „Luba rakendustel oma kaamerale juurde pääseda” mõjutas enne Windows 10. aprilli 2018 värskenduse avaldamist ainult UWP (Universal Windows Platform) rakendusi. Nüüd mõjutab see ka rakendusi, mis pole pärit Microsofti poest.
Kui olete ülaltoodud valikud rakenduses Seaded lubanud, on teie veebikaamera töökorras. Kui see siiski ei toimi, jätkake allpool toodud parandustega.

Parandage 2: keelake ja lubage seade uuesti seadmehalduris
Veebikaamera seade võib olla seadmehalduris keelatud. Sel juhul peate selle enne veebikaamera kasutamist lubama.
Kuid seade võib olla sisse lülitatud. Mõned kasutajad ütlevad, et selle keelamine ja uuesti lubamine aitas neil „veebikaamera ei tööta” probleemi lahendada. Selle saavutamiseks toimige järgmiselt.
- Paremklõpsake ikooni Start või vajutage WinX-i menüü avamiseks klaviatuuril Windowsi logoklahvi + X-kombinatsiooni. Leidke loendis seadehaldur ja klõpsake sellel.
- Avanenud aknas leiate kõigi arvutis olevate seadmete loendi. Üksuse laiendamiseks klõpsake noolel kaamerate või pildiseadmete kõrval.
- Paremklõpsake veebikaamera seadmel. Kui näete avanevas kontekstimenüüs valikut „Luba seade”, tähendab see, et teie veebikaamera on keelatud. Seetõttu klõpsake veebikaamera funktsionaalseks muutmise suvandil. Kui aga paremklõpsate veebikaamera seadmel ja näete kontekstimenüüs selle asemel käsku „Keela seade”, tähendab see, et see on juba aktiivne. Probleemi tõrkeotsinguks klõpsake käsul „Keela seade”, seejärel paremklõpsake uuesti veebikaamera seadmel ja klõpsake valikul „Luba seade”.
Märge: Kui te ei leia seadmehaldurist valikut „Pildiseadmed” või „Kaamera” või kui leiate need, kuid teie veebikaamera seadet pole nende all loetletud, otsige üles valiku „Heli-, video- ja mängukontrollerid”. . Teie veebikaamera seade on loetletud nime „Integreeritud kaamera” või mõne muu sarnase nimega.
Parandus 3: lubage veebikaamera BIOS-i või UEFI seadetes
Mõnes sülearvutis on BIOS-i või UEFI püsivara sätted, mida saab kasutada veebikaamera keelamiseks süsteemi tasemel. See seade on tavaliselt äriklassi sülearvutites. See võimaldab süsteemiadministraatoritel veebikaamerale juurdepääsu turvalisuse huvides keelata. Seega, kui olete oma veebikaamera varem sel viisil keelanud, peate selle uuesti lubama. Selle saavutamise sammud on arvutist erinevad. Seega saate otsida oma masina konkreetseid samme.
Samuti peaksite kaaluma BIOS-i või UEFI vaikeseadete laadimist olenemata sellest, kas kasutate äriklassi sülearvutit või mitte. See aitab lahendada kõik BIOS-i või UEFI-probleemid, mis võivad takistada teie kaamera tööd. Sammud selle tegemiseks erinevad ka arvutist.
4. parandus: installige veebikaamera draiver uuesti
Proovige oma veebikaamera draiver desinstallida ja uuesti installida ning vaadake, kas see probleemi lahendab. Järgige neid lihtsaid samme:
- Minge menüüsse Start (vajutage Windowsi logoklahvi).
- Sisestage otsinguribale Seadmehaldur ja klõpsake valikut, kui see kuvatakse otsingutulemites.
- Topeltklõpsake avanevas aknas ‘Imaging devices’, ‘Cameras’ või ‘Sound, video and game controllers’, et näha selle all olevaid üksusi.
- Paremklõpsake oma integreeritud veebikaamera seadmel ja klõpsake kontekstimenüü valikul „Seadme desinstallimine”.
- Teile kuvatakse hoiatus: „Eemaldate selle seadme oma süsteemist.” Klõpsake nuppu Desinstalli.
Märge: Kui märkite märkeruudu Kustuta selle seadme draiveritarkvara (kui see on olemas), peab Windows pärast selle desinstallimist seadme draiver uuesti alla laadima.
- Pärast arvuti taaskäivitamist installib Windows puuduva veebikaamera draiveri automaatselt.
Pärast draiveri uuesti installimist kontrollige, kas teie rakendused suudavad veebikaamera tuvastada.
Märge: Kui Windows ei installi veebikaamera draiverit pärast selle desinstallimist automaatselt, peate tegema järgmist.
- Minge seadmehaldurisse.
- Paremklõpsake arvutil (see on loendi esimene üksus) ja klõpsake käsul „Otsi riistvaramuudatusi”.
Parandus 5: värskendage veebikaamera draiverit
Puuduvad, aegunud, valed või vigased seadme draiverid võivad sageli olla teie arvuti kasutamisel tekkinud riistvaraprobleemide põhjuseks. Teie veebikaamera ei tööta, kui teie arvutisse pole installitud vajalikku draiverit. Kuigi Windows 10 suudab seadmega ühenduse loomisel vajalikud draiverid automaatselt installida, ei pruugi see funktsioon õnnestuda.
Isegi kui vajalik seadmedraiver on olemas, võib versioon olla vananenud või rikutud.
Seetõttu peate oma integreeritud veebikaamera uuesti tööle saamiseks külastama oma seadme tootja ametlikku veebisaiti ja laadima alla uusim draiveripakett, et oma seadme draiverid oleksid ajakohased.
Värskenduse saate teha ka seadmehalduri kaudu, järgides neid lihtsaid samme:
- Lülitage oma Interneti-ühendus sisse.
- Minge menüüsse Start (vajutage Windowsi logoklahvi).
- Sisestage otsinguribale Seadmehaldur ja klõpsake valikut, kui see kuvatakse otsingutulemites.
- Kui avaneb seadmehalduri aken, otsige oma veebikaamera seadet jaotistest Kaamerad, Pildiseadmed või Heli-, video- ja mängukontrollerid. Näpunäide: Topeltklõpsake valikutel või klõpsake nende kõrval oleval noolel, et paljastada nendes olevad üksused.
- Paremklõpsake oma veebikaamera seadmel ja valige kontekstimenüüst käsk Uuenda draiverit.
- Valige suvand ‘Otsi värskendatud draiveritarkvara automaatselt’. Windows otsib teie arvutist ja veebist teie seadme jaoks uusimat draiveritarkvara.
Märge: Kui olete uusima draiveri juba ametlikult veebisaidilt alla laadinud, võite klõpsata valikul „Sirvi minu arvutit draiveritarkvara leidmiseks”. Seejärel peate draiveri arvutisse salvestamise koha käsitsi valima ja draiveri installima.
- Kui draiver on edukalt alla laaditud ja installitud, taaskäivitage arvuti ja kontrollige, kas teie integreeritud veebikaamera töötab nüüd.
Professionaalne näpunäide: Riistvaraseadmetele vajalike draiverite allalaadimiseks ja installimiseks on lihtne viis kasutada usaldusväärse kolmanda osapoole tarkvara, näiteks Auslogics Driver Updater. See tagab mitte ainult selle, et te ei saa valesid draivereid, vaid aitab teil oma arvutit alati optimaalselt töötada, kuna teid teavitatakse sellest alati, kui mõne teie seadme draiveriga on probleeme.
Auslogics Driver Updater kontrollib teie arvutit täielikult, leides kõik aegunud, puuduvad, rikutud ja valed draiverid. Kui skannimine on lõpule jõudnud ja lubate, laadib see alla ja installib vajaliku draiveritarkvara uusima tootja soovitatud versiooni. Samuti varundab enne värskendamist draiverite praeguse versiooni, et saaksite vajadusel tagasi liikuda. See on ideaalne tööriist, et hoida oma arvutit alati tippvormis, tagades, et riistvaraseadmetega ei tekiks tüütuid probleeme.
Parandus 6: kerige veebikaamera draiver tagasi
Seadmehalduris on suvand, mis võimaldab teil mis tahes riistvaraseadme olemasoleva draiveri desinstallida ja selle asemel installida draiveri eelmise versiooni. See valik on olemas, kuna uusimad draiverid võivad mõnikord olla vigased. Siiski on soovitatav oma draivereid regulaarselt värskendada, kuna uuemad versioonid on tavaliselt täiustused.
Seega, kui olete hiljuti oma veebikaamera draiverit värskendanud, on selle tagasitõmbamine hea mõte, kuna see võib olla probleemi põhjuseks.
Sisseehitatud (integreeritud) veebikaamera draiveri tagasitõmbamiseks toimige järgmiselt.
- WinX-i menüü avamiseks vajutage Windowsi logoklahvi + X otsetee.
- Leidke loendis seadehaldur ja klõpsake sellel.
- Selle all olevate üksuste kuvamiseks klõpsake pildiseadmete kõrval olevat noolt.
- Paremklõpsake oma veebikaamera seadmel ja valige kontekstimenüüst Atribuudid.
Märge: Kui te ei leia oma integreeritud veebikaamera seadet pildiseadmete alt, otsige seda jaotisest „Kaamerad” või „Heli-, video- ja mängukontrollerid”.
- Klõpsake veebikaamera aknas Atribuudid vahekaardil Draiver.
- Klõpsake nuppu Tagasi draiver ja järgige ekraanil kuvatavaid juhiseid.
Märkus: Kui juhtnupu tagasivõtmine pole aktiivne, tähendab see, et draiveri eelmine versioon pole saadaval.
Parandage 7: värskendage Windowsi
Veenduge, et Windows oleks ajakohane. Uusimate värskenduste allalaadimine võib veebikaamera probleemi lahendada. Windowsi värskenduste kontrollimiseks toimige järgmiselt.
- Minge Start-menüüsse, vajutades Windowsi logoklahvi.
- Klõpsake valikul Seaded (kuvatakse hammasrattaikoonina).
Teise võimalusena vajutage rakenduse Seaded kiireks avamiseks Windowsi logoklahvi + I.
- Klõpsake rakenduse Seaded põhilehel käsku Värskendus ja turvalisus.
- Klõpsake vasakul paanil nuppu Windows Update.
- Nüüd klõpsake parempoolsel paanil nuppu Otsi värskendusi. Kui saadaval on värskendusi, laadige need alla ja installige need.
- Taaskäivitage arvuti ja kontrollige, kas integreeritud veebikaamera probleem on lahendatud.
Parandus 8: käivitage riistvara ja seadmete tõrkeotsing
Windowsi operatsioonisüsteemis on sisseehitatud utiliidid, mis võimaldavad hõlpsasti diagnoosida ja lahendada arvutis tekkida võivaid probleeme. Üheks selliseks utiliidiks on riistvara ja seadmete tõrkeotsing. Selle käivitamiseks järgige allolevaid lihtsaid samme ja vaadake, kas see muudab teie veebikaamera uuesti funktsionaalseks:
- Hoidke Windowsi logoklahvi klaviatuuril ja vajutage seadete rakenduse avamiseks I.
- Klõpsake nuppu Värskenda ja turvalisus.
- Klõpsake avaneva lehe vasakus servas valikut Tõrkeotsing.
- Leidke paremal paanil 'Riistvara ja seadmed' ja klõpsake nuppu 'Käivita tõrkeotsing'.
- Pärast skannimise lõppu taaskäivitage arvuti ja kontrollige, kas veebikaamera töötab nüüd.
9. parandus: looge uus kasutajaprofiil
Võimalik, et teie kasutajaprofiil on rikutud ja seetõttu ei tööta teie sisseehitatud veebikaamera. Proovige luua uus kasutajakonto, muutke administraatoriõiguste seadeid ja vaadake, kas veebikaamera tuleb uude profiili.
Selle saavutamiseks toimige järgmiselt.
- Minge menüüsse Start ja klõpsake nuppu Seaded (hammasrattaikoon).
- Klõpsake aknas Seaded valikul Kontod ja seejärel vasakpoolsel paanil valikul Pere ja muud kasutajad.
- Klõpsake lehe paremas servas jaotises „Muud kasutajad” valikul „Lisa keegi teine sellesse arvutisse”.
- Sisestage uue kasutajakonto jaoks nõutavad mandaadid.
- Klõpsake valikul „Muuda konto tüüpi”.
- Laiendage rippmenüüd ja valige konto „Administraator”, et seadistada konto administraatori tasemele.
- Taaskäivitage arvuti.
- Logige sisse äsja loodud kontole ja seejärel kontrollige, kas teie veebikaamera töötab.
Kui kaamera töötab, kui olete uuele kontole sisse logitud, tähendab see, et teie vana kasutajaprofiiliga on probleeme. Sel juhul võite selle parandada, järgides alltoodud samme:
- Uuele kontole sisselogimise ajal järgige ülaltoodud samme 1 ja 2.
- Kui olete lehel Pere ja teised kasutajad, valige oma vana kasutajakonto.
- Klõpsake nuppu „Muuda konto tüüpi”.
- Valige tavalise kasutaja konto tüüp ja klõpsake nuppu OK.
- Klõpsake uuesti nuppu Muuda konto tüüpi ja valige „Administraator”.
- Klõpsake nuppu OK.
- Korrake punkte 3 kuni 6 paar korda. Väidetavalt aitab see probleemse kasutajaprofiili parandada.
- Taaskäivitage arvuti ja logige sisse oma vanale kontole. Kontrollige, kas teie kaamera töötab.
Parandus 10: tehke registri näpistama
Pildiseadme parandamiseks proovige oma registrist eemaldada failid LowerFilters ja UpperFilters. Järgige järgmist protseduuri:
- Minge menüüsse Start ja tippige otsinguribale „Süsteemi konfiguratsioon”.
- Klõpsake otsingutulemites valikut.
Teise võimalusena hoidke Windowsi logoklahvi all ja vajutage R, et käivitada dialoog Run. Seejärel tippige tekstiväljale ‘msconfig.exe’ ja klõpsake nuppu OK või vajutage sisestusklahvi.
- Avanenud aknas minge vahekaardile Alglaadimine ja märkige jaotise Alglaadimise valikud ruut „Turvaline alglaadimine”.
- Klõpsake nuppu OK.
- Salvestage kõik avatud failid ja siis, kui ilmub viip, klõpsake nuppu Taaskäivita.
- Kui Windows käivitub turvarežiimis, navigeerige järgmisse asukohta: C: \ windows \ system32 \ draiverid. Aadressi kopeerimisega saate seda hõlpsalt teha. Dialoogi Käivita avamiseks vajutage Windowsi logoklahvi + R otseteed. Kleepige aadress ja klõpsake nuppu OK või vajutage sisestusklahvi.
- Kui File Exploreri leht avaneb, leidke fail nimega ‘lvmvdrv.sys’ ja nimetage see ümber ‘lvmvdrv.sys.backup’. Kui te aga faili ei leia, minge lihtsalt järgmise sammu juurde.
- Nüüd avage dialoogiboks Käivita (Windowsi logo + R) ja tippige tekstiväljale ‘Regedit’ ning vajutage sisestusklahvi või klõpsake nuppu OK.
- Kui kuvatakse kasutajakonto juhtimise (UAC) viip, klõpsake nuppu Jah.
- Avanenud registriredaktori aknas navigeerige HKEY_LOCAL_MACHINE \ SYSTEM \ CurrentControlSet \ Control \ Class \ {6BDD1FC6-810F-11D0-BEC7-08002BE2092F}.
- Enne kui läheme edasi, peate looma kaustast varukoopia. Paremklõpsake nuppu {6BDD1FC6-810F-11D0-BEC7-08002BE2092F} ja klõpsake kontekstimenüüs nuppu „Ekspordi“. Valige turvaline asukoht ja klõpsake nuppu Salvesta.
Märge: Kui allpool oleva redigeerimise ajal või pärast seda midagi valesti läheb, minge lihtsalt registrikataloogi varukoopia salvestamise asukohta ja avage vaikeregistri väärtuste laadimiseks kaust.
- Kui olete 11. sammu lõpetanud, klõpsake valikul {6BDD1FC6-810F-11D0-BEC7-08002BE2092F}. Paremklõpsake lehe paremas servas valikutel LowerFilters või UpperFilters (kui ühte pole loendis, peaks teine seal olema) ja klõpsake kontekstimenüüst käsku Kustuta.
- Sulgege registriredaktor. Taaskäivitage 1. – 5. Samm ja taaskäivitage süsteem, et süsteem tavarežiimi käivitada.
- Kontrollige, kas teie sisseehitatud veebikaamera töötab nüüd.
Parandus 11: lähtestage arvuti
Kui olete proovinud kõiki ülaltoodud lahendusi ja teie arvuti sisseehitatud veebikaamera ei tööta endiselt ning Windows ja rakendused ei suuda seda tuvastada, on järgmine võimalus teil Windows 10 OS uuesti installida. Enne seda on soovitatav oma failidest varundada. Kuigi teile kuvatakse võimalus kõik failid säilitada, on siiski hea mõte varukoopia käsitsi teha.
Kui olete failidest varundanud, toimige arvuti lähtestamiseks järgmiselt.
- Avage rakendus Seaded, hoides klaviatuuril Windowsi logoklahvi ja vajutades seejärel I.
- Klõpsake nuppu Värskendus ja turvalisus.
- Klõpsake lehe vasakul paanil nuppu Taastamine.
- Klõpsake lehe paremal paanil käsku Lähtesta see arvuti.
Loodame, et sellest juhendist on teile abi olnud ja teie sisseehitatud veebikaamera töötab nüüd.
Kui teil on kommentaare, küsimusi või ettepanekuid, palun jagage neid allpool olevas kommentaaride jaotises. Meil on hea meel kuulda.
Terviseks!