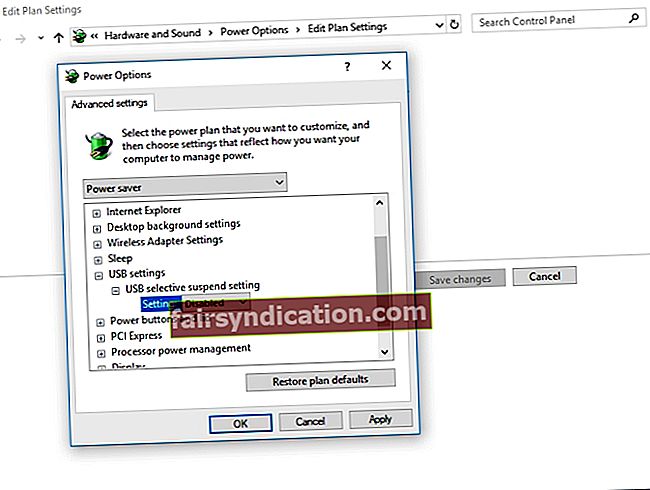Aastate jooksul on Amazoni Kindle kasvanud lihtsast e-raamatute lugejast praktiliseks ja funktsionaalseks seadmeks, mida paljud kasutajad armastavad. Inimesed saavad seda kasutada erinevate e-raamatute, ajakirjade ja muu lugemisvara sirvimiseks, ostmiseks ja allalaadimiseks. Amazon joondab selle seadme pidevalt Microsofti värskendustega Windows OS-is. Kuid nagu ka teised tahvelarvutid, on Kindle endiselt vastuvõtlik ühenduvusprobleemidele.
Mis siis, kui Kindle'i Windows 10-s ei tunnustatud?
Kui teil on probleeme Kindle'i arvutiga ühendamisel, ärge muretsege. Selles artiklis õpetame teile, mida teha, kui teie arvuti ei tuvasta Kindle'i. Selle probleemi lahendusi on üsna lihtne jälgida. Veenduge, et töötate lahenduste kallal seni, kuni leiate lahenduse, mis parandab arvuti Kindle'i edukalt ära.
1. meetod: proovige erinevat porti või kaablit
Kõigepealt peaksite kontrollima, kas teie arvuti USB-pordil või kaablil endal on füüsilisi probleeme. Peate veenduma, et neil pole kahjustusi. Kontrollige USB-pordi funktsionaalsust, ühendades sellega muu seadme. Näiteks kui teil on väline veebikaamera, võite proovida selle USB-porti ühendada.
Kui teie arvuti tuvastab seadme automaatselt, on port funktsionaalne. Sellisel juhul on võimalik, et probleem seisneb USB-kaablis. Võite proovida ka teisi porte, et näha, kas need suudavad teie Kindle'i ära tunda. Kui olete tuvastanud, et kaablil on midagi valesti, võite proovida kasutada muud USB-kaablit, et arvuti ei tunneks Kindle'i ära.
2. meetod: kasutage muud arvutit
Samuti võite proovida oma Kindle'i ühendada teise arvutiga. See võimaldab teil konkreetselt tuvastada, kas probleem seisneb teie arvutis, Kindle'is või USB-kaablis.
3. meetod: proovige oma Kindle'i kauem laadida
Kasutajad, kes olid sama probleemi kogenud, proovisid oma Kindle'i laadida üle 30 minuti. Nad sooritasid pärast seda tugeva lähtestamise ja suutsid oma e-raamatute lugeja edukalt arvutiga ühendada.
4. meetod: raske lähtestamine
Nagu teistel nutitelefonidel ja tahvelarvutitel, on ka Kindlel lähtestusfunktsioon, mis võimaldab kasutajatel oma seadme mälu tühjendada ja operatsioonisüsteemi puhastada. Kui proovite oma Kindle'i lähtestada, saate lahendada tarkvaraprobleeme, mis võivad takistada teie arvutil seadme tuvastamist. Kindle'i lähtestamiseks toimige järgmiselt.
- Ühendage Kindle arvutiga.
- Hoidke toitenuppu umbes 40 sekundit all.
- Oodake, kuni teie Kindle taaskäivitub automaatselt.
- Kui seade taaskäivitub, vabastage toitenupp.
- Kui teie Kindle ei käivitu automaatselt, saate selle sisse lülitada, vajutades toitenuppu.
5. meetod: Kindle'i ühendamine kaamerana
Kui teie arvuti ei tunne teie Kindle'i ära, võite proovida seda kaamerana ühendada. Kui olete seadme arvutiga ühendanud, avage märguanderiba ja valige seejärel Ühenduse valikud. Valige suvand „Ühenda kaamerana”. Kui see pole loendist saadaval, saate selle valida oma seadme suvanditest Seaded või Salvestusruum.
6. meetod: Kindle'i ühendamine kaliibri abil
Samuti võite proovida oma Kindle'i arvutiga ühendada, kasutades Calibrit. Lülitage arvuti ja Kindle välja, seejärel eemaldage kõik ühendatud kaablid. Kui olete arvuti uuesti sisse lülitanud, saate Caliberi avada ja proovida Kindle'i arvutiga ühendada. Lülitage oma e-raamatute lugeja sisse ja kontrollige, kas olete probleemi lahendanud.
7. meetod: ADB lubamine
Teine lahendus, mida saate proovida, on teie Kindle'is Android-i silumissilla (ADB) funktsiooni lubamine. Kui märkate, et see on teie seadmes juba aktiveeritud, saate selle keelata ja kontrollida, kas see probleemi lahendab. Seda saate teha menüüs Seaded ja seejärel valides Seade. Seal näete võimalust ADB funktsiooni lubamiseks või keelamiseks.
8. meetod: Kindle draiveri installimine
Võimalik, et teie arvuti ei tuvasta teie Kindle'i, kuna te pole selle draiverit õigesti installinud. Võib-olla on draiver rikutud või see puudub. Niisiis on selle parim lahendus Kindle draiveri värskendamine või installimine. Saate seda käsitsi teha, kuid peaksite teadma, et protsess võib olla keeruline ja aeganõudev. Heitke pilk sammudele, mida peate järgima:
- Vajutage klaviatuuril klahve Windows Key + S.
- Sisestage „seadmehaldur” (jutumärke pole) ja vajutage sisestusklahvi.
- Laiendage kategooria Portable Devices sisu.
- Paremklõpsake MTP-seade või Kindle, seejärel valige suvanditest Värskenda draiveritarkvara.
- Valige suvand „Sirvi minu arvutit draiveritarkvara leidmiseks”.
- Valige suvand „Las ma valin oma arvuti draiverite loendist”.
- Valige Kuva ühilduv riistvara.
- Valige MTP USB-seade ja seejärel klõpsake nuppu Edasi.
- Installige draiver arvutisse.
Draiverite käsitsi värskendamine võib olla riskantne. Vale draiveri allalaadimine ja installimine võib põhjustada arvutis süsteemi ebastabiilsuse probleeme. Sellisena soovitame valida usaldusväärse tööriista nagu Auslogics Driver Updater. Selle programmi kasutamisel tunneb see teie süsteemi automaatselt ära ja leiab selle jaoks uusimad ühilduvad draiverid. See käsitleb teie Kindle'i probleeme ja muid draiveriga seotud probleeme. Niisiis, kui protsess on lõpule jõudnud, märkate oma arvuti jõudluse märkimisväärset paranemist.
<9. meetod: Kindle'i uuesti installimine
Probleemi lahendamiseks võite proovida ka uusima Kindle tarkvara Windows 10 jaoks uuesti installida. Selleks järgige allolevaid juhiseid.
- Vajutage klaviatuuril Windowsi klahvi + S.
- Sisestage “settings” (jutumärke pole) ja vajutage sisestusklahvi Enter.
- Valige Rakendused.
- Minge vasakpoolse paani menüüsse, seejärel valige Rakendused ja funktsioonid.
- Minge paremale paanile ja otsige siis Kindle.
- Klõpsake seda ja seejärel valige Desinstalli.
- Taaskäivitage arvuti.
- Minge Amazoni allalaadimiste lehele ja hankige uusim Kindle tarkvara Windows 10 jaoks.
10. meetod: USB valikulise peatamise funktsiooni keelamine
Kui mõtlete endiselt, mida teha, kui teie arvuti ei tuvasta Kindle'i, võite proovida USB selektiivse peatamise funktsiooni keelata. Vaikimisi on see kaasaskantavates arvutites lubatud energia säästmiseks ja aku eluea pikendamiseks. Kuid see võib põhjustada ka USB-ühenduse probleeme. Niisiis, võite proovida selle keelata, et probleemist lahti saada. Kuidas seda teha:
- Avage dialoogiboks Käivita, vajutades klaviatuuril Windows Key + R.
- Sisestage juhtpaneel (jutumärke pole) ja vajutage sisestusklahvi Enter.
- Kui juhtpaneel on üleval, veenduge, et suvand View By oleks seatud kategooriale.
- Valige Riistvara ja heli.
- Klõpsake nuppu Toitesuvandid.
- Uues aknas otsige üles valitud energiakava ja klõpsake siis käsku Muuda plaani sätteid.
- Klõpsake valikut „Muuda täpsemaid toiteseadeid”.
- Laiendage USB-seadete sisu.
- Klõpsake nuppu USB valikulise peatamise seade, seejärel valige suvandite Aku ja pistikupesa jaoks Keelatud.
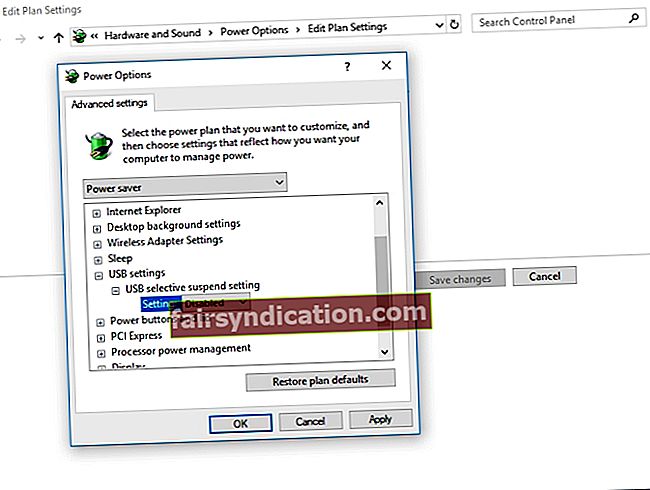
- Salvestage tehtud muudatused.
Millised lahendused aitasid teil Kindle'i arvutiga ühendada?
Jagage oma vastust julgelt allpool olevas kommentaaride jaotises!