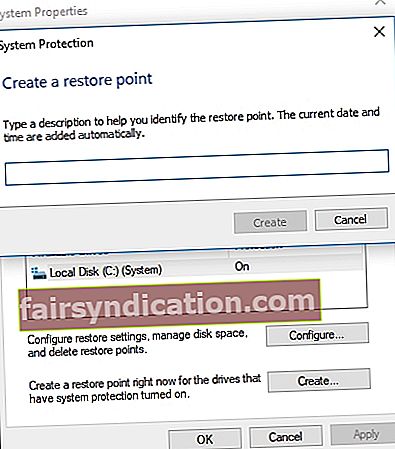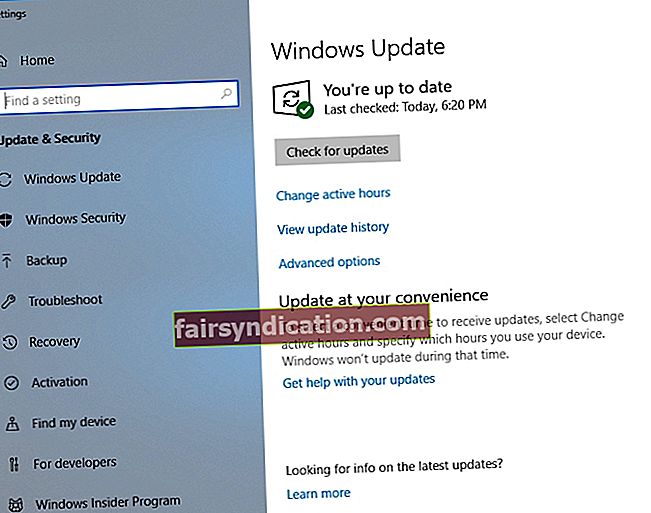„Tõelisel õnnestumisel on rohkem komponente
kui üks lause või idee võib sisaldada ”
Zig Ziglar
Põhimõtteliselt on kahte tüüpi arvutikasutajaid: need, kes võtavad kõike iseenesestmõistetavana, ja see hulk inimesi, kes eelistavad süveneda. Kui kuulute teise rühma, võiksite mõelda, mis on mõistatuslikud Microsofti Visual C ++ edasi levitatavad dokumendid ja miks teil on arvutisse nii palju installitud. Õnneks saab selle müsteeriumi lihtsalt lahendada - teie küsimused on käsitletud just selles artiklis. Jätkake lugemist, et leida õiged vastused ja saada lisateavet kõnealuse teema kohta.
Mis on Microsoft Visual C ++ edasi levitatav ja kas mul on seda vaja?
Võimalik, et olete oma arvutisse installitud programmide loendi uurinud ja avastanud, et teie Windowsis on mitmete versioonide nimega Microsoft Visual C ++ ümberjagatav versioon. See võib tunduda kahtlane ja panna teid isegi uskuma, et teie operatsioonisüsteemis on midagi valesti. Võite isegi arvata, et teil on pahavara.
Noh, valvsus ei tee kunagi haiget, kuid sel juhul pole vaja muretseda: Microsofti Visual C ++ Redistributable on teie arvuti täiesti õigustatud komponent. Niisiis on aeg teada saada, mille jaoks see siin on.
Microsoft Visual C ++ Redistributable on jagatud koodi standardne levitatav pakett, mis tuleb teie Windowsi osana ja võimaldab rakendustel teie arvutis töötada. Microsoft Visual C ++ Redistributable sisaldab Microsofti poolt välja töötatud, testitud, toetatud ja värskendatud koodi, mis muudab selle paketi usaldusväärseks võimaluseks nii tarkvaraarendajatele kui ka kasutajatele. Näiteks võimaldab see kasutada eelnevalt välja töötatud koodi või pakub mitme rakenduse jaoks ühe installi. Kokkuvõttes on Microsoft Visual C ++ Redistributable üsna mugav funktsioon, millele teie rakendused teie jaoks sobivad. Nii et teil on seda vaja - see on fakt.
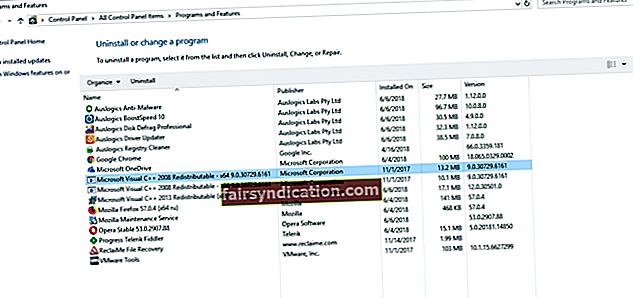
Miks on minu arvutis Visual C ++ ümberjagatavat versiooni nii palju?
Pole juhus, et teie arvutisse on installitud mitu Visual C ++ Redistributable versiooni. Mõni neist versioonidest saabub Windowsi enda juurde, kuna need aitavad teie operatsioonisüsteemil töötada nii, nagu peaks. Visual C ++ Redistributable'i konkreetsed versioonid sõltuvad sellest, millist Windowsi väljaannet ja bitiversiooni te kasutate. Näiteks kui teil on Windowsi 64-bitine versioon, näete nii 64-bitiseid kui ka 32-bitisi edasilevitatavaid faile. Kui teil on Microsofti operatsioonisüsteemi 32-bitine versioon, on saadaval ainult 32-bitised edasilevitatavad failid. See tähendab, et Windowsi 32-bitine versioon võib käitada ainult 32-bitiseid rakendusi.
Teised ümberjagatavad dokumendid tulid koos konkreetsete programmidega, mis vajavad neid pakette, et saaksite oma Windows-põhises seadmes oma funktsioone täita. Kõige sagedamini laaditakse sellised ümberjagatavad failid Microsofti alla mõne programmi installimisel. Mõnel juhul on need koos rakenduse installeriga, mida soovite kasutada.
Teine punkt on see, et Microsoft tarnib korrapäraselt kõnealuste ümberjagatavate failide värskendusi, ühendamata neid suuremateks pakettideks, mille tulemuseks on arvukalt Visual C ++ Redistributable'i versioone.
Asjade kokkuvõtteks võib teie Windowsis olla palju Visual C ++ Redistributable'i versioone ja need on olemas mõjuval põhjusel: igaüks neist täidab mõnda eesmärki, mis on seotud teie arvuti nõuetekohase toimimisega.
Mis juhtub, kui kustutan Microsofti Visual C ++ ümberjagatava faili?
Praktiliselt võite kustutada ükskõik millise Microsofti Visual C ++ edasi levitatava üksuse, kuid soovitame tungivalt seda mitte teha. Võib juhtuda, et rakendusi, mis toetuvad teie kustutatud levitatavale failile, ei õnnestu käivitada ega käivitada.
Probleem on selles, et võib olla üsna raske välja mõelda, kui palju tarkvara ühele teatud levitatavale loodab, nii et mõne paketi kõrvaldamine võib põhjustada probleeme mitme rakendusega. See toob tõenäoliselt kaasa täieliku segaduse, kuna paljud programmid võivad korraga mängima hakata. Veelgi enam, teie operatsioonisüsteem võib ise segamini minna. Kokkuvõtteks on halb mõte kustutada Microsoft Visual C ++ Redistributable ilma mõjuva põhjuseta.
Mis siis saab, kui Microsofti Visual C ++ ümberjagatavas seadmes on midagi valesti?
Microsoft Visual C ++ Redistributable'i kustutamine ei kiirenda teie arvutit
Kõigepealt pidage meeles, et kuigi teie arvutis on palju levitatavaid Microsoft Visual C ++ versioone, ei hõivata need palju ruumi ega aeglusta teie süsteemi. Niisiis, kui teie arvuti on mahajäänud või aeglane, pole C ++ ümberjagatavatel failidel midagi pistmist. Seega, kui soovite mõne neist desinstallida, on teie arvuti talumatult aeglane, ei tohiks te sellist toimingut jätkata - nende pakettide kustutamine teeb teile rohkem kahju kui kasu.
Parandage oma arvuti üldist jõudlust
Sellises olukorras soovitame teil oma arvuti deklareerida, kontrollida, kas selles on rikutud või puuduvaid süsteemifaile, puhastada Windowsi register ja optimeerida oma seadme seadeid. Nendel eesmärkidel võite kasutada Auslogics BoostSpeed: see mugav tööriist tõstab teie arvuti jõudluse ohutult ja tõhusalt.
Enne Microsofti Visual C ++ uuesti levitatava veaotsingut tehke varukoopia
Kui olete kindel, et probleeme on Microsofti Visual C ++ edasi levitatavaga ja olete valmis probleemiga ise tegelema, on mõistlik kõigepealt oma olulised failid varundada. Selleks võite kasutada pilveseadet või kaasaskantavat salvestusseadet. Samuti võite oma andmed teisaldada mõnda teise sülearvutisse.
Lisaks oleks mõistlik luua süsteemi taastepunkt, et saaksite oma arvuti eelmisse töökorda tagasi viia, juhul kui asjad lähevad eksiteele.
Siit saate teada, kuidas luua süsteemi taastepunkt
Windows 7:
- Klõpsake nuppu Start ja valige Juhtpaneel.
- Minge jaotisse Süsteem ja turvalisus.
- Klõpsake lingil Süsteem.
- Seejärel klõpsake lingil Süsteemi kaitse.
- Liikuge vahekaardile Süsteemikaitse ja klõpsake nuppu Loo.
- Nimetage taastepunkt. Seejärel valige Loo.
Windows 8 (8.1):
- Minge avakuvale ja leidke otsinguala.
- Tippige sinna süsteemitaaste ja klõpsake parempoolsel paanil nuppu Sätted.
- Avage aknas Süsteemi atribuudid vahekaart Süsteemi kaitse.
- Leidke nupp Loo ja klõpsake seda.
- Pange oma taastepunktile nimi ja klõpsake nuppu Loo.
Windows 10:
- Otsinguala avamiseks kasutage Windowsi logoklahvi + S otseteed.
- Tippige käsk Loo taastepunkt.
- Valige Süsteemi atribuudid.
- Liikuge jaotisse Kaitse sätted ja valige oma süsteemiseade.
- Klõpsake nuppu Loo.
- Sisestage oma taastepunkti nimi ja klõpsake nuppu Loo.
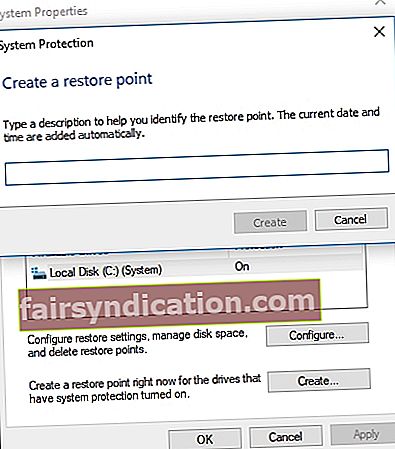
Ja seda peaksite tegema, et oma arvuti ajas tagasi saata, kui midagi valesti läheb
Windows 7:
- Minge menüüsse Start ja jätkake otsingukasti.
- Tippige System Restore. Teid suunatakse ekraanile Süsteemitaaste.
- Klõpsake nuppu Taasta süsteemifailid ja sätted. Seejärel valige Järgmine.
- Leidke taastepunkt, kuhu soovite tagasi minna. Kinnitage see.
Windows 8 (8.1):
- Vajutage Windowsi logoklahvi + Q klaviatuuri otseteed.
- Seejärel tippige otsingusse Recovery. Klõpsake valikul Seaded.
- Valige Taastamine. Seejärel valige Ava süsteemitaaste.
- Valige ja kinnitage oma taastepunkt.
Windows 10:
- Avage menüü Start. Seejärel minge juhtpaneelile.
- Jätkake jaotisega Süsteem ja turvalisus. Valige Failiajalugu.
- Liikuge jaotisse Taastamine.
- Valige Ava süsteemitaaste.
- Klõpsake nuppu Edasi. Valige soovitud taastepunkt. Klõpsake nuppu Edasi ja lõpetage.
- Seejärel kinnitage oma valik.
Uuendage oma operatsioonisüsteemi
Pärast varundamist värskendage oma süsteemi: võib olla saadaval uusi arendusi, mis on mõeldud teie Microsoft Visual C ++ edasilevitatava teabe parandamiseks.
Nii saate värskendada
Windows 7:
- Avage menüü Start ja jätkake juhtpaneeliga.
- Valige Süsteem ja turvalisus ning minge Windows Update'i.
- Klõpsake nuppu Otsi värskendusi. Teid suunatakse aknasse Vali värskendused installimiseks.
- Valige värskendused, mille soovite arvutisse installida, ja kinnitage need, klõpsates nuppu OK. Valige Installi värskendused.
Windows 8 (8.1):
- Avage menüü Start ja valige Seaded.
- Seejärel minge jaotisse Muuda arvuti sätteid.
- Valige Windows Update. Seejärel vajutage Otsi värskendusi.
- Kui teie OS on leidnud saadaolevad värskendused, klõpsake nende alustamiseks nuppu Install.
Windows 10:
- Vajutage Windowsi logoklahvi + I otseteed ja valige Värskenda ja turvalisus.
- Klõpsake nuppu Otsi värskendusi.
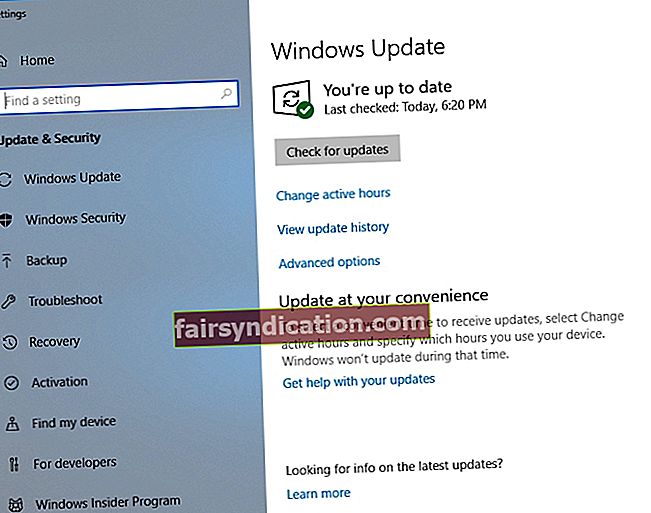
- Kui saadaolevate värskenduste loend on ilmunud, laske neil läbi tulla.
Lõpuks taaskäivitage arvuti ja vaadake, kas teie probleemid on lahendatud.
Käivitage SFC-skannimine
Kui teie probleem Microsoft Visual C ++ Redistributable'iga püsib, saate oma arvutis kontrollida ka puuduvaid või rikutud süsteemifaile, kuna need võivad olla probleemi taga. Sisseehitatud süsteemifailide kontrollimise utiliidi käivitamiseks järgige lihtsalt allolevaid juhiseid:
- Leidke otsinguala ja tippige sinna cmd.
- Valige käsuviip. Paremklõpsake sellel ja valige Käivita administraatorina.
- Avaneb käsuviiba aken. Sisestage sfc / scannow.
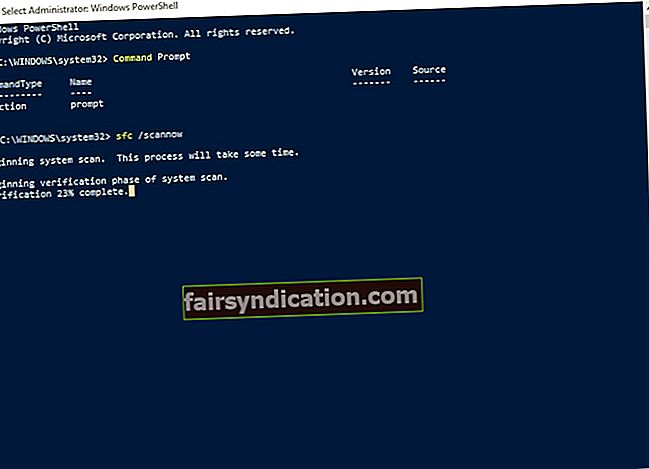
Oodake, kuni skannimine lõpeb - olge kannatlik, te ei tohiks protsessi katkestada. Seejärel väljuge käsuviiba aknast, taaskäivitage arvuti ja vaadake, kas teie probleem on kadunud.
Installige Microsofti Visual C ++ uuesti levitatav uuesti
Kõik tulutult? Kui jah, siis on tuumavõimalus oma ümberjagatavad dokumendid uuesti installida. See tähendab, et salvestage oma edusammud, sulgege kõik rakendused ja veenduge, et teie olulised andmed oleksid korralikult varundatud. Seejärel avage juhtpaneeli rakendus, sisestage programmid ja funktsioonid, leidke Microsoft Visual C ++ Redistributable'i probleemne versioon ja valige Desinstalli. Külastage Microsofti allalaadimiskeskust ja laadige sealt alla uusim versioon. Installige see arvutisse, taaskäivitage masin ja nautige probleemivaba arvutit.
Loodame, et meie näpunäited on osutunud teile kasulikuks.
Kas teil on ideid või küsimusi Microsofti Visual C ++ edasilevi kohta?
Teie kommentaare hinnatakse kõrgelt!