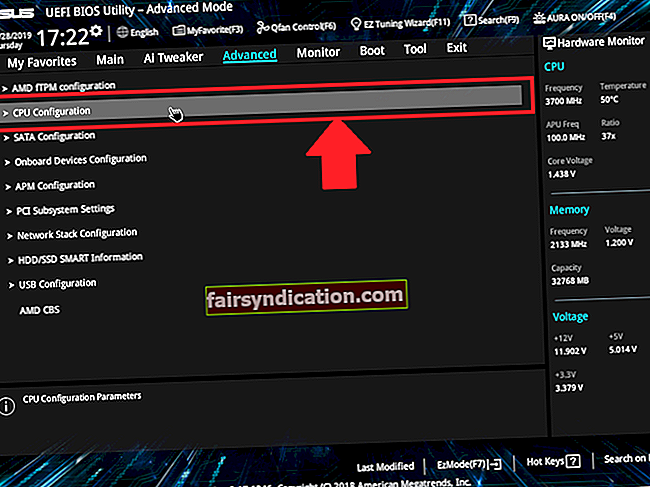See võib olla pettumusttekitav, kui soovite oma printerit kasutada, kuid eelmine dokument on järjekorras. Proovite printida veel mitu faili, et näha, kas printimist alustatakse, kuid need kõik saavad reastatud. Veateadet ei saa ja olek jääb määramata ajaks printimiseks.
Miks see juhtub?
Windowsis ei saadeta prindifaile otse printerisse. Esmalt saabuvad nad spoolerisse, mis on programm, mis haldab kõiki prinditöid. Spooler on kasulik, kuna see võimaldab teil ootel olevate prinditööde järjekorda muuta või neid kustutada.
Probleemi ilmnemisel jäävad failid lihtsalt järjekorda. Ja kui esimest faili sisse ei saa printida, ei saa seda ka selle taga olijad.
Mõnikord oleks lahendus tühistada fail, mis ei prindita õigesti.
Prinditöö kustutamiseks Windows 10-s toimige järgmiselt.
- Minema Seaded ja valige Printerid.
- Kliki Avage järjekord ja valige probleemne fail.
- Tühista printimistöö.
Kui printer ikka ei reageeri, minge lehele Menüü Printer ja tühistage kõik dokumendid. Kui tulemust ikka pole, oleks järgmine samm arvuti ja printeri taaskäivitamine. Enne süsteemi taaskäivitamise lõppu ühendage kõik juhtmeühendused ja ühendage need tagasi.
Olete proovinud ülalkirjeldatud lihtsaid parandusi tulutult. Ära karda. See on levinud teema. Ja printimisjärjekorra parandamiseks, mida Windows 10 ei kustuta, on lihtsaid viise.
Võite kasutada kolme lahendust:
- Tühjendage Windowsi printimisjärjekord käsitsi.
- Tühjendage käsurea abil prindijärjekord.
- Prindijärjekorra tühjendamiseks seadistage pakkfail.
1. parandus: tühjendage printimisjärjekord käsitsi
Peate teenuse Print Spooler käsitsi keelama ja järjekorras olevad failid kustutama. Protsess on lihtne. Kuidas seda teha:
- Lülitage printer välja.
- Klõpsake nuppu Windows 10 Cortana. Tüüp Teenused otsingukasti.
- Navigeerige aknas Teenused Trükkimisspooler.
- Topeltklõps Trükkimisspooler.
- Klõpsake aknas nuppu Lõpeta nuppu Print Spooleri keelamiseks.
- Avatud Failihaldur Windows 10 tegumiribal.
- Minema C: \ Windows \ System32 \ spool \ PRINTERS. Prindijärjekorrast leiate kausta, mis sisaldab dokumentide logi.
- Vajutage Ctrl + A klaviatuuril kõigi kaustas olevate failide valimiseks. Kustutage need.
- Avage uuesti dialoogiboks Printer Spooler. Klõpsake nuppu Alusta nupp printeri spuuleri sisselülitamiseks.
- Lülitage printer sisse ja proovige faili printida.
Parandus 2: printimisjärjekorra kustutamiseks kasutage käsuviiba
Kiireim viis printimisjärjekorra kustutamiseks on käsuviip. Kõik, mida peate tegema, on sisestada ja käivitada mõned käsud:
- Lülitage printer välja.
- Vajutage Windowsi võti + X.
- Aastal Käsuviip (administraator) aken, tippige netopeatuspool ja tabas sisenema klaviatuuril. See lülitab prindipooli välja.
- Tüüp C: \ Windows \ System32 \ spool \ PRINTERS ja vajutage klahvi Tagasi võti. Printeri tööjärjekord kustutatakse.
- Tüüp net start spooler ja vajutage klaviatuuril sisestusklahvi. See lülitab prindispulli uuesti sisse.
- Lülitage printer sisse ja printige fail.
Parandus 3: seadistage prindijärjekorra tühjendamiseks pakkfail
Peatatud failiga peatatud printimisjärjekorra kustutamiseks toimige järgmiselt.
- Lülitage printer välja.
- Aastal Cortana otsingukast, tüüp Märkmik ja tabas sisenema klaviatuuril.
- Kopeerige allolev tekst ja kleepige Notepadi:
- @ kaja välja
- kaja Prindirullimise peatamine
- kaja
- netopeatuspool
- kaja Ajutiste rämpsprinteridokumentide kustutamine
- kaja
- del / Q / F / S „% systemroot% \ System32 \ Spool \ Printers \ *. *
- kaja Prindirullimise käivitamine
- kaja
- netistardi spooler
- Minema Fail >Salvesta kui. Aknas, all Salvesta tüübina rippmenüüst, valige Kõik failid.
- Aastal Faili nimi kast, kustuta *.txt ja tüüp Printer Queue.bat (Saate faili salvestada mis tahes nimega. Kuid mis see ka pole, .nahkhiir peaks olema lõpus).
- Kliki Salvesta. Pange tähele kausta, kuhu fail on salvestatud.
- Avage kaust, mis sisaldab pakkfaili. Selle käivitamiseks klõpsake nuppu Printeri järjekord partii.
- Lülitage printer sisse. Proovige dokument välja printida.
Need kolm kiirparandust toimivad printeri järjekorras, mida Windows 10 ei kustuta.
Mis siis, kui minu printerijärjekord ei kustu?
Kui printeri järjekorda satub sageli faile, mida ei saa printida ega kustutada, võib see olla prinditavate andmetega ühilduvusprobleem. See on tavaline, kui proovite printida veebi koos fontide või stiilidega, mida printer ei suuda tuvastada ega teisendada trükitud tekstiks. Eespool kirjeldatud parandused peaksid probleemi lahendama.
Kuid olenemata juhtumist, kui olete proovinud esialgseid tõrkeotsinguid ja kõiki kolme parandust, nagu pakutakse, tulemusteta, on teil tõenäoliselt aegunud printeridraiverid. Õnneks saate selle Auslogicsi draiveri värskendaja abil hõlpsasti parandada.
Konfiguratsiooniprobleemid võivad põhjustada ka tõrke printimistöö järjekorras - näiteks kui proovite võrku printida puuduva IP-aadressiga. Selle parandamiseks desinstallige ja installige printeri tarkvara uuesti.
Teine võimalus on käivitada Windowsi printeri tõrkeotsing. See parandab kõik vead, mis võivad teie printimistöid takistada, või annab teile teavet kõige tõenäolisemate põhjuste kohta.
Loodame, et leiate need lahendused kasulikuks ...
Jätke kommentaar allolevasse jaotisesse.