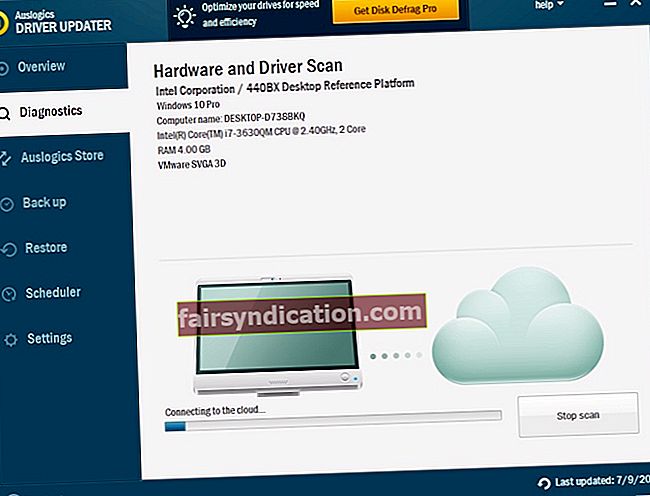Paljud inimesed otsustasid jääda Windows 7 juurde ka siis, kui Microsoft pakkus tasuta täiendamist. See on täiesti mõistetav, eriti kuna on üldteada, et Windows 10 on täis probleeme. Kuid nagu teisedki tehnikatooted, pole ka vanemad operatsioonisüsteemid vead võõrad. Mis siis, kui Windows 7 arvuti käivitub kursoriga mustale ekraanile?
Sellise probleemiga kokku puutumine võib olla masendav. Õnneks on see tavaline probleem, mida saab hõlpsasti lahendada. Selles postituses õpetame teile, kuidas parandada musta ekraani kursoriveaga Windows 7-s.
Miks saan Windows 7 kursori tõrgetega musta ekraani?
siin on erinevad põhjused, miks see probleem ilmub. Näiteks kui graafikakaardiga on probleeme, jõuab Windows 7 kursoriga mustale ekraanile ja jääb sinna kinni. See viga võib ilmneda ka siis, kui arvutis on riistvarakonflikte. Sõltumata probleemi põhjusest, aitame teil selle lahendada allpool toodud lahendustega.
Lahendus 1. Lahutage kõik välised seadmed
Kui riistvarakonfliktid põhjustavad teie Windows 7 arvutis musta ekraaniga kursoriprobleeme, peaksite proovima välisseadmed eemaldada. See aitab teil tuvastada probleemi põhjustava riistvara. Järgige lihtsalt järgmisi samme:
- Lülitage arvuti välja.
- Eemaldage kõik välised seadmed, sealhulgas peakomplekt, USB-draiv ja mikrofon.
- Kui kasutate sülearvutit, eemaldage laadija kaabel ja aku.
- Umbes 30 sekundit hoidke toitenuppu all. Sel perioodil märkate, et teie arvuti käivitub ja lülitub välja.
- Kui kasutate sülearvutit, pange aku ja ühendage laadija tagasi.
- Nüüd lülitage arvuti sisse nagu tavaliselt.
Kui teie arvuti käivitub probleemideta, võite proovida oma väliseid seadmeid ükshaaval kinnitada. Pärast välise seadme tagasi panemist taaskäivitage arvuti. Kui kursoriga must ekraan kuvatakse uuesti, siis teate, milline riistvara põhjustab probleemi. Sellisel juhul on kõige parem, kui asendate selle üksuse.
Lahendus 2. Viimase teadaoleva hea seadistamise funktsiooni kasutamine
Kui hakkate oma arvutis tõsiseid probleeme kogema, saate Windows 7 käivitada, kasutades viimast teadaolevat head konfiguratsiooni. Nii tehes saate laadida oma operatsioonisüsteemi korralikult töötava versiooni. Kui olete valmis jätkama, järgige neid juhiseid.
- Lülitage arvuti välja ja seejärel uuesti sisse, vajutades toitenuppu.
- Kui näete Windowsi logo ekraani, vajutage klaviatuuril klahvi F8. Nii tehes avaneb menüü Täpsemad alglaadimisvalikud.
- Kui olete menüüs Täpsemad alglaadimisvalikud, kasutage viimase teadaoleva hea konfiguratsiooni valimiseks klaviatuuri nooleklahve.
- Pärast valiku tegemist vajutage sisestusklahvi. Minuti pärast või vähem, aken 7 taaskäivitub.
3. lahendus: draiverite värskendamine
Üks põhjus, miks must ekraan teie Windows 7 arvutisse takerdub, on see, et teie arvutis võib olla puudu või vananenud seadme draivereid. Niisiis, soovitame värskendada oma seadme draiverid nende uusimatele versioonidele. Kui te ei saa Windows 7-sse käivituda, proovige oma arvutit käivitada võrguga turvarežiimi kaudu.
Teil on võimalus draivereid käsitsi värskendada, külastades tootja veebisaiti. Peate leidma draiverite versioonid, mis ühilduvad teie protsessori tüübi ja operatsioonisüsteemiga. Draiverite installimisel olge ettevaatlik, sest vale versiooni lisamisel võib see teie arvutis põhjustada süsteemi ebastabiilsuse probleeme.
Nagu näete, võib draiverite käsitsi värskendamine olla riskantne. Pealegi võib see kulutada palju teie aega. Kui eelistate lihtsamat, kuid usaldusväärsemat võimalust, soovitame kasutada Auslogics Driver Updaterit. Selle tööriista abil saate kõiki draivereid ühe korraga värskendada. Kui olete selle installinud, tunneb see teie protsessori tüübi ja operatsioonisüsteemi versiooni automaatselt ära. Kõik, mida peate tegema, on klõpsata nupul ja ülejäänud teeb Auslogics Driver Updater.
4. lahendus: käivitage SFC-skannimine
Kui Windows 7 jõuab kursoriga mustale ekraanile ja jääb sinna kinni, on tõenäoliselt teie arvutis rikutud süsteemifaile. Üks parimaid viise selle parandamiseks on süsteemifailide kontrollija (SFC) kasutamine. See tööriist otsib rikutud süsteemifaile ja parandab need vastavalt. Alustamiseks toimige järgmiselt.
- Käivitage arvuti turvarežiimi kaudu.
- Klõpsake otsingukasti ja tippige „cmd” (jutumärke pole).
- Paremklõpsake käsuviiba ja valige käsk Käivita administraatorina.
- Käivitage järgmine käsk:
sfc / scannow
- Oodake, kuni SFC-skannimisprotsess lõpeb.
- Väljuge käsuviibalt, tippides „exit” (jutumärke pole). Käsu täitmiseks vajutage klaviatuuril sisestusklahvi.
- Taaskäivitage arvuti nagu tavaliselt.
5. lahendus: pahavarast vabanemine
Teine võimalik põhjus, miks teie arvuti ei saa normaalselt käivituda, on pahavara nakkus. Niisiis, soovitame süsteemi täieliku skannimise käivitamiseks kasutada Auslogics Anti-Malware. Võite kasutada ka Windows Defenderit, kuid tõenäoliselt vajate võimsamat programmi nagu Auslogics Anti-Malware. See tööriist saab tuvastada ohte ja rünnakuid, mille olemasolu ei arvaks te kunagi arvata.
Lahendus 6. Süsteemi taastamine
Samuti saate arvuti tagasi viia eelmisesse olekusse, kus seda probleemi ei olnud. Selleks peate kasutama süsteemi taastamise funktsiooni. Ärge muretsege oma isiklike failide ja andmete kaotamise pärast, sest see meetod mõjutab ainult süsteemifaile. Samuti väärib märkimist, et Windows loob taastepunktid automaatselt. Niisiis, saate süsteemitaaste teha ka siis, kui te taastepunkte teadlikult ei salvesta. Alustamiseks järgige allolevaid juhiseid:
- Käivitage arvuti turvarežiimis.
- Minge ekraani vasakusse alanurka ja klõpsake nuppu Start.
- Sisestage „recovery” (jutumärke pole) ja seejärel valige tulemustest Recovery.
- Käivitage süsteemitaaste viisard, klõpsates nuppu Ava süsteemitaaste.
- Süsteemi varasemasse taastepunkti viimiseks järgige viisardi juhiseid.
Kui protsess on lõpule jõudnud, taaskäivitage arvuti, et näha, kas probleem on kadunud.
Milliseid muid Windows 7 probleeme soovite, et me parandaksime?
Liituge alloleva aruteluga ja küsige oma küsimusi!