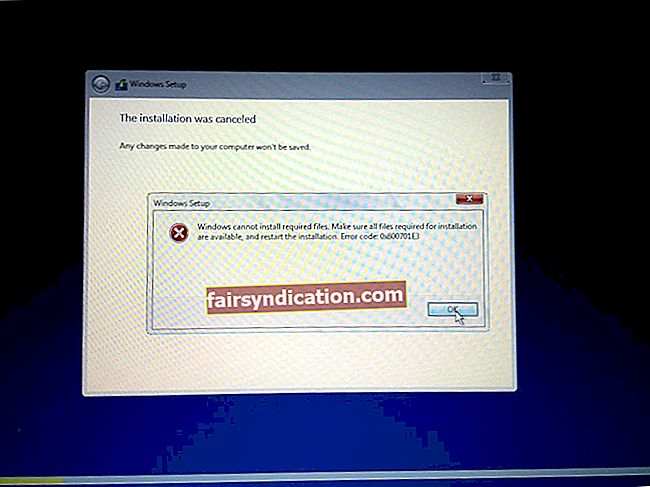Parim viis heade tegude mälestuseks hoidmiseks
on neid värskendada uuega ”
Cato vanem
Windows 10 ja Windows 8.1 värskendusvõimalused on kahtlemata tõeline õnnetus kõnealuste operatsioonisüsteemide kasutajatele: näiteks kui teie arvuti mängib ilma nähtava põhjuseta ja soovite sellele uue alguse anda, on võimalus oma ekslik masin võib tulla väga kasuks.
Asjad lähevad aga sageli eksiteele: kasutajad teatavad, et neil on püsivad Windows 10 ja 8.1 värskendavad puuduvate failide põhjustatud probleeme. Kahjuks on sellised probleemid tänapäeval üsna tavalised. Tundub, et neid on eriti raske vaidlustada, kuid mingil juhul ei tohiks te sellest loobuda - praegu loete artiklit, mida peate õppima puuduvate failidega seotud probleemide lahendamiseks. Tõepoolest, on olemas terve nimekiri tõestatud lahendustest, mis muudavad teie opsüsteemi uuesti värskendatavaks:
1. Käivitage pahavara tõrje
Kõigepealt peaksite välistama pahavara juhtumi - tõenäoliselt on see teie puuduvate failide taga ja värskendage probleeme. Asi on selles, et mõned alatuid üksusi võivad rikkuda teie Windowsi taustal just sel hetkel ja te isegi ei teaks seda. Seega soovitame tungivalt viivitamatult oma operatsioonisüsteemi täielik kontroll teha - edasilükkamiseks pole ruumi.
Kui teie arvutisse on installitud mitte-Microsofti viirusetõrjetööriist, on viimane aeg see käima lükata ja varitseda kahtlaste üksuste või ümber varitsevate protsesside vastu. Kui teil seda pole, pole vaja meeleheidet teha: teie vana hea Windows suudab tegelikult üsna loogiliselt enda eest seista. Me räägime sellest Windows Defenderist - sisseehitatud turbepaketist, mis tuleb teie operatsioonisüsteemi osana ja on mõeldud pahatahtliku tarkvara maailmast soovimatute külaliste eemal hoidmiseks.
Windows Defenderi käitamiseks Windows 10-s järgige alltoodud juhiseid:
- Menüü Start avamiseks klõpsake tegumiribal oma Windowsi logo ikooni.
- Leidke hammasrattaikoon ja klõpsake sellel, et avada rakendus Seaded.
- Seejärel sisestage jaotis Värskendamine ja turvalisus.
- Valige saadaolevate valikute loendist Windows Defender.
- Kui kuvatakse Windows Defenderi ekraan, klõpsake nuppu Ava Windows Defender.
- Näete Windowsi Defenderi turvakeskuse akent. Seal navigeerige vasakule paanile. Leidke kilbiikoon ja klõpsake seda.
- Jätkake linki Täpsem kontroll. Klõpsake seda.
- Valige suvand Täielik skannimine.

Kui kasutate Windows 8.1, skannige oma süsteemi Windows Defenderiga, tehes järgmist.
- Avage menüü Start ja liikuge otsinguribale.
- Tippige Windows Defender otsingusse.
- Valige tulemuste loendist Windows Defender.
- Kui olete Windows Defenderi avaknas, klõpsake käsku Värskenda.
- Navigeerige koju. Minge skannimisvalikutesse ja valige suvand Täielik.
- Valige viivitamatu skannimise jaoks skannimine kohe.
Kõigist vaadates on Windows Defender üsna mugav lahendus. Seda öeldes pole kaugeltki piisav, et tõrjuda kõiki ründajaid, kes võivad teie süsteemis välja tulla. Tegelikult vajate täiendavat kaitsekihti, et ükski pahatahtlik sissetungija ei saaks teie kaitseliini lõhkuda. Seda silmas pidades kaaluge spetsiaalse pahavaratõrjevahendi kasutamist, et hoida oma arvuti tõeliselt turvalisena ja eemal hoida pahavara. Selleks võite vabalt kasutada Auslogics Anti-Malware: see intuitiivne tööriist võib töötada koos teie peamise viirusetõrjerakendusega ja tõrjuda ka kõige keerukamaid ja kavalamaid ohte.
2. Käivitage põhjalik kontroll
On mitmeid põhjuseid, miks failid võivad Windows 10-s ja 8.1-s kaduma minna ja sellest tulenevalt värskendusprobleeme põhjustada: teie operatsioonisüsteem on erakordselt keeruline ja habras süsteem. Selle pisike „hammasratas“ võib segamini minna ja põhjustada teie arvuti talitlushäireid. Sellisena vajab teie operatsioonisüsteem põhjalikku uurimist. Hea uudis on see, et selleks on olemas spetsiaalne tööriist - Auslogics BoostSpeed. See kasutajasõbralik utiliit deklareerib teie arvuti, kõrvaldab tõrked ja krahhid, parandab teie registri ja häälestab teie arvuti oma parima, andes nii märkimisväärse jõudluse. Selle tulemusena saate stabiilse, probleemideta süsteemi.

Mis puutub Windowsi sisseehitatud funktsioonidesse, mis võivad teie oludes kasulikuks osutuda, siis siit leiate loendi, mida saate värskendusfunktsioonide õigele teele saamiseks.
Kuid palun ärge kiirustage: kindlasti varundage oma olulised failid enne tõrkeotsingu vältimist. Väike ettenägelikkus ei tee haiget, kuid säästab palju pisaraid, kui asjad ei lähe plaanipäraselt. Niisiis, kasutage mis tahes varundustööriista, mida peate mugavaks, või viige oma andmed teise sülearvutisse.
Ja nüüd on aeg oma operatsioonisüsteem tipptasemel kujundada:
Käivitage süsteemifailide kontrollija
Kui otsite tõhusat viisi puuduvate failidega seotud probleemide lahendamiseks, on System File Checkeri käivitamine loomulik lahendus. Selle tööriista on välja töötanud Microsoft ja see on teie süsteemis manustatud, et kontrollida puuduvate või rikutud süsteemifailide olemasolu ja vajadusel need asendada.
SFC-skannimise käivitamiseks Windows 8.1 / 10 saate teha järgmist.
- Kasutage klaviatuuri Windowsi logoklahvi + X-tähe klahvi otseteed.
- Valige saadaolevate suvandite loendist käsuviip (administraator).
- Sisestage järgmine käsk: ’sfc / scannow’ (jutumärke pole).

- Käsu käivitamiseks vajutage sisestusklahvi Enter.
Teile antakse läbi süsteemifailide kontrollimisprotsess - probleemide lahendamiseks järgige lihtsalt ekraanil kuvatavaid juhiseid. Kui skannimine on lõppenud, väljuge käsuviiba aknast ja taaskäivitage arvuti. Kõik arvutis leiduvad puuduvad või rikutud failid asendatakse käivitamisel. Nüüd kontrollige, kas saate oma süsteemi värskendada. Kui teil on selle nimel endiselt raskusi, jätkake järgmise lahendusega.
Käivitage Check Disk
Püsivad värskendusprobleemid Windows 8.1 / 10-s võivad tuleneda sellest, et kõvakettal on probleeme. Kontrollige ketast Kontrolli ketast, saate hõlpsalt oma kettal vigu kontrollida ja need parandada.
- Kõrgendatud käsuviiba avamiseks vajutage klaviatuuril klahvi Windows Key + X ja valige käsuviip (administraator).
- Sisestage järgmine käsk (asendage X kõvaketta sektsiooni tähega, mida soovite skannida): chkdsk / f / r X:
Skaneerimine võib võtta aega. Palun olge kannatlik - ärge sekkuge protsessi. Taaskäivitage arvuti pärast skannimise lõppu ja vaadake, kas kontrollimine osutus edukaks.
Käivitage DISM
Teine kasulik funktsioon, mis võib teie probleemi lahendamisel aidata, on tööriist Deployment Imaging and Servicing Management (DISM): see kontrollib teie Windowsi pilti ja vajadusel parandab selle.
DISM-lahenduse käitamiseks kasutage järgmisi juhiseid:
- Avage kõrgendatud käsuviip ja tippige järgmised käsud (vajutage kindlasti pärast iga klahvi Enter):
DISM / võrgus / Cleanup-Image / ScanHealth
DISM / Veeb / Cleanup-Image / RestoreHealth
- Oodake, kuni protsess lõpeb, ja taaskäivitage arvuti.
Kui puuduvate failide tõttu pole värskendusvalikutega seni õnne, soovitame teil jätkata järgmise lahendusega. See on pigem lahendus kui lahendus, kuid see võimaldab teil operatsioonisüsteemi viimaks värskendada.
3. Kasutage USB-taasteseadet
Niisiis, proovite oma arvutit värskendada või lähtestada ja saada sõnum, mis ütleb, et mõned failid on puudu ja peate kasutama taastekandjat. Sellises olukorras peaksite proovima teha õigesti, mida soovimatu sõnum soovitab - looge USB-taasteseade ja kasutage seda arvutit värskendamaks, mis käitub imelikult.
Siin peaksite tegema järgmist:
- Minge tegumiribale, leidke otsing ja sisestage taasteketta loomine. Vajutage sisestusklahvi.
- Valige kõnesolev variant. Pange tähele, et teilt võidakse küsida administraatori mandaate, seega veenduge, et teil oleks jätkamiseks administraatori õigused.
- Veenduge, et suvand Varunda süsteemifailid taastekettale on märgitud.
- Jätkamiseks klõpsake nuppu Edasi. Seejärel ühendage USB-draiv arvutiga.
- Valige oma USB-draiv. Klõpsake nuppu Edasi. Seejärel valige Loo. Pidage meeles, et see protsess võib aega võtta. Nii et ole kannatlik.
Nüüd, kui teie taasteketas on valmis, käivitage see. Selleks peate võib-olla kontrollima oma kasutusjuhendit: üks teie F-klahvidest peaks viima teid alglaadimismenüüsse - seal saate alglaadimisallikana valida oma taastamise USB-draivi.
Pärast USB-taastekettalt käivitamist näete ekraanil valikut Tõrkeotsing. Valige see ja teile pakutakse tervet hulka taastamise ja parandamise lahendusi.
Seega, kui valite draivilt taastamise, saate oma Windowsi uuesti installida. Pidage meeles, et see toimimisviis kaob teie isiklikud failid ja vaikerakendused.
Süsteemitaaste valiku abil saate oma süsteemi tagasi viia varasemasse aega, kui see töötas suurepäraselt. Parim on see, et see ei mõjuta teie isiklikke faile.
Funktsiooni System Image Recovery saate kasutada ka siis, kui olete varem oma OS-i pildist varukoopia loonud; see loob uuesti programmid ja andmed, mis olid sel ajal teie arvutis.
Teine saadaval olev valik on Startup Repair, mis on suunatud erinevate käivitamisprobleemide tõrkeotsingule. Kui teil neid on, on teil aeg seda tööriista kasutada.
Kas näpunäited on osutunud kasulikuks?
Kas teil on veel ideid, kuidas Windows 10 ja 8.1 värskendamise probleeme lahendada?
Ootame teie kommentaare!