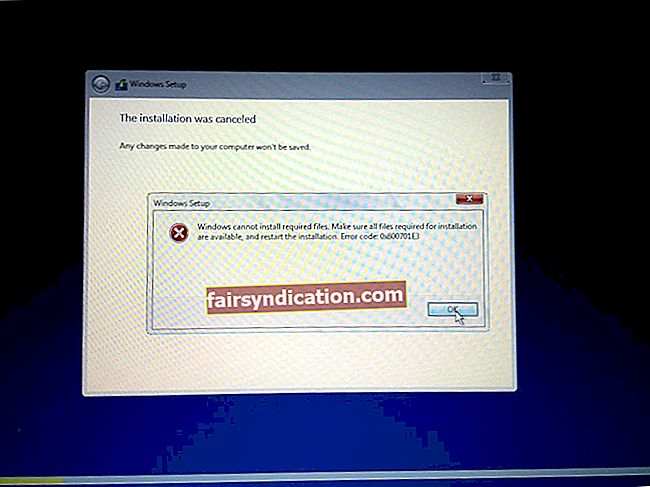"Inimese hääl on hinge organ"
Henry Wadsworth Longfellow
Täna on tehnoloogia meile lähemal kui kunagi varem ja me ei saa selle suhte üle rõõmustada. Sellegipoolest on robotihääle kuulmine Skype'is natuke liiga isegi tõsise tehnilise geeki jaoks, kas pole?
Inimesed peaksid tõepoolest inimeseks jääma, mis kehtib eriti teie Skype'i kontaktide kohta. Nii et ärge kunagi sallige sellist kõnekvaliteeti, mis paneb teid arvama, et masinad tõusevad.
Hea uudis on see, et pärast allolevate näpunäidete ja juhiste vaatamist on teil Skype'i robotite probleemiga tegelemiseks vaja.
Siin on meie 7 parimat lahendust Skype'i robotheliprobleemile Windows 10:
- Uurige juhtumit
- Kontrollige Skype'i südamelööke
- Kontrollige oma kõrvaklappe / kõlareid
- Kontrollige oma Interneti-ühendust
- Värskendage Skype'i rakendust
- Desinstallige ja installige oma Skype uuesti
- Uuendage draivereid
Niisiis, on aeg tuua oma hea vanasse Skype'i inimlik puudutus:
1. Uurige juhtumit
Kõigepealt vastake järgmisele:
Kas tunnete kõnealust probleemi ainult konkreetse kontakti kaudu?
- Kui jah, võib probleem olla teises otsas. Jagage seda artiklit selle inimesega, et ta saaks probleemi lahendada.
- Kui kõik teie kontaktid kõlavad nagu robotid, siis leidke endale sobiv lahendus, tehes sammu.
2. Kontrollige Skype'i südamelööke
Esimene asi, mida peaksite tegema, kui teie Skype'i kontaktid tunduvad metalliliselt, on kontrollida Skype'i südamelööke: asi on selles, et rakendusel endal võib olla probleeme.
Skype'i olekut saate kontrollida järgmiselt:
- külastades Skype'i oleku veebisaiti
- klassikalise Skype'i käivitamine ja navigeerimine:
Skype -> Abi -> Südamelöögid
3. Uurige oma kõrvaklappe / kõlareid
Robot Skype võib tähendada, et teie kõrvaklapid või kõlarid mängivad.
Kõigepealt veenduge:
- teie kõrvaklapid / kõlarid on ühendatud ja sisse lülitatud;
- neid ei summutata;
- miski ei blokeeri neid.
Samuti soovitame teil oma heliseadmeid testida mõnes teises Windowsi-põhises arvutis - kõrvaklapid / kõlarid võivad olla vigased ja vajavad asendamist.
4. Kontrollige oma Interneti-ühendust
Skype'i robotiteema tuleneb sageli kehvast Interneti-ühendusest.
Seetõttu ärge kartke:
- Kontrollige oma WiFi-signaali taset.
- Sulgege rakendused, mis võivad teie Interneti ribalaiust häirida.
- Proovige kasutada juhtmega ühendust.
5. Värskendage Skype'i rakendust
Kui skypimise ajal kuulete pidevalt robotihääli, tasub rakendust värskendada.
Saate seda teha:
- selle ametliku veebisaidi külastamine ja Skype'i uusima versiooni allalaadimine;
- saadaolevate Skype'i värskenduste otsimine Windowsi poest;
- järgige alltoodud juhiseid, kui kasutate klassikalist Skype'i töölauaks:
Skype -> Abi -> Uuenduste otsimine(Seal saate värskendada klassikalist Skype'i või proovida uut Skype'i - valik on teie)
Lisaks veenduge, et inimene, kellele helistate, kasutab Skype'i uusimat versiooni.
6. Desinstallige ja installige oma Skype uuesti
Kui soovite, et teie Skype ei tekitaks robothelisid, proovige rakendus desinstallida ja uuesti installida.
Siin on mõned lihtsad sammud, mida Skype'i desinstallimiseks järgida:
- Kõigepealt varundage oma Skype'i ajalugu:
- Windowsi logoklahv + R -> tippige väljale Käivita% appdata% \ skype -> OK
- Kopeerige kaust Minu Skype'i vastuvõetud failid ja kaust ‘Teie Skype'i nimi’ ning teisaldage need oma arvutisse teise kohta
- Windowsi logoklahv + R -> tippige väljale Käivita ‘appwiz.cpl’
- Programmid ja funktsioonid -> Skype -> paremklõpsake seda -> Desinstalli / muuda -> Rakenduse desinstallimine
- Valige C: \ Program Files -> leidke Skype'i kaust ja SkypePM kaust -> kustutage need
Mõnel juhul peate võib-olla Skype'i täielikult desinstallima. See protseduur nõuab Windowsi registri muutmist, mis on tõepoolest riskantne äri - väike viga võib teie süsteemi korvamatult kahjustada. Pisarate tekkimise vältimiseks rääkige endale ettevaatusabinõude kasutamisest. Tead, parem kui kahetseda.
Varundage oma register:
- Windowsi logoklahv + R -> tippige käsu regedit.exe käsk Run-> Enter
- Registriredaktor -> valige registrivõtmed ja / või alamvõtmed, mida soovite varundada -> Fail> Eksport -> Valige varukoopia faili asukoht ja nimi -> Salvesta
Süsteemi taastepunkti loomine:
- Windowsi logoklahv + S -> tippige otsingukasti taastamine -> Looge taastepunkt
- Süsteemi atribuudid -> Loo -> Kirjeldage taastepunkti, mida soovite luua-> Loo
Pealegi soovitame tungivalt kaitsta oma faile andmete kadumise eest. Mugav ja hõlpsasti kasutatav varunduslahendus, nt. Auslogics BitReplica, on selleks otstarbeks väga kasulik.
Nüüd eemaldage Skype'i kirjed oma registrist:
- Windowsi logoklahv + R -> tippige regedit.exe väljale Käivita-> Enter -> Registriredaktor
- Redigeerimine -> Otsi -> tippige Skype väljale Otsi -> Leia järgmine
- Paremklõpsake otsingutulemitel -> Kustuta need
On aeg Skype arvutisse uuesti installida:
- laadige alla uusim Skype'i versioon;
- installige see oma arvutisse;
- kontrollige, kas see on jätkuvalt robot.
Kui teie kontaktid tunduvad praegu inimlikud, laadige julgelt Skype'i ajalugu:
- Sulgege oma Skype'i rakendus -> Windowsi logoklahv + R -> tippige kasti Käivita% appdata% \ skype-> OK
- Pange sellesse kausta kaust „Minu Skype'i vastuvõetud failid“ ja kaust „Teie Skype'i nimi“
Kui olete selle segamini ajanud, saate oma registri taastada järgmiselt:
- Windowsi logoklahv + R -> tippige regedit.exe väljale Käivita-> Enter -> Registriredaktor
- Fail -> Import -> Registrifaili importimine -> Leidke vajalik varukoopia -> Ava
Samuti saate oma süsteemi tagasi viia uusimasse töötavasse taastepunkti:
- Start -> Juhtpaneel -> Süsteem ja turvalisus -> Failiajalugu
- Taastamine -> avatud süsteemitaaste -> järgmine
- Valige viimane töötav taastepunkt -> Järgmine -> Lõpeta -> Jah
7. Värskendage draivereid
Vigased või aegunud draiverid võivad põhjustada teie Skype'i roboti liikumise, mis on selgelt jube. Kõnealuse probleemi lahendamiseks soovitame draiverid võimalikult kiiresti parandada.
Selle eesmärgi saavutamiseks saate teha järgmist.
Draiverite tõrkeotsing käsitsi
Võite vabalt oma aja ja vaeva pühendada draiverite ükshaaval värskendamisele. Minge oma müüjate veebisaitidele, laadige alla vajalikud exe.failid ja järgige draiverite ajakohastamiseks ekraanil kuvatavaid juhiseid.
Kasutage draiveritõendajat
Peamise süüdlase leidmine autojuhtide hulgast pole nii lihtne, kui võib tunduda. Seega kasutage Driver Verifierit, et sellest tüütust ülesandest vabaneda.
Siin on, kuidas seda teha:
Menüü Start -> Type verifier -> Enter -> Järgige juhiseid valesti käituvate draiverite tuvastamiseks
Kasutage seadmehaldurit
Seadmehaldur on teie käepärane tööriist, kui tegemist on draiverite draiveritega.
Saate need uuesti installida või värskendada, toimides järgmiselt.
Win + X -> Seadmehaldur -> Leidke oma seadmed ja värskendage / installige nende draiverid
Kasutage spetsiaalset tööriista
Kõigi draiverite kinnitamine ühe klõpsuga kõlab mõistliku ideena. Seda saate teha spetsiaalse tarkvara abil, nt. Auslogicsi draiveri värskendaja.
Loodame, et nüüd kõlavad teie Skype'i kontaktid inimlikumalt kui kunagi varem.
Kas teil on selle teema kohta ideid või küsimusi?
Ootame teie kommentaare!