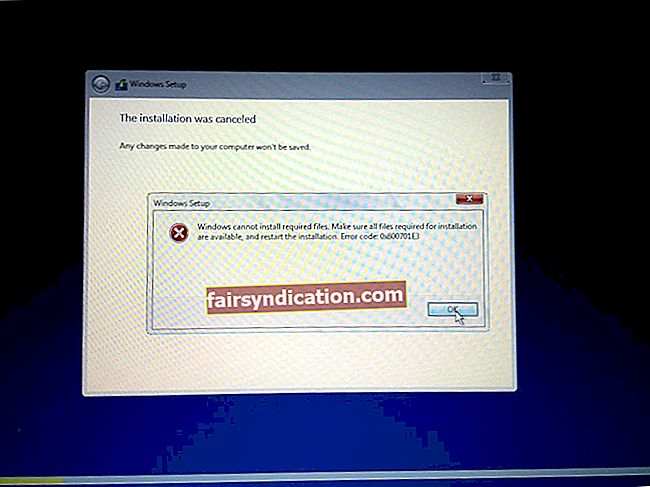Surma sinise ekraani (BSoD) saamine on üks levinumaid hirme, mis Windowsi kasutajaid kimbutab. Sinise surmaekraani viga võib teie süsteemi koheselt töövõimetuks muuta, mistõttu ei saa te oma arvutiga edasi töötada - ja selle parandamine saab kiiresti teie esmatähtsaks kohale.
Üks viga, mis sageli põhjustab surma sinist ekraani, on viga MASINAKONTROLLI VÄLJA. Sellest artiklist saate teada, kuidas Windows 10-s sinist ekraani MACHINE CHECK EXCEPTION parandada.
Kuidas parandada masina kontrollimise erandit BSoD?
MACHINE CHECK EXCEPTION tõrke parandamiseks Windows 10-s saate kasutada kolme peamist meetodit. Need on järgmised:
- täiendava riistvara lahtiühendamine
- draiverite värskendamine
- ja süsteemitaaste kasutamine
Alustame kõige lihtsamast lahendusest.
Esimene võimalus: eraldage täiendav riistvara
MACHINE CHECK EXCEPTION tõrke võib põhjustada värskelt ühendatud riistvara. Seega, kui olete oma arvutisse sisestanud DVD või olete ühendanud väliseid seadmeid, võib nende eemaldamine probleemi lahendada. Eemaldage kõik arvutiga ühendatud uued seadmed vooluvõrgust ja vaadake, kas surma sinine ekraan kaob.
Teine võimalus: värskendage draivereid
Viga MACHINE CHECK EXCEPTION võib olla tingitud aegunud draiveritest - sellisel juhul on draiverite värskendamine õige lahendus. Võite oma draivereid ise värskendada või kasutada selleks spetsiaalselt loodud tarkvara, näiteks Auslogics Driver Updater. Tarkvara kasutamine on kindlasti lihtsam ja vähem aeganõudev variant, mis võimaldab teil draiveriprobleemid lahendada vaid ühe klõpsuga.
Kui draiverite käsitsi värskendamisega on kõik korras, toimige järgmiselt.
- Vajutage Win + X ja valige menüüst Seadmehaldur.
- Klõpsake uues aknas valikut Vaade> Kuva peidetud seadmed.
- Vaadake seadmete loendit ja klõpsake igaühe kõrval kollasel märgil.
- Kui näete hoiatust, tähendab see, et kõnealuse seadme draiver vajab värskendamist.
- Klõpsake draiverit ja valige käsk Uuenda draiverit.
- Ilmub viisard, kes küsib, kuidas draiveritarkvara otsida.
- Minge valikuga Valige automaatselt ja klõpsake nuppu Jätka.
- Kui draiver on värskendatud, saate teiste draiverite värskendamiseks läbida sama protsessi.
- Värskenduste lõpuleviimiseks taaskäivitage arvuti.
Kolmas võimalus: kasutage süsteemitaaste
Teie süsteemis tehtud hiljutised muudatused (uued rakendused, muudatused seadetes jne) võivad samuti põhjustada MASINAKONTROLLI ERANDI BSoD. Käsitsi tehtud muudatuste tagasikutsumise ja tühistamise asemel võite Windowsi süsteemitaaste tööriista abil süsteemi naasta ajahetke, kus viga puudus.
Süsteemitaaste kasutamine Windows 10-s:
- Minge juhtpaneelile.
- Valige vaates Vaade väikesed ikoonid ja klõpsake nuppu Süsteem.
- Valige jätkamine Süsteemi kaitse.
- Klõpsake uues aknas nuppu Süsteemitaaste.
- Ilmub hüpik, mis selgitab, mida süsteemitaaste teeb - klõpsake nuppu Edasi.
- Nüüd palutakse teil valida taastepunkt - valige see, mis oli loodud enne vea MASINAKONTROLLI VÄLJA saamist.
- Kinnitamiseks klõpsake nuppu Valmis ja Jah.
- Lõpuks taaskäivitage arvuti, et muudatused jõustuksid.
Seal see teil on: kolm lihtsat viisi, kuidas Windows 10-s viga MACHINE CHECK EXCEPTION parandada.
Kas MACHINE CHECK EXCEPTION BSoD esineb teie Windowsi arvutis sageli? Jagage allpool toodud kommentaarides.