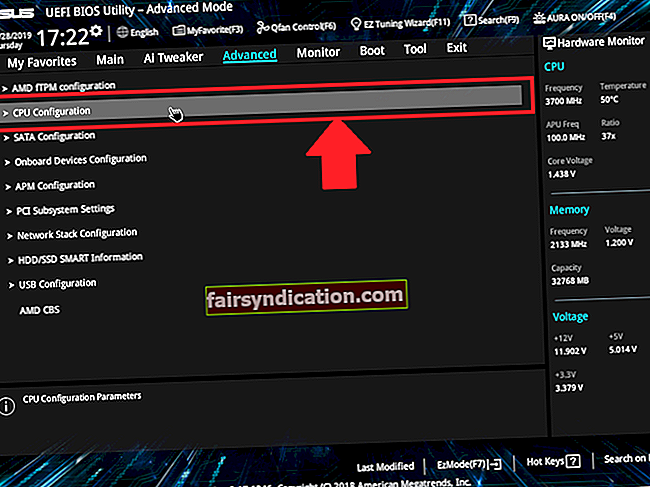Kas saate Windowsi poodi (tuntud ka kui Microsoft pood) kasutades tõrketeate „0x80072F05 - server komistas”? See viga võib olla pigem häiriv, kuna see takistab teil poe rakendusi installima või värskendama.
Viga 0x80072f05 võib ilmuda ka teistes Windowsi rakendustes, näiteks Mailis või Outlookis. Vea leidnud kasutajad teatasid, et nad ei saa uusi e-kirju. Õnneks saab sellistel juhtudel probleemi hõlpsasti lahendada, muutes seadme kuupäeva ja kellaaja seadeid.
Kui te ei saa Windowsi poe veast „Server komistas” lahti, lugege seda juhendit edasi, kuna see näitab teile, kuidas sellega edasi minna.
Mida tähendab, kui server on komistanud?
See probleem ilmneb tavaliselt siis, kui Microsoft Store ei saa serveriga ühendust luua. Põhjuseks võivad olla ka poe vahemälu probleemid, valed registrikanded, aegunud / rikutud draiverid või rikutud või puuduvad süsteemifailid.
Ükskõik mis põhjus võib olla, saate probleemi „Viga 0x80072f05 - server komistas” hõlpsalt lahendada, proovides allpool loetletud parandusi.
Kuidas parandada Microsofti poe viga 0x80072f05
Esimene asi, mida peate tõrketeate „Server komistas” ilmnemisel tegema, on veenduda, et teie Interneti-ühendus on piisavalt tugev. Seejärel sulgege pood ja andke sellele veidi aega. Teil võib tekkida probleem, kuna Microsoft Store'i serverid on ülekoormatud.
Kui probleem jätkub ka pärast poe taaskäivitamist, proovige süsteem taaskäivitada. Selleks minge menüüsse Start, klõpsake ikooni Toide ja valige seejärel Taaskäivita. Pärast vaadake, kas viga on lahendatud.
Järgmisena minge rakendusse Seaded ja installige uusimad Windowsi värskendused. Kuidas seda teha:
- Hoidke Windowsi logoklahvi klaviatuuril ja vajutage I.
- Klõpsake menüüst käsku Värskenda ja turvalisus.
- Nüüd klõpsake nuppu Windows Update. Seda kuvatakse lehe vasakul paanil.
- Klõpsake lehe paremas servas nupul „Kontrolli värskendusi”. Windows laadib ja installib värskendused automaatselt, kui neid leitakse.
- Pärast arvuti taaskäivitamist proovige avada pood ja vaadake, kas värskendus on vea parandanud.
Kui ükski ülaltoodud lahendustest ei toimi, on aeg probleem nippi tõmmata, proovides allpool toodud erinevaid parandusi.
Veateate "Server komistas" eemaldamine:
- Määrake arvutis õige kuupäev ja kellaaeg
- Käivitage Microsofti poe rakenduste tõrkeotsing
- Tühjendage Microsoft Store'i vahemälu
- Lähtestage Microsofti pood
- Lülitage puhverserveri seaded välja
- Registreerige oma poe rakendused uuesti
- Värskendage oma võrguadapteri draivereid
- Kontrollige oma viirusetõrjet
- Kontrollige, kas vajalikud teenused töötavad
- Muutke oma DNS-i
- Muutke oma Interneti-valikuid
- Kustutage Microsoft Store'i vahemälu käsitsi
- Installige poe rakendus uuesti
- Looge uus kasutajakonto
Läheme pikemalt mõtlemata selle juurde. Poodi ja sellega seotud rakendusi saate aja jooksul uuesti kasutada.
1. parandus: määrake arvutis õige kuupäev ja kellaaeg
Kui teie kuupäeva ja kellaaja seaded pole täpsed, tekib teil Windowsi poe kasutamise ajal probleeme. Seda seetõttu, et pood ja muud rakendused peavad kontrollima teie süsteemi sertifikaate. Nii et kui teie süsteemi kuupäev ja kellaaeg on valed, loetakse sertifikaadid kehtetuteks. Seetõttu peate kontrollima ja veenduma, et teie seaded on õiged. See on lihtne lahendus, mis võib säästa palju aega ja vaeva.
Tehke järgmist.
- Klõpsake tegumiriba vasakus nurgas kuvataval kuupäeval ja kellaajal. Seejärel klõpsake linki „Muuda kuupäeva ja kellaaja seadeid”.
Teise võimalusena võite menüü Start otsinguribale tippida ‘Kuupäev ja kellaaeg’ ning klõpsata otsingutulemites ‘Kuupäeva ja kellaaja seaded’.
- Kontrollige oma ajavööndit ja veenduge, et see oleks õige. Seejärel klõpsake nuppu Sünkrooni kohe. Teie süsteemi kell sünkroonitakse täpse kellaajaga Windowsi serveris. Veenduge, et teie Interneti-ühendus oleks sisse lülitatud.
Pärast kuupäeva ja kellaaja määramist proovige uuesti Microsofti poodi kasutada ja vaadake, kas viga on eemaldatud.
Parandus 2: käivitage Microsofti poe rakenduste tõrkeotsing
Microsofti poodirakenduste tõrkeotsing on sisseehitatud tööriist, mis leiab ja lahendab probleemid, mis takistavad poodi ja poest installitud rakendusi korralikult töötamast. Selle käivitamine aitab lahendada vea, millega praegu tegelete. Järgige alltoodud samme:
- Avage menüü Start ja klõpsake ikooni Seaded (kuvatakse hammasrattana). Või saate rakenduse Seaded avamiseks kasutada klaviatuurikombinatsiooni järgmiselt: hoidke Windowsi logoklahvi all ja vajutage seejärel I.
- Leidke värskendus ja turvalisus ning klõpsake sellel.
- Klõpsake uue lehe vasakul paanil valikut Tõrkeotsing.
- Nüüd leidke akna paremas servas ‘Windows Store'i rakendused’ ja käivitage tõrkeotsing.
- Pärast protsessi lõppu taaskäivitage arvuti.
Kui olete tõrkeotsingu käitamise lõpetanud, avage uuesti poodirakendus ja vaadake, kas viga on lahendatud. Kui see püsib, ärge muretsege, proovimiseks on veel muid parandusi.
Parandus 3: Kustutage Microsofti poe vahemälu
Kuigi vahemälufailid on abiks, võivad need aja jooksul segamini ajada või rikkuda ja takistada seega Microsoft Store'i korralikku toimimist. Seetõttu on vahemälu tühjendamine vea 0x80072f05 tõhus lahendus. Selle saavutamiseks toimige järgmiselt.
- Minge menüü Start otsinguribale ja tippige „WSReset.” Paremklõpsake valikut, kui see tulemustes ilmub, ja klõpsake käsku „Käivita administraatorina”.
- Lühidalt ilmub käsuviiba aken, mis näitab, et poe vahemälu tühjendatakse. Seejärel avaneb Windowsi pood ja teile kuvatakse teade: „Poe vahemälu on tühjendatud”.
Nüüd saate poes navigeerida ja proovida rakendust installida või värskendada. Vaadake, kas probleem on lahendatud.
Parandus 4: lähtestage Microsofti pood
Poe lähtestamine tühjendab vahemälu mitte ainult. See on kaugeleulatuvam kui WS Reset, mida me varem kasutasime. See kustutab kõik teie seaded, eelistused, sisselogimisandmed ja muud andmed. Lähtestamine ei eemalda siiski teie installitud rakendusi poest.
Lähtestamiseks toimige järgmiselt.
- Seadete rakenduse avamiseks hoidke all Windowsi logoklahvi ja vajutage I.
- Minge rakendustesse.
- Klõpsake vasakul paanil valikut Rakendused ja funktsioonid.
- Leidke lehe paremas servas olevas loendis ‘pood’ ja klõpsake sellel.
- Klõpsake linki Täpsemad valikud ja seejärel nuppu Lähtesta.
- Kinnitage toiming, klõpsates uuesti Lähtesta, kui saate teate, mis ütleb, et kaotate selles rakenduses andmed.
- Taaskäivitage arvuti ja proovige seejärel kasutada Microsoft Store'i. Viga tuleks lahendada.
5. parandus: lülitage puhverserveri seaded välja
Puhverserveri kasutamine võimaldab teil kaitsta oma veebis privaatsust. Kuid see võib häirida teie Interneti-ühendust ja põhjustada Windowsi poe kasutamisel tõrke "Server komistas". Seetõttu proovige veateatest vabanemiseks oma seadmes puhverserver keelata. Selle saavutamiseks toimige järgmiselt.
- Avage rakendus Seaded. Selle saate avada menüüs Start või vajutades Windowsi logoklahvi + I klaviatuuri kombinatsiooni.
- Klõpsake aknas Seaded suvandil Võrk ja Internet.
- Klõpsake uue lehe vasakul paanil nuppu Proxy.
- Klõpsake lehe paremas servas jaotises „Puhverserveri käsitsi seadistamine” lülitit, et välja lülitada „Puhverserveri kasutamine”. Samuti võite välja lülitada valikud „Kasuta häälestuskripti” ja „Seadete tuvastamine automaatselt”.
- Taaskäivitage arvuti.
Pärast puhverserveri keelamist kontrollige, kas poe tõrge on edukalt lahendatud. Kui see teie probleemi lahendab, proovige võrgu privaatsuse kaitsmiseks puhverserveri asemel kasutada VPN-i. See on alternatiiv, mis ei pruugi häirida teie Microsoft Store'i rakendusi ega Microsoft Store'i ennast. Aga kui see häirib, siis desinstallige või keelake oma VPN-programm.
Parandus 6: registreerige oma poe rakendused uuesti
Erinevaid Microsoft Store'i probleeme saate lahendada, registreerides rakenduse uuesti. See on üks viis selle lähtestamiseks. Ümberregistreerimine parandab ka teisi Windowsi eelinstallitud rakendusi. Peate avama kõrgendatud PowerShelli akna. Selle saavutamiseks toimige järgmiselt.
- Menüü Start avamiseks klõpsake ekraani vasakus alanurgas Windowsi nuppu või vajutage klaviatuuri Windowsi logoklahvi.
- Sisestage otsinguribale ‘PowerShell’. Paremklõpsake sellel otsingutulemites ja valige käsk Käivita administraatorina.
Samuti saate PowerShelli (Admin) avada menüüst Power User (menüü WinX). Selleks paremklõpsake ekraanil Windowsi nuppu või vajutage klaviatuuril Windowsi logo klahvi + X kombinatsiooni. Seejärel valige menüüst PowerShell (administraator).
- Kinnitage UAC (User Account Control) viip, klõpsates nuppu Jah.
- Nüüd tippige või kopeerige ja kleepige järgmine rida aknasse ja vajutage selle käivitamiseks sisestusklahvi:
Get-AppXPackage | Foreach {Add-AppxPackage -DisableDevelopmentMode -Registreeri “$ ($ _. InstallLocation) AppXManifest.xml”}
- Pärast arvuti taaskäivitamist töötab pood jälle hästi.
Parandus 7: värskendage oma võrguadapteri draivereid
Seadme draiverite värskendamine on hea viis mitmesuguste arvutis tekkivate probleemide vältimiseks või lahendamiseks, sealhulgas Windowsi poe tõrge 0x80072f05 - server komistas.
Selle konkreetse stsenaariumi korral peate värskendama oma võrguadapteri draivereid. Seda saate teha seadmehalduri kaudu või külastades oma arvuti tootja veebisaiti, näiteks HP.
Seadme halduri abil värskenduse saamiseks peate tegema järgmist.
- Minge menüüsse Start ja tippige otsinguribale ‘Device Manager’. Seejärel klõpsake otsingutulemites valikut.
Teise võimalusena võite seadmehalduri avada menüüst WinX. Paremklõpsake ekraani vasakus alanurgas nuppu Start või vajutage klaviatuuril Windowsi logoklahvi + X-kombinatsiooni. Valige menüüst Seadmehaldur.
- Kui avaneb seadmehalduri aken, leidke võrguadapterid ja laiendage seda topeltklõpsates või vasakul küljel asuvat noolt.
- Nüüd paremklõpsake oma võrguadapteril (näiteks Inteli (R) Etherneti ühendus (2) I219-V) ja paremklõpsake sellel. Seejärel valige kontekstimenüüst „Värskenda draiveritarkvara”.
- Lülitage oma Interneti-ühendus sisse ja klõpsake seejärel valikul „Otsi automaatselt värskendatud draiveritarkvara”. Süsteem otsib draiveri värskendusi Internetist ja teie arvutist ning installib selle seejärel automaatselt.
- Taaskäivitage arvuti ja proovige seejärel poodi uuesti kasutada. Vaadake, kas probleem on lahendatud.
Seal on kasutajasõbralik tööriist, mis aitab teil draiveritarkvara automaatselt uuendada. See on eriti kasulik teatud probleemide, näiteks Windowsi poe tõrke 0x80072f05, ootamatu teie arvutisse sirvimise vältimiseks. Auslogics Driver Updateri on proovinud ja testinud valdkonna eksperdid ning seda usaldavad miljonid kasutajad. Tööriist otsib teie arvutis puuduvat, rikutud, vananenud ja valet draiveritarkvara. Seejärel laadib see alla ja installib uusimad versioonid, mis vastavad teie seadme spetsifikatsioonidele ja mida soovitab teie arvuti tootja. Draiveri värskendaja loob enne värskenduse tegemist ka teie praeguse draiveritarkvara varukoopiad. Seda selleks, et saaksite nende juurde tagasi pöörduda, kui vaja. Tööriist võimaldab teil oma arvutis draiveriprobleeme lahendades lõõgastuda ja lõõgastuda.
8. parandus: kontrollige oma viirusetõrjet
Kui kasutate kolmanda osapoole viirusetõrjeprogrammi, võib see häirida teie võrguühendust, põhjustades tõrke „Server komistas”.
Kuna arvuti kaitsmiseks mitmesuguste ohtude eest on soovitatav kasutada usaldusväärset turbeprogrammi, ei tohiks te oma kolmanda osapoole viirusetõrjeprogrammi keelata. Seetõttu peate kontrollima selle seadeid ja muutma kõiki suvandeid, mis võivad teie ühendust häirida. Näiteks kui kasutate Avasti, minge tulemüüri seadetesse ja lubage Interneti-ühiskasutusrežiim. Kasutajad teatasid, et nii lahendasid nad Microsofti poe vea.
Kui te ei saa oma viirusetõrjeprogrammi asjakohaseid sätteid muuta, soovitame teil programm desinstallida ja selle asemel kasutada Windows Defenderi. See on teie Windowsi operatsioonisüsteemiga kaasas olev turvatööriist, mis pakub põhikaitset.
Kui vajate suuremat kaitset, võite aga minna Auslogics Anti-Malware kasutusele. Auslogics on Microsofti sertifitseeritud rakenduste arendaja. See tähendab, et selle tooted on turvaekspertide poolt heaks kiidetud. Pahavara tõrjet saate arvutis käivitada olenemata sellest, kas teil on juba mõni muu viirusetõrjeprogramm. See tööriist ei ole vastuolus teie olemasoleva viirusetõrjega ja see ei häiri teie arvutis olevate rakenduste õiget toimimist. Samuti saab see leida ja eemaldada varjatud ohud, mida teie peamine viirusetõrjeprogramm ei pruugi avastada.
9. parandus: kontrollige, kas vajalikud teenused töötavad
Microsoft Store'i ja sellega seotud rakenduste nõuetekohaseks toimimiseks on vaja teatud teenuseid. Kui üks või mitu teenust ei tööta, kuvab pood tõrke 0x80072105.
Seetõttu peate Windowsi poe uuesti tööle saamiseks tegema järgmist.
- Avage Run dialoog. Selleks minge menüüsse Start ja tippige otsingukasti ‘Run’ ja klõpsake siis otsingutulemites nime. Võite kasutada ka õiget klaviatuurikombinatsiooni, milleks on Windowsi logoklahv + R-klahv.
- Tippige väljale Run käsk ‘msc’ ja klõpsake nuppu OK või vajutage sisestusklahvi.
- Avanevas aknas kuvatakse teile teenuste loend. Kerige Windows Update'i ja topeltklõpsake sellel, et pääseda selle omadustele.
- Vahekaardil Üldine minge jaotisse Startup type ja laiendage rippmenüüd. Valige ‘Automaatne’ või ‘Automaatne (hilinenud käivitamine)’.
- Klõpsake jaotises Teenuse olek nuppu Start.
- Muudatuste salvestamiseks klõpsake nuppu Rakenda> OK.
- Kui kast „Windowsi värskenduse atribuudid” on sulgunud, leidke teenus „Turvakeskus” ja korrake selle aktiveerimiseks ülaltoodud samme (st valige selle käivitustüübiks „Automaatne” ja käivitage teenus, klõpsates nuppu Start. Kui olete valmis, klõpsake nuppu Rakenda ja seejärel klõpsake nuppu OK).
- Nüüd leidke võrgu asukohateadlikkuse teenus. Valige rippmenüüst Käivitustüüp ‘Automaatne’ ja klõpsake seejärel nuppu ‘Start’. Salvestage muudatused.
- Taaskäivitage süsteem.
Pärast kahe ülaltoodud teenuse sisselülitamist proovige uuesti Windowsi poodi kasutada ja vaadake, kas tõrgeteta serveri veateadet ikka kuvatakse. See lahendus tegi trikki mitme kasutaja jaoks.
Parandage 10: muutke oma DNS-i
Teie DNS võib olla põhjus, miks te kaupluse veaga tegelete. Proovige minna üle Google DNS-ile ja vaadake, kas see aitab. Selle saavutamiseks toimige järgmiselt.
- Paremklõpsake tegumiriba paremas nurgas ikooni Võrk. Valige loendist oma võrk.
- Klõpsake jaotises „Seotud seaded” linki „Muuda adapteri valikuid”.
- Teie saadaolevad võrgud kuvatakse avaneval lehel. Paremklõpsake kasutataval võrgul ja valige Atribuudid.
- Klõpsake loendis „See ühendus kasutab järgmisi üksusi” Interneti-protokolli versioonil 4 (TCP / IPv4).
- Klõpsake nuppu Atribuudid.
- Valige suvand „Kasuta järgmisi DNS-serveri aadresse” ja tippige väljale „Eelistatud DNS-server” „8.8.8”. Tippige alternatiivse DNS-serverina ‘8.8.4.4’.
- Muudatuste jõustumiseks klõpsake nuppu OK.
Google DNS-ile üleminekul võite märgata, et teie Interneti-ühendus on aeglasem. Kuid see lahendus aitab vabaneda tõrketeadest „Server komistas”.
Parandage 11: muutke oma Interneti-suvandeid
Windowsi poe ja seotud rakenduste probleemide põhjus võib olla see, et teie arvuti Interneti-valikud häirivad teie võrguühendust. Sätete muutmine aitab probleemi lahendada. Tehke järgmist.
- Minge menüüs Start otsinguribale ja tippige Interneti-suvandid. Kui see kuvatakse otsingutulemites, klõpsake seda.
- Avanenud väljal Interneti-atribuudid minge vahekaardile Täpsem.
- Kerige järgmiste suvanditeni: ‘Kasuta TLS 1.0’, ’Kasuta TLS 1.1’ ja ’Kasuta TLS 1.2’. Need peaksid olema vaikimisi lubatud. Kui see pole nii, märkige nende seotud märkeruudud ja seejärel klõpsake muudatuste salvestamiseks nuppu Rakenda ja OK.
- Taaskäivitage arvuti.
Pärast ülaltoodud toimingu tegemist proovige uuesti kasutada Microsoft Store'i. Viga on lahendatud.
Parandus 12: kustutage Microsofti poe vahemälu käsitsi
Teie Windowsi poe kataloogi kohalik vahemälu võib olla vigane ja see võib olla põhjus, miks pood käitub valesti. Selle saate parandada vahemälu käsitsi kustutades. Nii toimige järgmiselt.
- Avage Run-dialoog, kasutades järgmist klaviatuurikombinatsiooni: Windowsi logo + R.
- Sisestage ‘% localappdata%’ (ärge sisestage tagurpidi komasid) ja klõpsake nuppu OK või vajutage sisestusklahvi.
- Topeltklõpsake kaustas Paketid ja avage Microsoft.WindowsStore_8wekyb3d8bbwe.
- Avage kaust LocalCache ja kustutage kõik selles olevad failid. Klõpsake lihtsalt aknas ja vajutage sisu esiletõstmiseks klahve Ctrl + A, seejärel vajutage Kustuta. Kinnitage toiming, kui seda palutakse.
- Taaskäivitage arvuti.
Seejärel proovige uuesti Microsofti pood avada ja vaadake, kas tõrke teadet kuvatakse rakenduse installimisel siiski.
Parandus 13: Installige poe rakendus uuesti
Teine viis Microsoft Store'i probleemide lahendamiseks on rakenduse uuesti installimine. Kuid seda ei saa teha tavaliste meetodite abil arvutis kolmandate osapoolte rakenduste desinstallimiseks, näiteks juhtpaneeli või Windowsi sätete rakenduse jaotise Rakendused ja funktsioonid kaudu. Peate käivitama käsu PowerShellis (administraator).
Rakenduse Microsoft Store uuesti installimiseks toimige järgmiselt.
- Avage menüü Start ja tippige otsingukasti ‘PowerShell’.
- Paremklõpsake PowerShelli, kui see kuvatakse otsingutulemites, ja seejärel klõpsake käsku Käivita administraatorina.
- Jätkamiseks klõpsake UAC-i (kasutajakonto kontroll) nupul nuppu Jah.
- Kui PowerShelli (administraator) aken avaneb, tippige järgmine ja vajutage sisestusklahvi:
get-appxpackage -kasutajad
- Teile esitatakse üsna pikk nimekiri. Leidke selles asukoht „Microsoft.WindowsStore.” Minge selle reale „PackageFullName” ja kopeerige teave (näiteks Microsoft.WindowsStore_11712.1001.16.0_x64__8wekyb3d8bbwe).
- Nüüd kerige alla akna allossa, kus vilkuv kursor asub, ja tippige järgmine (ärge vajutage veel sisestusklahvi):
remove-appxpackage
- Vajutage tühikuklahvi ja kleepige seejärel 5. sammus kopeeritud rida „PackageFullName”. Seejärel vajutage sisestusklahvi. Käsk eemaldab Windowsi poe rakenduse teie arvutist.
- Sulgege PowerShelli aken ja taaskäivitage arvuti.
- Avage uuesti PowerShell (Admin).
- Kopeerige ja kleepige järgmine rida aknasse ja vajutage Enter, et Windowsi pood uuesti installida:
Get-AppxPackage -allusers Microsoft.WindowsStore | Foreach {Add-AppxPackage -DisableDevelopmentMode -Register "$ ($ _. InstallLocation) \ AppXManifest.xml"}
- Sulgege aken ja avage poodirakendus. Vaadake, kas saate seda nüüd kasutada ilma veateate uuesti ilmumata.
Parandage 14: looge uus kasutajakonto
Võib-olla on süüdi teie Windows OS-i kasutajakonto. Proovige teise kontoga sisse logida ja vaadake, kas see töötab.
Pidage meeles, et Windowsi poe kasutamiseks vajate Microsofti kontot. Rakendusi ei saa installida, kui logite Windowsi sisse kohaliku kasutajakontoga. Seega, kui teil on ainult üks Microsofti konto, külastage Microsofti veebisaiti ja looge teine konto. Seejärel järgige selle Windowsi sisselogimiseks alltoodud samme.
- Avage menüü Start käsk Seaded või kasutage vastavat klaviatuurikombinatsiooni, mis hoiab Windowsi logoklahvi all ja vajutab I.
- Klõpsake menüüs Kontod ja valige vasakpoolsel paanil ‘Pere ja muud kasutajad’.
- Klõpsake lehe paremas servas oleval valikul „Lisa keegi teine sellesse arvutisse”.
- Sisestage oma teise Microsofti konto üksikasjad ja järgige uue Windowsi kasutajakonto loomiseks juhiseid.
Seejärel peate Windowsi sisselogimiseks kasutama oma loodud uut kontot.
- Minge menüüsse Start (klõpsake ekraani allosas Windowsi logo või vajutage seda klaviatuuril).
- Klõpsake ikooni Kasutaja ja valige uus konto.
- Sisestage parool ja vajutage sisselogimiseks sisestusklahvi.
Nüüd saate poe avada ja vaadata, kas teadet „Viga 0x80072f05 - server on komistanud” enam ei kuvata.
Eespool toodud parandused aitavad teil sellest Windows Store'i veast üle saada. Selleks ajaks, kui olete mõnda neist proovinud, saate poodi ja selle rakendusi ilma täiendavate probleemideta uuesti kasutada.
Võtke meiega ühendust allpool olevas kommentaaride jaotises ja andke meile teada teile sobivatest lahendustest. Kui teil on küsimusi või ettepanekuid, palun jagage neid. Meil on hea meel kuulda. Windows Store'i vigade kohta lisateabe saamiseks võite vaadata ka teisi meie lehe artikleid.
Professionaalne näpunäide: Kas teie arvuti ripub pidevalt? Kas teie rakendused ei tööta korralikult? Mõistame, kui pettumust valmistav see võib olla, ja soovitame seetõttu Auslogics BoostSpeediga süsteemi täielik skannimine läbi viia. See otsib ja kõrvaldab mitmesugused vead, nagu valed registrikanded ja võtmed, kogunenud rämpsfailid ja muud probleemid, mis aeglustavad teie arvutit ja takistavad selle optimaalset toimimist. Tööriist haldab ka teie süsteemiressursse, tagades seeläbi teie aktiivsete rakenduste tõrgeteta töötamise. Kui olete mures oma arvuti privaatsuse rikkumise pärast, aitab BoostSpeed kustutada tundlikke andmeid (nagu krediitkaardi andmed ja paroolid), mis on teie kõvakettale salvestatud ja millele häkkeritel on lihtne juurde pääseda. Hankige tööriist juba täna ja hankige endale meelepärane meelerahu.