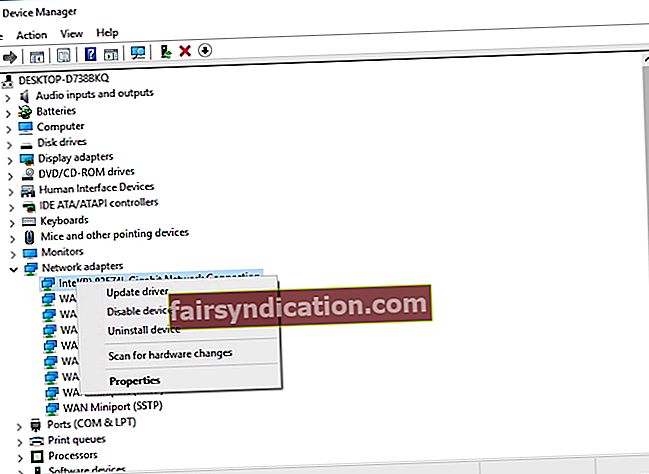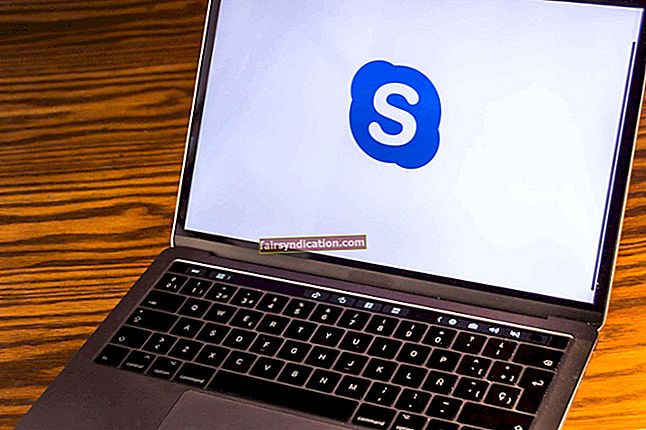"Kõik on test"
Terry Pratchett
Kuna Microsofti insenerid on täiesti teadlikud, et nende ajupoegadel on probleeme iga natukese aja tagant, on teie operatsioonisüsteem (kui see pole talumatult iidne) seega varustatud kõige tavalisemate sellega juhtuvate õnnetustega toimetulemiseks. Windowsi ping-käsk on tegelikult juhtum. Sellest artiklist saate teada, kuidas Windows 10-s käsku ping kasutada võrguprobleemide tõrkeotsinguks.
Mis on ‘Ping’?
Ping, mis tähistab Packet Internet Groperit, on kasulik tööriist, mis on välja töötatud teie võrgu punktide testimiseks ja võrguprobleemide lahendamiseks lihtsal ja tõhusal viisil. Ping kontrollib, kas saate võrguandmete paketti edastada mõnda sihtkohta, olgu see siis kaugserver, veebisait, domeen, host, IP-aadress, arvuti või ruuter. Lühidalt, ping-tööriist võimaldab teil kiiresti kontrollida, kas teie arvuti suudab võrgu kaudu suhelda.
Kuidas ping-käsk töötab?
Pingikäsk töötab Interneti-kontrollsõnumiprotokolli (ICMP) Echo Request sõnumite saatmisega ja vastuste saamisega. Pärast seda antakse teile teada, kui palju pakette on läbi tulnud, mitu paketti on kadunud, millal kulus neil edasi-tagasi sõitmiseks aega ja kas protsessiga oli seotud vigu või kui sellele ei tulnud üldse vastust.
Millal on ping-käsu kasutamine kasulik?
Tänu pingitehnoloogiale saate leida, mis põhjustab teie võrguprobleeme, ja otsustada, kuidas neid lahendada. Näiteks nurjunud ping näitab probleemi võrgusegmendiga, mida proovitakse testida. Selle käsu abil saate aru, kas teie ühenduse probleemides on süüdi teie kohalik võrk või on tegelik süüdlane midagi väljaspool seda. Pingimise tulemustest saadud teave võimaldab tuvastada ka aeglast ühendust või pakettide kadu. Kõiki asju arvesse võttes on ping-käsk kindlasti juhtimist väärt.
Kuidas Windows 10-s pingida?
Võrgutestimine pingikäsklusega Windows 10-s pole raketiteadus ja siiski on oluline mõista kõnealuse protseduuri üksikasju. Pingimine toimub teie operatsioonisüsteemi käsuviiba kaudu ja on saadaval operatsioonisüsteemides Windows 10, 8, 7, Vista, XP, 98 ja 95. Pingi valiku kasutamiseks peate teadma objekti täpset URL-i või IP-aadressi soovite jõuda.
Ja siin saavad asjad praktiliseks:
- Kutsuge oma käsuviip. Selleks vajutage klaviatuuril Windowsi logo + R otseteed. Seejärel tippige ribale Run käsk cmd. Jätkamiseks vajutage sisestusklahvi või klõpsake nuppu OK.
- Kui olete käsuviiba aknas, tippige ping (koos jutumärkideta) koos aadressiga, mida soovite pingida. Käsu täitmiseks vajutage sisestusklahvi Enter. Vaadake, kas ping on edukas ja millist vastust saate.

Vastuse esimesel real kuvatakse pingitav URL, kõnealuse URL-iga seotud IP-aadress ja saadetavate pakettide suurus. Allpool näete vastuseid igast paketist. Sealt leiate nn latentsuse - aja, mis teil vastuse saamiseks kulus. Lisaks saate TTL (time-to-live) andmed, mis on aeg, mis möödub enne paketi viskamist. Allosas on kasulik statistika: saadetud pakettide arv ning nende minimaalne, maksimaalne ja keskmine edasi-tagasi aeg.
Pingitööriista kohta lisateabe saamiseks sisestage ping /? käsureale. Teile antakse pingivõimaluste loend. Uurige neid hoolikalt ja võtke oma vajadustele vastav.

Mis siis, kui teie pingile pole vastust?
Edukas pingivastus on märk sellest, et teie võrguadapter ja ruuter töötavad hästi. Kui pingitatavast objektist pole vastust, teavitatakse teid sellest. See tähendab, et mõnes teie seadmes võib olla probleem. Pingige ruuter, et näha, kas see on kättesaadav. Selleks vajate selle IP-aadressi. Kui saate eduka vastuse, pole teie ruuter süüdlane.
Samuti peaksite kontrollima oma võrguadapterit: on tõenäoline, et see töötab, mis põhjustab teie pingide ebaõnnestumise. Seadme kontrollimiseks pingige oma tagasisideaadressiks, milleks on 127.0.0.1. Kui see ping nurjub, on teie võrguadapteril probleeme. Sageli on probleemi taga aegunud võrgukaardidraiverid, seetõttu soovitame need viivitamata uuendada.
Windows 10 draiverite värskendamiseks on kolm võimalust:
Kasutage spetsiaalset tööriista
Lihtsaim ja kõige aeganõudvam viis oma draiverid taas õigele teele saada on spetsiaalse tarkvara kasutamine. On oluline, et valiksite usaldusväärse ja maineka toote. Sellepärast soovitame valida Auslogics Driver Updater: see intuitiivne tööriist käivitab kõik teie draiverid ühe klõpsuga.

Kasutage seadmehalduri utiliiti
See tööriist on osa teie Windows 10-st ja saab veebist otsida vajalikke draivereid. Siit saate teada, kuidas seda kasutada:
- Vajutage Windowsi logo + X kiirklahvi.
- Valige kiirpääsumenüüst Seadmehaldur.
- Leidke oma võrguadapter.
- Paremklõpsake sellel.
- Klõpsake suvandit Värskenda draiverit.
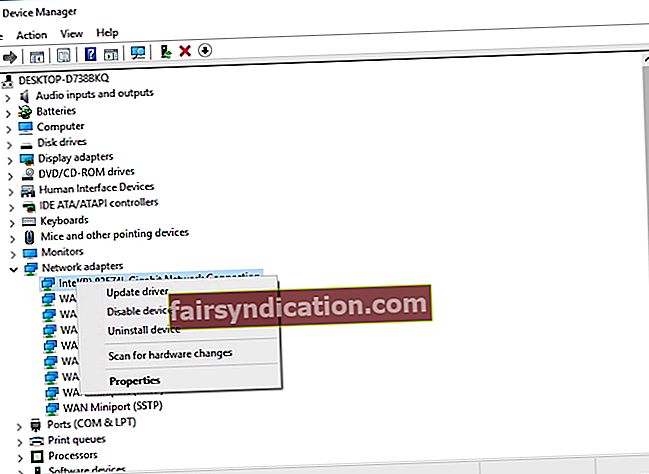
- Valige käsk ‘Otsi värskendatud draiveritarkvara automaatselt’.
Seadmehaldur alustab otsingut, kuid see ei pruugi tingimata õnnestuda. Kui seadmehaldur ei leia vajalikku, kaaluge mõne muu võimaluse proovimist.
Värskendage oma draiverit käsitsi
See on tegelikult kõige keerulisem meetod, sest see nõuab, et teaksite oma võrguadapteri täpset mudelit ja tarkvara, mida see vajab. Pealegi peaksite seda tarkvara veebis otsima ja oma arvutisse käsitsi installima. Pidage meeles, et uute draiverite otsimisel peaksite olema väga ettevaatlik, kuna teil on oht ühildumatu toote installimine ja seeläbi teie süsteemi kahjustamine.
Nüüd teate, kuidas kasutada võrguprobleemide lahendamiseks Windows 10-s käsku ping.
Kas olete juba proovinud mõnda URL-i või IP-d pingida? Olete teretulnud küsima küsimusi selle kohta.