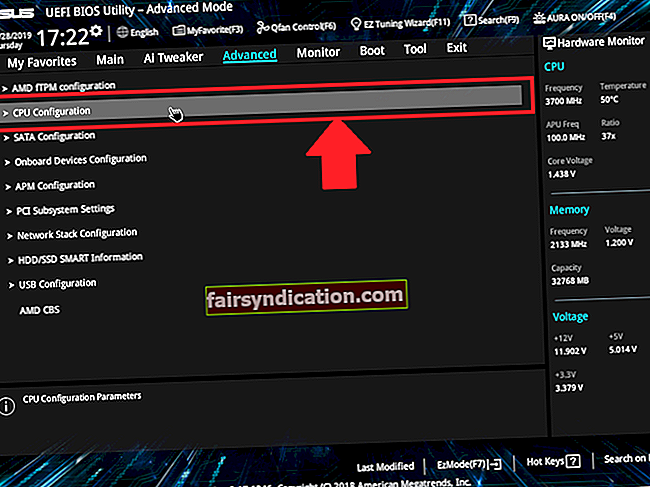Kui teie seadmel on täissuuruses klaviatuuripaigutus, olete tõenäoliselt tuttav klahviga Prindiekraan (PrtScrn). Tavaliselt, kui vajutate klahvi Prindi ekraan või kasutate kombinatsiooni Alt + Prindi ekraan, teeb Windows ekraanipildi, salvestab pildi konkreetsesse kausta ja kopeerib selle siis lõikelauale.
Selles juhendis kavatseme teile näidata, kuidas lubada heliteateid ekraanipiltide jaoks Windows 10-s. Nii saate hoiatuste heliseadistusega kindla kinnituse, et ekraanipildi ülesanne oli edukas - alati, kui käskite Windowsil ekraanipilti teha.
Samuti saate teada, kuidas Windows 10-s teatud ekraanipildi seadeid muuta. Lähme.
Kuidas lisada heli ekraanipildile Print Screen Windows 10
Mõnel juhul, kui käskite Windowsi ekraanipilti teha, pole teil mingit võimalust kindlaks teha, kas ülesanne tehti. Arvutiekraan peaks vilkuma korraks (hetkeks), kuid võite sellest sündmusest ilma jääda või ei pruugi seadistamine teie süsteemile isegi kehtida.
Seejärel peate ekraanipildi tegemise kontrollimiseks kleepima üksuse lõikelauale (et näha, kas pilt ilmub) või võite minna kohta, kuhu ekraanipilt peaks olema salvestatud (et näha, kas see on tehtud) on seal). Mõlemad protseduurid on ebapraktilised.
Seetõttu on heli lisamine ekraanipiltide märguanne hea seadistusena.
- Prindiekraani ekraanipiltide jaoks helisignaali lubamine:
Need on juhised, mida peate oma arvutis vajalike muudatuste tegemiseks järgima:
- Käivitage rakendus Run:
Hoidke oma arvuti klaviatuuril Windowsi nuppu all ja vajutage seejärel R-tähte.
- Eeldades, et ekraanil on nüüd väike dialoog või aken Käivita, peate sisestama Regediti sealsesse tekstikasti.
- Vajutage masina klaviatuuril nuppu Enter.
- Programmi käivitamisülesande kinnitamiseks klõpsake nuppu Jah - kui kasutajakonto kontroll (UAC) avab dialoogi mingisuguse kinnituse saamiseks.
- Kui kuvatakse registriredaktori aken, peate navigeerima selle vasakus ülanurgas, leidma arvuti ja topeltklõpsama sellel esmasel kirjel, et selle sisu näha.
- Sihtkohta jõudmiseks peate navigeerima siin asuvates kataloogides:
HKEY_CURRENT_USER \ AppEvents \ Schemes \ Apps \ .Default
- Oma praeguses asukohas peate leidma SnapShoti ja seejärel sellel paremklõpsama.
- Esitatud valikute hulgast peate valima Uus ja seejärel valima Võti.
- Sisestage SnapShot Nimi väljale.
- Muudatuste salvestamine: klõpsake nuppu OK.
- Nüüd peate registriredaktori rakenduse sulgema.
- Siin peate uuesti käivitama rakenduse Run (Windowsi nupp + R-klahvikombinatsioon on kasulik).
- Seekord, kui ilmub dialoog Käivita, peate selle kasti täitma selle koodiga:
rundll32.exe shell32.dll, Control_RunDLL mmsys.cpl, 2
Teie arvuti avab nüüd peamise heliakna või dialoogi.
- Eeldades, et olete vahekaardil Helid (vaikeasukoht), peate programmi sündmuste jaotises olevad üksused läbi vaatama.
- Leidke hetktõmmis ja klõpsake sellel esiletõstmiseks.
- Nüüd peate klõpsama jaotises Helid rippmenüül.
- Eelseadistatud helide loendist peate valima ekraanipildi heli jaoks eelistatud heli.
Märkus. Kui soovite kasutada kohandatud viisi, peate kõigepealt alla laadima helifaili, teisendama selle WAV-vormingusse ja seejärel loendist valima.
- Klõpsake nuppu Rakenda. Asjade lõpetamiseks klõpsake nuppu OK.
Kui tegite kõik õigesti, siis nüüd, kui proovite ekraanipilti teha, vajutades klahvi Prindi ekraan (või kombinatsiooni Alt + PrtScr), esitab teie arvuti heli, mis ütleb teile, et ekraanipilt on tehtud ja salvestatud sobivasse kohta.
Märkus. Kui installisite arvutis ekraanipiltide tegemiseks spetsiaalse kolmanda osapoole utiliidi - näiteks Snagiti - mis tähendab, et utiliit kontrollib ekraanipiltide kiirklahvi Print Screen - siis tõenäoliselt ei kuule helisignaali või teie puhul Windowsi heli esitamiseks konfigureerimise protseduur (ekraanitõmmiste toimingute märguannetena) ei kehti.
Kuidas muuta ekraanipildi seadeid Windows 10-s
Siin kirjeldame mõningaid protseduure, mis toovad muudatusi, mis võivad teie Windows 10 ekraanipiltide kasutamise kogemust paremaks muuta.
- Kuidas konfigureerida Windowsi ekraanilõike avamiseks klahviga Prindi ekraanipilt:
Kui soovite, et Windows avaks ekraanipildi rakenduse (selle asemel, et ekraanipilte otse teha), kui vajutate klahvi Prindi ekraan, vajutage arvuti konfiguratsioonis vajalike muudatuste tegemiseks läbi järgmised sammud:
- Esiteks peate avama rakenduse Seaded. Siin saate ära kasutada Windowsi nupu + tähe I klaviatuuri otseteed.
- Kui aken Seaded on kuvatud, peate klõpsama nuppu Juurdepääs (üks peamistest ekraanivalikutest).
- Nüüd peate vasakpoolsel paanil olevate üksuste loendist klõpsama klaviatuuri.
Teid suunatakse hõlpsa juurdepääsu saamiseks menüüsse Klaviatuur.
- Siin peate paremal paanil leidma otsetee Prindi ekraan. Ekraanilõike avamiseks (selle parameetri valimiseks) klõpsake nuppu Kasuta nuppu PrtScn.
- Sel hetkel saate rakenduse Seaded sulgeda.
Nüüd, kui kirjeldatud seadistus on paigas, näete nuppu Prindi ekraani vajutades ekraani lõikekatet. Ekraanilõike ülekate pakub teile mitmeid võimalusi - näiteks täisekraani jäädvustamine, vabakujulise ala joonistamine ja objekti funktsioonide sees oleva pildi hõivamine -, mida saate kasutada ekraanipildi ülesannete täitmiseks.
- Prindiekraani abil tehtud ekraanipiltide asukoha muutmine:
Vaikimisi, kui kasutate ekraanipildi tegemiseks klahvi Print Screen (või sellega seotud kombinatsiooni), salvestab Windows pildi kausta Screenshots, mis asub teie arvuti kaustas Picture.
Kui soovite, et Windows salvestaks teie ekraanipildid mõnda muusse asukohta, peate läbima järgmised sammud:
- Esiteks peate avama rakenduse File Explorer. Siin on kasulik Windowsi nupp + E-klahvikombinatsioon.
- Kui File Exploreri aken on avanenud, peate sellel arvutil klõpsama või topeltklõpsama ja seejärel navigeerima kohta, kuhu soovite Windowsi kuvatõmmiste salvestamiseks.
- Eelistatud asukohas peate looma uue kausta. Mõne suvandi nägemiseks paremklõpsake sealsel alal, valige Uus ja seejärel valige Kaust.
- Nimetage uus kaust Screenshots ümber. Jah, sellel peab olema see nimi.
- Nüüd peate minema kataloogi Pildid, kus asub kaust Screenshot (praegu ekraanipiltide vaikekoht).
- Paremklõpsake kaustal Ekraanipildid (vaikekaust). Valige Atribuudid.
Windows avab valitud kausta Ekraanipilt akna Atribuudid.
- Klõpsake vahekaarti Asukoht. Klõpsake nuppu Teisalda.
Windows avab uue File Exploreri akna.
- Nüüd peate navigeerima uude kausta Screenshots (teie loodud) ja seejärel klõpsama seda (et see esile tõstetud või valitud oleks).
- Klõpsake nuppu Vali kaust (paremas alanurgas).
- Salvestage ekraanipildi atribuutidesse tehtud muudatused - kui see samm teie puhul kehtib.
Kui tegite kõik õigesti, hakkab Windows kõiki teie ekraanipilte salvestama teie määratud uude kausta Screenshots.
NIPP
Kui soovite kõiki draivereid ajakohastada - et kõik teie seadmed toimiksid parimal viisil -, võiksite hankida Auslogics draiveri värskendaja. Selle utiliidi abil muutub draiverite värskendamine imelihtsaks. Rakendus täidab teie nimel kõik tüütud ja keerulised draiveri värskendamise protseduurid.