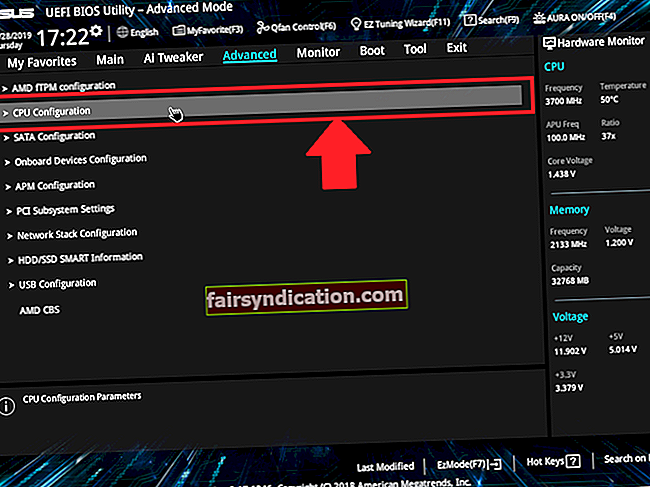Aastate jooksul on Windows Media Player jäänud paljude kasutajate jaoks meediumiteekide rakenduseks. Kuid programm pole kaugeltki täiuslik. Mõned inimesed teatasid, et rakendus jookseb pidevalt kokku, renderdades veakoodi 0xc0000005. Kaasnev veateade sisaldab ka üksikasju mõjutatud failide kohta. Kui olete seda näinud, võite küsida: "Mis on Comppkgsup.dll-fail Windows 10-s?"
Noh, kui soovite vastust leida, lugege seda artiklit edasi. Jagame kõiki vajalikke üksikasju probleemi kohta, õpetades samal ajal Windows Media Playeri tõrke 0xc0000005 parandamist.
Mis on tõrge 0xc0000005 Windows Media Playeris?
Eeldatakse, et Windows 10 koondvärskendused tutvustavad turvalisust ja jõudlust. Siiski on teadaolevalt teada, et need toovad operatsioonisüsteemile rohkem probleeme. Näiteks kui märtsis 2017 avaldati kumulatiivne värskendus KB4013429, tõi see vanade parandamise asemel uued vead.
Kumulatiivse värskenduse allalaadimine ja installimine oli kasutajatel keeruline. Need, kes sellega edukalt hakkama said, tegelesid Windows DVD-mängija krahhidega. Kumulatiivne värskendus mõjutas ka teisi kolmanda osapoole rakendusi, mis kasutavad Microsofti MPEG-2 teeke.
Paljud kasutajad teatasid, et pärast KB4013429 installimist ei saanud nad käivitada Windows Media Playerit, Windowsi DVD-mängijat ega sarnaseid rakendusi. Kui nad proovisid meediumifaile avada, said nad lihtsalt tõrke 0xc0000005. Muidugi võib see probleem valmistada pettumust, eriti kuna Microsoft ei ole vea ametlikke parandusi välja andnud.
Õnneks on olemas paar lahendust, mis on paljude kasutajate seas osutunud tõhusaks. Selles postituses õpetame teile, kuidas vabaneda veast 0xc0000005 Windows Media Playeris.
1. lahendus: KB4013429 kumulatiivse värskenduse desinstallimine
- Käivitage rakendus Seaded, vajutades klaviatuuril Windows Key + I.
- Kui aken Seaded on üleval, valige Värskenda ja turvalisus.
- Klõpsake vasakpoolse paani menüüs nuppu Windows Update.
- Liikuge paremale paanile ja klõpsake siis käsku Kuva värskenduste ajalugu.
- Klõpsake käsul Desinstalli värskendused.
- Aknas Installitud värskendused otsige kumulatiivset värskendust KB4013429.
- Paremklõpsake värskendust ja seejärel valige kontekstimenüüst Desinstalli.
Väärib märkimist, et kõiki kumulatiivseid värskendusi ei saa desinstallida. Seega, kui teil on probleeme KB4013429 kumulatiivse värskenduse eemaldamisega, võite veast vabanemiseks proovida muid allolevaid lahendusi.
Lahendus 2. Süsteemi taastamine
Kumulatiivsel värskendusel KB4013429 on uusim Comppkgsup.dll versioon. Tõenäoliselt on failis vigu, mis põhjustavad meediumipleieri krahhi. Tavaliselt ilmneb probleem siis, kui programm kasutab MPEG-2 aktiveeritud süsteemides Microsofti DTV-DVD videodekooderit (msmpeg2vdec.dll). Sellisel juhul on lahendus teie süsteemis tehtud muudatuste, sealhulgas DLL-failide, tagasivõtmiseks. Selleks võite järgida alltoodud samme ja teha süsteemi taastamine:
- Vajutage klaviatuuril klahve Windows Key + S. Nii tehes avaneb otsingukast.
- Tippige “System Restore” (jutumärke pole) ja seejärel valige tulemustest Loo taastepunkt.
- Klõpsake nuppu Süsteemitaaste.
- Klõpsake aknas Süsteemi taastamine nuppu Edasi.
- Nüüd valige taastepunkt, kus Windows Media Playeri viga 0xc0000005 ei eksisteerinud.
- Protsessi alustamiseks klõpsake nuppu Edasi.
Pärast süsteemi taastamist taaskäivitage arvuti ja kontrollige, kas saate meediumipleierid probleemideta avada.
3. lahendus: SFC-skannimine
Kui vea põhjustab rikutud Comppkgsup.dll-fail, saate probleemi lahendamiseks kasutada süsteemifailide kontrollijat (SFC). Pidage meeles, et skannimiseks vajate kõrgendatud käsuviiba vormi. Siin on sammud:
- Dialoogiboksi Käivita avamiseks vajutage klaviatuuril Windows Key + R.
- Sisestage dialoogiboksi Run käsk „CMD” (jutumärke pole).
- Rakenduse administraatorina avamiseks peate sisestusklahvi Enter asemel vajutama klahvikombinatsiooni Ctrl + Tõst + Enter.
- Kui teil palutakse anda käsureale luba, klõpsake nuppu Jah.
- Kui käsuviip on üleval, tippige “sfc / scannow” (jutumärke pole) ja vajutage sisestusklahvi.
Pidage meeles, et protsessi lõpuleviimine võib võtta mitu minutit. Vältige skannimisse sekkumist, kuni see on tehtud. Kui SFC-utiliit on probleemsed süsteemifailid tuvastanud ja parandanud, saate oma arvuti taaskäivitada.
4. lahendus: draiverite värskendamine
Mõnikord võivad DLL-failid hakata töötama vigaste või aegunud draiverite tõttu. Nii et üks lahendustest, mida saate proovida, on draiverite värskendamine. Windows 10 puhul on teil selleks kolm võimalust:
- Seadmehalduri kasutamine
- Draiverite käsitsi värskendamine
- Spetsiaalse tarkvara kasutamine
Seadmehalduri kasutamine
- Minge oma tegumiribale ja seejärel paremklõpsake Windowsi ikooni.
- Valige loendist Seadmehaldur.
- Kui seadmehaldur on üleval, valige seade, mida soovite värskendada.
- Paremklõpsake seadmel ja seejärel valige kontekstimenüüst Värskenda draiverit.
- Valige järgmises aknas valik ‘Otsi uuendatud draiveritarkvara automaatselt’.
Laske seadmehalduril otsida seadme uusimat draiverit. Võimalik, et peate need toimingud tegema kõigis loendis olevates seadmetes.
Draiverite käsitsi värskendamine
Peate teadma, et seadmehalduril võivad puududa seadmete uusimad draiveriversioonid. Nii võite draiveri ikkagi käsitsi alla laadida. Selle valiku tegemisel peate olema ettevaatlik. Kui installite draiveri, mis ei ühildu teie operatsioonisüsteemi versiooni ja protsessori tüübiga, võite lõpuks lahendada jõudluse ebastabiilsuse probleeme.
Spetsiaalse tarkvara kasutamine
Nagu näete, võib seadmehalduri kasutamine olla aeganõudev. Samal ajal on draiverite käsitsi allalaadimise valimisel teie arvutisse reaalsed riskid. Õnneks on draiverite värskendamiseks lihtsam, kuid ohutu viis. Võite kasutada spetsiaalset tarkvara nagu Auslogics Driver Updater. Kõik, mida peate tegema, on klõpsata nupul ja tööriist tuvastab kõik teie arvuti aegunud, puuduvad ja rikutud draiverid. Samuti leiab nende jaoks uusimad draiveriversioonid. Veelgi enam, te ei pea muretsema ühildumatute draiverite installimise pärast. Auslogics Driver Updater tuvastab teie operatsioonisüsteemi versiooni ja protsessori tüübi.
Kui protsess on lõpule jõudnud, saate parandada Windows Media Playeri tõrke 0xc0000005. Lisaks märkate oma arvuti jõudluse märkimisväärset paranemist.
Lahendus 5. Viiruste kontrollimine
Võimalik, et fail Comppkgsup.dll on pahavara poolt rikutud või kahjustatud. Niisiis, probleemi lahendamiseks peate oma arvutis viirused üles leidma ja neist vabanema. Selleks peate oma arvuti viirusekontrolli läbi viima. Siin on sammud:
- Rakenduse Seaded käivitamiseks vajutage klaviatuuril klahvi Windows Key + I.
- Kui aken Seaded on üleval, klõpsake nuppu Värskenda ja turvalisus.
- Klõpsake vasakpoolse paani menüüs nuppu Windowsi turvalisus.
- Liikuge paremale paanile ja seejärel klõpsake nuppu Ava Windowsi turvalisus.
- Minge vasakpoolse paani loendisse, seejärel klõpsake nuppu Virus & Threat Protection.
- Nüüd liikuge paremale paanile ja klõpsake nuppu Skannimisvalikud.
- Klõpsake nuppu Täielik skannimine.
- Alustage protsessi, klõpsates nuppu Skaneeri kohe.
Kui Windowsi turvalisus muudab kasutajate jaoks viiruste käsitlemise lihtsaks, siis tööriist võib mööda vaadata kõige keerukamatest ohtudest. Sellisel juhul soovitame teil teha ka sügav skaneerimine, kasutades usaldusväärset turberakendust nagu Auslogics Anti-Malware. See utiliit suudab tuvastada pahavara, hoolimata sellest, kui diskreetselt see taustal töötab.
6. lahendus: Windows Media Playeri uuesti installimine
Kui olete proovinud kõiki lahendusi, kuid ükski neist ei parandanud viga, on teie viimane võimalus Windows Media Playeri või mõjutatud rakenduse uuesti installida. Järgige allolevaid juhiseid:
- Vajutage klaviatuuril Windowsi klahvi + S.
- Kui otsingukast ilmub, tippige “Juhtpaneel” (jutumärke pole).
- Valige tulemustest Juhtpaneel.
- Klõpsake nuppu Programs and Features.
- Minge vasakpoolse paani menüüsse, seejärel klõpsake käsku Lülita Windowsi funktsioonid sisse või välja.
- Selle sisu laiendamiseks klõpsake kategooriat Meediumifunktsioonid.
- Tühjendage Windows Media Playeri valik.
Märkus. Kui teil palutakse toimingut kinnitada, klõpsake nuppu Jah. See eemaldab Windows Media Playeri arvutist.
- Muudatuste jõustumiseks taaskäivitage arvuti.
- Pärast arvuti käivitamist järgige allolevat teed:
Juhtpaneel -> Programs & Features-> Windowsi funktsioonide sisse- või väljalülitamine
- Minge tagasi kategooriasse Meediumifunktsioonid ja valige seejärel Windows Media Player.
- Programmi uuesti installimiseks klõpsake nuppu OK.
Pärast rakenduse uuesti installimist kontrollige, kas viga on kadunud. Kui soovite tagada selle tõrgeteta toimimise, soovitame teil oma arvutit optimeerida, kasutades Auslogics BoostSpeed. See tööriist puhastab kogu arvuti rämpsposti, mis võib teie meediumipleierite jõudlust mõjutada. BoostSpeedis on suurepärane see, et see pakub paindlikke ja mugavaid skannimisvõimalusi. Mõne klõpsuga saate lahendada jõudlusprobleeme oma arvutis.
Milliseid muid Windows 10 tõrkeid soovite, et me lahendaksime?
Jagage neid allpool toodud kommentaarides ja me kajastame neid oma tulevastes postitustes!