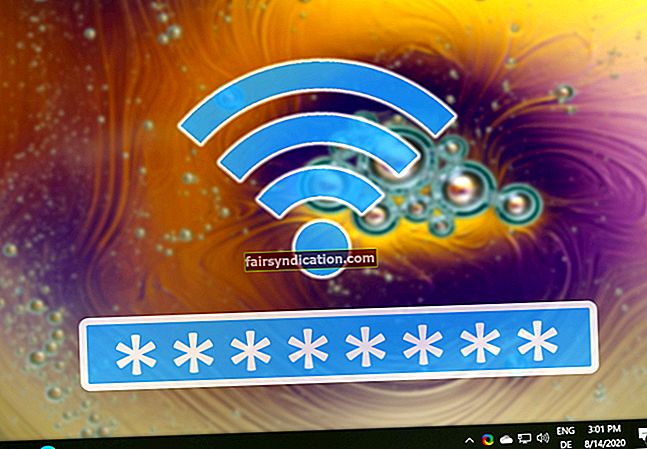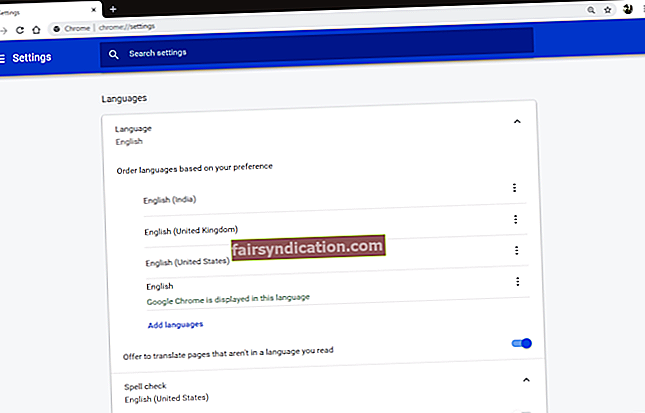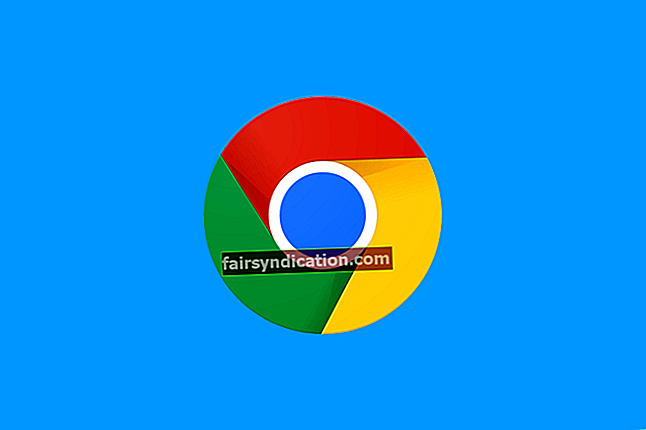Windowsi kasutajana olete ilmselt ühel või teisel hetkel pidanud tegelema mõne ootamatu probleemiga. Vähemalt paljudel meist on.
Selle konkreetse stsenaariumi korral olete avastanud, et Windowsi protsess nimega gfxui.exe kulutab teie protsessori suurt protsenti (kuni 50% või isegi 100%). See muudab teie arvuti käivitamise igaveseks. See muutub väga loidaks ja külmub sageli.
Mõnikord ei pruugi kasutajad seda suurt protsessori kasutamist pikka aega märgata, kui nad suudavad endiselt oma OS-i ilma suurema probleemita käivitada, eriti kui neil on arvutipuhastusriist nagu Auslogics BoostSpeed, mis puhastab rämpsfailid ja parandab süsteemi kiirus.
Märge: Kui soovite näha, kui palju teie süsteemi ressursse teie arvutis olevad rakendused ja protsessid kasutavad, avage tegumihaldur, vajutades klaviatuuril Ctrl + Tõst + Esc.
Kuidas vähendada protsessori kasutamist Gfxui.Exe poolt Windows 10-s
Gfxui.exe on protsessor, mis kuulub Inteli GPU-le. Seetõttu ei juhtu protsessori kasutamise probleem arvutis, millel seda graafikakaarti pole.
Tavaliselt toimub see arvutites, millel on nii Inteli GPU kui ka spetsiaalne graafikakaart, näiteks NVIDIA või AMD. Enamasti on selle põhjuseks nende kahe kokkupõrge.
Muul ajal võib selle põhjuseks olla Intel HD Graphics draiverite tõrked või viirus / pahavara nakkus.
Seetõttu peaksite esimese asjana läbi viima usaldusväärse viirusetõrjeprogrammi abil kogu süsteemi skannimise. Soovitame kasutada Auslogics Anti-Malware. Tööriist on loodud töötama hästi koos kõigi teiste teie olemasolevate turbeprogrammidega. See suudab isegi avastada ja kõrvaldada pahatahtlikud esemed, millest viimane võib puudust tunda.
Pärast süsteemi skannimist võite jätkata Intel HD Graphics draiverite desinstallimist ja uuesti installimist. See peaks peatama protsessori gfxui.exe liiga suure osa teie protsessori võimsusest.
Gfxui.Exe protsessi kõrge protsessori kasutamise parandamine
Protseduur on lihtne. Järgige lihtsalt neid lihtsaid samme:
- Käivitage dialoog Run. Selleks minge menüüsse Start ja tippige otsinguribale ‘Run’. Seejärel klõpsake valikut, kui see kuvatakse otsingutulemites.
Teise võimalusena võite lihtsalt klaviatuuril vajutada Windowsi logo + R kombinatsiooni.
- Sisestage tekstiväljale ‘hdwwiz.cpl’ ja klõpsake nuppu OK või vajutage sisestusklahvi. See avab seadmehalduri.
- Nüüd leidke loendis kuvaadapterid ja klõpsake selle laiendamiseks noolt. Sealt leiate Inteli (R) HD graafika. Paremklõpsake sellel.
- Valige kontekstimenüüst Desinstalli.
- Avanevas dialoogis „Seadme desinstallimise kinnitamine” märkige ruut „Kustuta selle seadme draiveritarkvara” ja klõpsake nuppu OK.
Märge: Seadme tarkvara kustutamine tähendab, et te ei saa draiverit uuesti installida, otsides seadmehalduri vahekaardil Toiming riistvaramuutusi. Kuid ärge muretsege, teile on saadaval veel üks vahend.
- Oodake, kuni adapteri ja selle draiverite desinstallimine on lõpule jõudnud.
- Nüüd taaskäivitage arvuti muudatuste elluviimiseks.
Kui olete nende toimingutega lõpule jõudnud, peate nüüd uuesti installima Intel HD Graphics draiverid. Seda saab teha kahel viisil.
Siin on esimene:
- Külastage Inteli ametlikku tugiteenuste veebisaiti aadressil //downloadcenter.intel.com/.
- Minge väljale Otsi allalaadimisi ja määrake oma Intel HD Graphics adapteri mudel (näiteks Intel (R) HD Graphics 4000).
- Kui kuvatakse otsingutulemid, otsige draiveri uusimat versiooni ja veenduge, et valitud versioon ühilduks teie opsüsteemiga. Ühildumatu draiveri installimine võib põhjustada palju probleeme, sealhulgas siniseid surmaekraane (BSOD).
- Nüüd laadige alla installipakett ja käivitage see. Inteli GPU draiveri uuesti installimiseks järgige viisardi kuvatud juhiseid.
- Kui see on lõpule jõudnud, taaskäivitage arvuti.
- Seejärel saate minna tagasi tegumihaldurisse (vajutage klaviatuuril klahvikombinatsiooni Ctrl + Tõst + Kustuta) ja kontrollida gfxui.exe protsessori kasutamist. Nüüd peaks see olema normaalne.
Kui see käsitsi uuesti installimise meetod tundub käputäis, ärge muretsege. Auslogics Driver Updater pakub teile elupäästvat lahendust. Kui tööriista avate, tunneb see kohe ära teie arvuti ja teie kasutatava operatsioonisüsteemi spetsifikatsioonid.
Seejärel kontrollib see teie arvutis puuduvaid, vananenud, rikutud ja ühildumatuid draivereid täieliku skannimisega. Seejärel saate anda võimaluse oma arvuti tootja soovitatud viimaste versioonide automaatseks allalaadimiseks ja installimiseks. See ei nõua teie poolelt pingutusi. Seetõttu ei pea te vale draiveri installimisega riskima.
Pärast Inteli GPU-draiveri uuesti installimist ei esine te enam kõrge protsessori kasutamise probleemiga.
Seal see sul on. Kõik fikseeritud.
Palun jätke meile kommentaar allolevasse jaotisesse.
Meil on hea meel sinust kuulda.