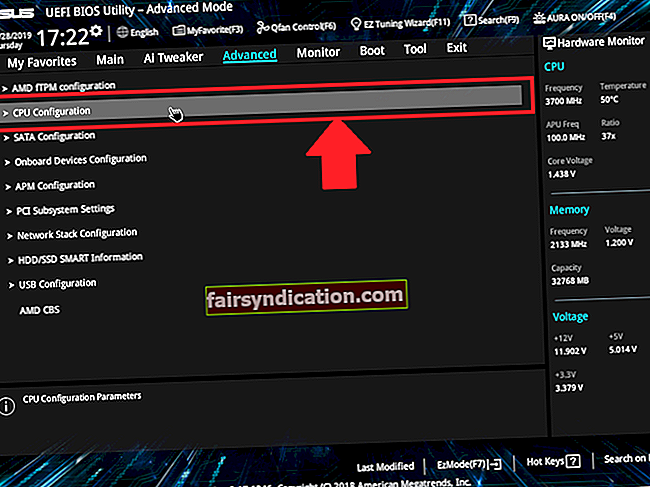Nendel päevadel on kurjategijad muutunud teadmatumate arvutikasutajate petmiseks kavalamaks ja loovamaks. Nüüd, rohkem kui kunagi varem, on meie jaoks muutunud hädavajalikuks võtta meetmeid oma veebitegevuse tagamiseks. Üks parimaid viise selleks on USB-turvavõtmete kasutamine.
Võite küsida: "Kuidas USB-turvavõti töötab?" Noh, need võimaldavad kasutajatel arvutis erinevaid komponente autentida. Lisaks saate neid kasutada Windows 10-sse sisselogimisel. Kuna veebiserverite ja brauserite rakenduste programmeerimisliidesed on arenenud, saavad inimesed veebisaidi autentimiseks nüüd kasutada turvavõtmeid.
Mis saab aga siis, kui USB-turvavõti on lakanud töötamast? Noh, ärge muretsege, sest oleme teid kajastanud. Mõistame, kui oluline on kasutajate turvalisuse tagamine. Sellisena oleme selle artikli kokku pannud, et õpetada inimestele, kuidas USB-turvavõtit parandada, ei tööta Windows 10 probleem.
Oluline on märkida, et sellel probleemil on mitu põhjust. Võti terviklikkust võis kahjustada. Teisest küljest on tõenäoline, et sellel teemal on ka pistmist rikutud või ühildumatute draiveritega. Ükskõik mis põhjus võib olla, saate seda artiklit kasutada juhendina, kuidas USB-turvavõtit parandada ei tööta.
1. meetod: turvasätete muutmine Interneti-suvandite kaudu
- Vajutage klaviatuuril klahve Windows Key + S.
- Nüüd tippige “Juhtpaneel” (jutumärke pole) ja vajutage siis klaviatuuril Enter.
- Valige Võrk ja Internet.
- Klõpsake järgmisel lehel nuppu Interneti-suvandid. Nii tehes avaneb Interneti-atribuutide aken.
- Nüüd minge vahekaardile Turvalisus. Peaksite nägema erinevaid tsoone ja vaikimisi maandute Interneti-tsoonis.
- Minge jaotisesse „Selle tsooni turvatase”, seejärel viige liugur võimalikult madalale tasemele.
- Klõpsake kohaliku sisevõrgu tsooni ja seejärel nuppu Kohandatud tase.
- Valdkonna Lähtesta kohandatud sätted all näete rippmenüüd. Valige Madal ja seejärel klõpsake nuppu Lähtesta.
- Klõpsake nuppu OK ja kui olete naasnud Interneti-atribuutide aknasse, minge usaldusväärsete saitide tsooni.
- Tehke selle tsooni jaoks 6. toiming.
- Liikuge piiratud saitide tsooni ja seejärel tehke uuesti 6. toiming.
- Tehtud muudatuste salvestamiseks klõpsake nuppu OK ja Rakenda.
Pärast nende toimingute tegemist taaskäivitage arvuti ja kontrollige, kas USB-turvavõti töötab nüüd. Samuti pidage meeles, et kui teie töö on tehtud, peate minema tagasi Interneti-atribuutide aknasse ja klõpsama nuppu 'Lähtesta kõik tsoonid vaiketasemele'. Selle viimase sammu tähelepanuta jätmine muudab teie arvuti haavatavaks.
2. meetod: draiverite uuesti installimine
Nagu me juba mainisime, võib draiverite ühildamatus või rikutus põhjustada turvavõtmete talitlushäireid. Niisiis, peate probleemi lahendamiseks desinstallima ja värskendama vastavad draiverid. Selleks toimige järgmiselt.
- Minge oma tegumiribale ja seejärel paremklõpsake Windowsi ikooni.
- Valige loendist Seadmehaldur.
- Nüüd laiendage kategooria Universal Serial Bus Controllers sisu.
- Paremklõpsake USB-turvavõtit ja valige kontekstimenüüst Desinstalli.
Pärast draiveri eemaldamist peate selle uuesti installima. Uusima draiveri saamiseks võite külastada turvavõtme tootja veebisaiti.
Pro näpunäide: lihtsaim viis probleemsete draiveritega toimetulemiseks on kasutada usaldusväärset tööriista nagu Auslogics Driver Updater. Selle tarkvaraprogrammi abil saate skannida. See leiab teie arvutist rikutud, puuduvad või vananenud draiverid ja parandab need vastavalt. Kõik, mida peate tegema, on klõpsama nuppu ja kõik teie draiverid värskendatakse uusimatele tootja soovitatud versioonidele.
3. meetod: turvavõtme PIN-koodi muutmine
Paljud sama probleemi kogenud kasutajad teatasid, et nad said probleemi lahendada turvavõtme PIN-koodi muutmisega. See on usutav, eriti kui PIN-kood on rikutud. Seega soovitame probleemi tõrkeotsinguks ka PIN-koodi lähtestada. Seda peaksite saama teha, viidates oma turvavõtme seadistamise utiliidile.
4. meetod: viirusetõrje keelamine
Teie viirusetõrje võib häirida teie turvavõtme toimimist. Niisiis, soovitame teil Windows Defender ajutiselt välja lülitada ja seejärel kontrollida, kas see vabaneb probleemist. Siin on sammud:
- Minge oma tegumiribale ja klõpsake siis ikooni Otsi.
- Tippige väljale Otsing välja „Windows Security” (jutumärgid puuduvad).
- Valige tulemustest Windows Security.
- Minge vasakpoolse paani menüüsse, seejärel klõpsake nuppu Virus & Threat Protection.
- Nüüd liikuge paremale paanile ja klõpsake jaotises Viiruste ja ohtude kaitse sätted käsku Halda sätteid.
- Lülitage reaalajakaitse lüliti olekusse Väljas.
Pärast nende toimingute tegemist kontrollige, kas saate oma turvavõtit õigesti kasutada. Kui olete oma tööga valmis, lülitage viirusetõrje uuesti sisse. Teisalt, kui soovite usaldusväärset kaitset ohtude eest, soovitame teil minna Auslogics Anti-Malware kasutusele. Selle tööriista lõi sertifitseeritud Microsofti rakenduste arendaja. Seega võite eeldada, et see ei sega Windowsi levinud protsesse ja teenuseid.
5. meetod: Veebibrauseri tõrkeotsing
Kas turvavõti ei tööta konkreetses veebibrauseris? Kui jah, siis järgige neid tõrkeotsingu samme:
- Esimene asi, mida peate tegema, on kontrollida, kas teie brauser toetab turvavõtit. Tavaliselt leiate vajaliku teabe brauseri ametlikult veebisaidilt.
- Kui teie brauser toetab teie turvavõtit, peate selle värskendama uusimale versioonile.
- Kui probleem püsib, võite proovida brauseri uuesti installida. Võite lülituda ka teisele brauserile - mis toetab teie turvavõtit.
Millised lahendused said turvavõtme uuesti tööle?
Andke meile sellest teada allpool toodud kommentaarides!