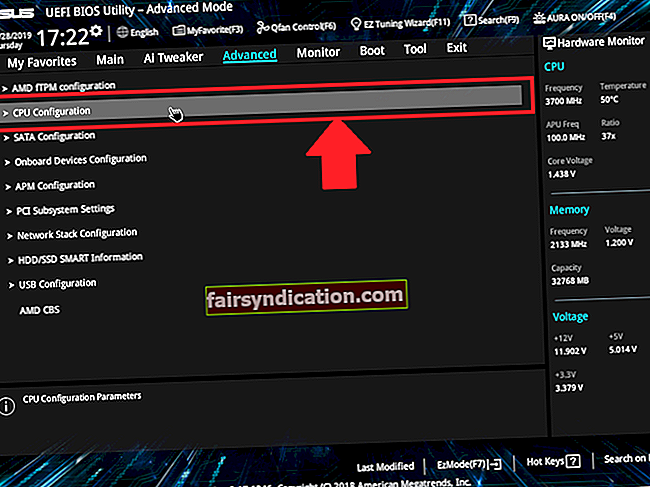Kui Microsoft avaldas 2018. aasta oktoobri värskenduse, teatas tehnoloogiaettevõte, et Windows 10 operatsioonisüsteem ei optimeeri enam väliste mäluseadmete jõudlust automaatselt. Selle asemel võimaldab see seadme kiiret eemaldamist. Võite mõelda, kas Windows 10 parema jõudluse valik on endiselt saadaval. Selles postituses selgitame, mida tähendab USB-draivide kiire eemaldamine ja kuidas saate ikkagi parema jõudluse funktsiooni lubada.
Kas peaks USB-draivide jaoks kasutama paremat jõudlust või kiiret eemaldamist?
Thunderbolti või USB kaudu ühendatud väliste salvestusseadmete jaoks saate valida Windowsi pakutavate poliitikate hulgast. Väärib märkimist, et iga üksiku mäluseadme jaoks on olemas konkreetne reegli seade. Ütlematagi selge, et saate igale seadmele valida konkreetse reegli sätte.
Kuid Windows 10 sisaldab nüüd vaikimisi „kiire eemaldamise” poliitikat, mis tähendab, et teie süsteem kirjutab andmed draivi nii kiiresti kui võimalik. Teoreetiliselt saate oma USB-draivi lahti ühendada ka ilma valikut Riistvara turvaline eemaldamine. See tähendab, et me ei soovita seda teha. Võimalik, et programm töötab taustal ja kirjutab andmeid välisele kettale.
Teiselt poolt võib kiire eemaldamine teie rakendusi aeglustada. Näiteks kui proovite faili oma välisele mäluseadmele salvestada, võib töötav programm seiskuda. Enne jätkamist ootab rakendus salvestamisprotsessi lõpuleviimist. Nüüd aitab aeglustumise lahendada valik „parem jõudlus”. Kui see valik on aktiveeritud, salvestab teie operatsioonisüsteem kirjutamistoimingud vahemällu ja laseb teie rakendustel toimida nii, nagu oleksid nad andmed juba kirjutanud. Samal ajal teeb Windows taustal kirjutamistoimingu. Järelikult toimivad rakendused kiiremini.
Peaksite teadma, et kuigi parema jõudluse funktsioon võib teie arvutisse tuua mitmesuguseid eeliseid, võib see mõnel juhul põhjustada andmete kadu. Kasutajad eemaldavad draivi, uskudes, et nende failid on õigesti salvestatud. Kuid nad avastavad, et andmeid pole õigesti salvestatud ja nende failid on rikutud. See on põhjus, miks peaksite enne draivi arvutist lahti ühendamist alati kasutama valikut „Riistvara turvaline eemaldamine”. See annab süsteemile märku, et kõik vahemällu salvestatud andmed kirjutatakse kettale. Nii et kõik teie failid on enne välise draivi eemaldamist turvalised.
Tavaliselt sõltub USB-mäluseadme jõudluse paranemine erinevatest teguritest, sealhulgas järgmistest:
- Kirjutatavate andmete suurus
- Teie välise salvestusseadme kiirus
- Rakenduse tõhusus andmete kirjutamisel
On vaieldamatu, et paljud kasutajad ei viitsi enne draivi lahtiühendamist funktsiooni ‘Riistvara turvaline eemaldamine’ kasutada. Sellisena kasutas Microsoft andmete kadumise riski vähendamiseks lahendust „kiire eemaldamine”.
Kuidas optimeerida USB-hoidlaid parema jõudluse saavutamiseks Windows 10-s
USB-draive ja muid väliseid salvestusseadmeid saate optimeerida, lubades parema jõudluse funktsiooni. Pidage meeles, et peate seda tegema iga seadme jaoks. Lisaks mäletab teie operatsioonisüsteem iga salvestusseadme jaoks valitud seadistust. Põhimõtteliselt optimeeritakse see alati parema jõudluse saavutamiseks alati, kui ühendate sama USB-mälupulga.
Kui soovite salvestusseadme jaoks lubada parema jõudluse, järgige alltoodud juhiseid.
- Esimene asi, mida peate tegema, on tagada, et väline mäluseade oleks arvutiga ühendatud.
- Nüüd minge tegumiribale ja seejärel paremklõpsake Windowsi ikooni.
- Valige suvanditest Kettahaldus.
- Kui kettahalduse aken on avatud, otsige konfigureeritava ketta nime.
- Paremklõpsake kettal ja valige Atribuudid.
- Minge vahekaardile Reeglid ja klõpsake nuppu Parem toimivus.
- Pidage meeles, et kui valite parema jõudluse, peate kirjutamis-vahemälu poliitika all aktiveerima sätte „Luba seadmes kirjutamise vahemällu salvestamine”.
- Märkus. Kui teie välisel mäluseadmel pole oma toiteallikat, ei tohiks te lubada suvandit „Lülitage seadmes Windowsi kirjutus-vahemälupuhver välja loputades välja”. Vastasel juhul võite elektrikatkestuse korral andmeid kaotada.
- Tehtud muudatuste salvestamiseks klõpsake nuppu OK.
- Ärge unustage enne USB-mälupulga arvutist lahti ühendamist kasutada funktsiooni Riistvara turvaline eemaldamine.
Pro näpunäide: kui teie arvutis on endiselt üldine aeglustumine, soovitame kasutada Auslogics BoostSpeed. See tööriist kontrollib kogu teie süsteemi täielikku kontrolli ja leiab rämpsfailid ja muud üksused, mis võivad teie arvuti kiirust vähendada. BoostSpeed kasutab täpseid tehnikaid probleemide leidmiseks ja nende ohutuks lahendamiseks teie operatsioonisüsteemi kahjustamata.
Kas oskate soovitada muid näpunäiteid USB-mäluseadme jõudluse optimeerimiseks?
Jagage neid julgelt allpool toodud kommentaarides!