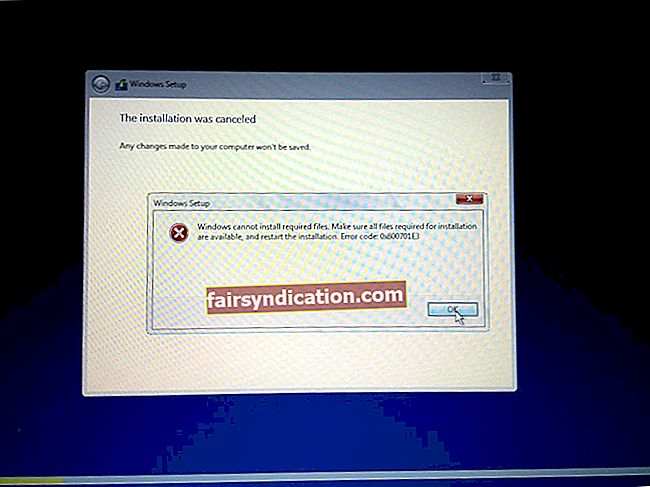Võib-olla leidsite selle artikli seetõttu, et teil oli probleeme hiirekursori leidmisega sülearvutis või kõrglahutusega töölaua ekraanil. Noh, saate kergendusega teada, et paljudel kasutajatel on sama probleem, mistõttu on veebis palju lahendusi. Enamasti saab probleemi lahendada kursori kiiruse aeglustamisega. Selles postituses õpetame teile, kuidas saate hiirekursorit paremini nähtavaks muuta. Samuti näitame teile, kuidas saate oma süsteemi seadistada selle enda jaoks leidma.
Kuidas muuta hiirekursori kiirust
Üks võimalikest põhjustest, miks teil on hiirekursori leidmisega probleeme, on see, et see liigub teie ekraanil liiga kiiresti. Esimene lahendus, mida proovime, on kursori liikumiskiiruse muutmine. Kui olete selle aeglustanud, on teil suuremad võimalused selle leidmiseks, enne kui see ekraani kõige serva peidab. Siin on sammud:
- Klõpsake tegumiribal ikooni Otsi.
- Nüüd tippige “Juhtpaneel” (ilma jutumärkideta) ja vajutage sisestusklahvi.
- Valige Riistvara ja heli, seejärel klõpsake kategooria Seadmed ja printerid all hiirt. See peaks avama hiire atribuutide akna.
- Minge vahekaardile Kursori valikud.
- Jaotise Liikumine all näete liugurit. See näitab teie hiirekursori liikumiskiirust. Paremale libistades muudate selle kiiremaks. Vasakule libistades aeglustub see. Soovitame seda libistada paremale ja vasakule, kuni leiate endale sobivaima seade.
- Tehtud muudatuste salvestamiseks klõpsake nuppu Rakenda.
Kui valik ‘Enhance Pointer Precision’ on saadaval, valige see. See võimaldab süsteemil optimeerida kursori jõudlust, ennustades hiire või puuteplaadi liikumist. Windows reguleerib teie hiire kiirust selle põhjal, kuidas seda liigutate. Niisiis, mida kiiremini seda liigutate, seda kaugemale kursor liigub.
Kursoriradade lubamine Windows 10-s
Kui teil on ka pärast kiiruse muutmist oma kursori leidmisega keeruline, proovige sellele lisada rada. Rada järgib kursorit ümber, võimaldades teil selle hõlpsasti leida. Selle funktsiooni lubamiseks järgige lihtsalt allolevaid juhiseid.
- Vajutage klaviatuuril Windowsi klahvi + S.
- Tippige otsingukasti sisse „Juhtpaneel” (jutumärke pole) ja vajutage sisestusklahvi.
- Valige Riistvara ja heli, seejärel minge kategooriasse Seadmed ja printerid ja klõpsake hiirt.
- Kerige alla jaotiseni Nähtavus ja seejärel valige kast „Kuva kursori jäljed”.
- Salvestage muudatused, klõpsates nuppu Rakenda.
Nüüd saate hõlpsasti oma kursori pilguheitma jääda, sest sellel on rada, mis ümbritseb seda.
Kuidas muuta oma kursori suurust ja värvi
Kas teadsite, et saate oma kursori värvi ja suurust muuta? Selle meetodi abil saate selle nähtavust suurendada. Näiteks saate muuta kursori värvi mustaks. Võite isegi värvid ümber pöörata, kui teil on vaike vaikekursori nägemisega probleeme. Siin on sammud:
- Vajutage klaviatuuril klahve Windows Key + R.
- Sisestage dialoogiboksi Käivita käsk „Juhtpaneel” (jutumärke pole) ja vajutage sisestusklahvi.
- Järgige seda rada:
Juurdepääsu lihtsus -> hõlbustage hiire kasutamist
- Jaotises Hiirekursorid näete kursori värvi ja suuruse erinevaid võimalusi. Valige üks, mida eelistate.
- Tehtud muudatuste salvestamiseks klõpsake nuppu Rakenda.
Kuidas seadistada süsteem oma kursori asukoha näitama
Üks parimaid viise hiirekursori hõlpsaks leidmiseks on lasta Windowsil seda teile avaldada. Võite kasutada majakasarnast funktsiooni, mis saadab klahvi Ctrl vajutamisel pulsatsiooni kursori asukoha suunas. Selle funktsiooni lubamiseks järgige allolevaid juhiseid:
- Dialoogiboksi Käivita avamiseks vajutage klaviatuuril Windows Key + R.
- Kui dialoogiboks Run on avatud, tippige “Juhtpaneel” (jutumärke pole) ja klõpsake siis nuppu OK.
- Järgige seda rada:
Riistvara ja heli -> hiir -> kursori valikud
- Märkige ruut valiku „Näita kursori asukohta, kui ma vajutan klahvi CTRL” kõrval.
- Klõpsake nuppu Rakenda.
Nüüd, kui vajutate klahvi Ctrl, näitab teie süsteem teie hiirekursori asukohta.
Pro näpunäide: hiire tõrgeteta toimimise tagamiseks soovitame värskendada selle draiverit uusimale tootja soovitatud versioonile. Seda saab teha mitmel viisil, kuid lihtsaim meetod on Auslogics Driver Updater kasutamine. Pärast selle tööriista aktiveerimist on vaja vaid nuppu klõpsata. Auslogics Driver Updater leiab uusimad draiveriversioonid, mis ühilduvad teie süsteemi ja protsessoriga.