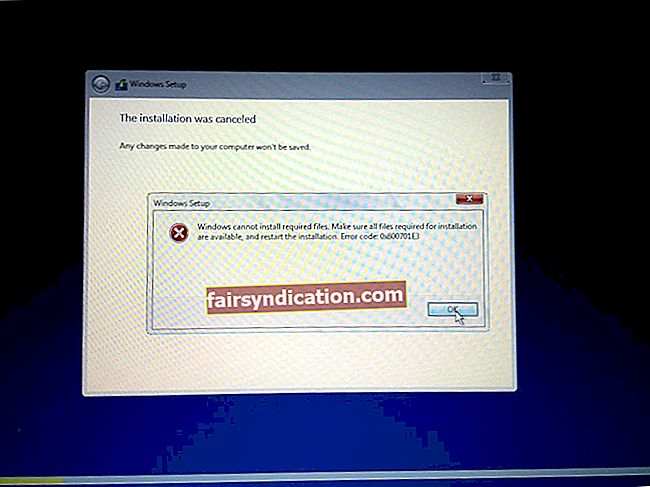Phoenix Point on üks populaarsemaid strateegiamänge, mida mängitakse kogu maailmas. Selles juhendis kavatseme uurida kõige levinumat probleemi, mis takistab kasutajatel seda mängu nautimast nii nagu peaks.
Miks Phoenix Point kukub?
Usume, et valdav osa Phoenix Pointi krahhidest on põhjustatud vigadest. Mängu kimbutavad teatud vastuolud või lahknevused selle koodis ning need tekitavad probleeme, mis sunnivad mängu alla minema (krahhi). Enamik kaasaegseid seadmeid peaksid vastama Phoenix Pointi minimaalsetele süsteeminõuetele, nii et on ütlematagi selge, et mängukrahhidel on harva midagi pistmist jõudluse puudustega, eriti kui võrrelda seda keskmise mänguga.
PHOENIX PUNKTI MINIMAALSED NÕUDED SÜSTEEMILE
- Protsessor: Intel Core i3 / AMD Phenom II X3
- Protsessori kiirus: teave
- RAM: 8 GB
- Operatsioonisüsteem: Win 10, 8 ja 7 SP1 + (64-bitine)
- Videokaart: Nvidia GeForce GTX 660 / AMD Radeon R9 270
- PIXEL SHADER: 5.0
- VERTEX SHADER: 5.0
- HELIKAART: Jah
- Pühendatud videomälu: 2048 MB
SOOVITA SÜSTEEMINÕUDED PHOENIX PUNKTILE
- Protsessor: Intel Core i5 3GHz / AMD FX Series 3,2 GHz
- Protsessori kiirus: teave
- RAM: 16 GB
- OS: Win 10, 8 ja 7 SP1 + (64-bitine)
- Videokaart: Nvidia GeForce GTX 1060 / AMD Radeon R9 390X
- PIXEL SHADER: 5.1
- VERTEX SHADER: 5.1
- HELIKAART: Jah
- Pühendatud videomälu: 5120 MB
Phoenix Pointi minimaalsete süsteeminõuete loendis saate läbi vaadata asjakohaste parameetrite väärtused. Kui kavatsete mängu käivitada parimate või kõrgemate saadaolevate seadete abil, peaksite selle asemel muretsema soovitatud süsteeminõuete loendis olev teave.
Igatahes läheme nüüd edasi, kuidas lahendada Phoenix Pointi krahhi probleem, mis moodustab selle juhendi põhiosa. Ilmselt olete nagunii siin lahenduste jaoks. Lähme.
Kuidas parandada Phoenix Pointi krahhi Windows 10 arvutis
Kui pole teisiti öeldud, peate enne mis tahes protseduuriga alustamist kontrollima ja kinnitama, et Phoenix Point ei tööta. Samuti peate kontrollima, kas mängukliendi rakendus (tavaliselt Epic Games Launcher) ja sellega seotud või sõltuv komponent pole aktiivsed. Tõenäoliselt peate avama programmi Task Manager ja seal regulaarselt asju kontrollima.
Tõhususe huvides soovitatakse teil protseduurid läbi viia allpool toodud järjekorras.
Käivita Phoenix Pointi administraatorina; käivitage Epic Games Launcher administraatorina:
On suur tõenäosus, et teie arvutis olev Phoenix Point jookseb kokku, kuna selle protsess (või selle kasutatav komponent) näeb administraatoriõiguste puudumise tõttu vaeva teatud ülesannete täitmisega. Võib-olla keeldub Windows lubamast mängul pääseda juurde teatud kataloogidele, muuta teatud faile jne. Selleks peate käitama Phoenix Pointi administraatorina, et sundida Windowsi talle haldusvolitusi andma.
Kui rakendusele antakse administraatoriõigused, saab see kõik õigused või volitused, mis on vajalikud täpsemate toimingute sooritamiseks või tipptasemel ülesannete täitmiseks ilma katkestusteta. Kuna soovite Phoenix Pointi võimalikult sujuvalt kulgema panna (ja mitte kokku kukkuda), on haldusõiguste andmiseks vajalik samm õiges suunas.
Igatahes on need juhised, mida peate Phoenix Pointi administraatorina käivitamiseks järgima:
- Esiteks peate leidma Phoenix Pointi käivitaja või mängu peamise käivitatava faili, klõpsama seda (et see esile tõsta) ja seejärel paremklõpsata, et näha saadaolevat kontekstimenüüd.
Kui mängu otsetee on teie töölaual, saate ka sellel klõpsata (et see esile tõsta) ja seejärel paremklõpsata, et näha saadaolevat menüüd.
- Kuvatud valikute loendist peate valima Atribuudid.
Nüüd kuvatakse valitud Phoenix Pointi käivitaja või käivitatava faili või otsetee aken Atribuudid.
- Sinna minemiseks klõpsake vahekaarti Ühilduvus (akna ülaosa lähedal).
- Märkige ruut Käivita see programm administraatorina (selle parameetri valimiseks).
- Phoenix Pointi uue käivituskonfiguratsiooni salvestamiseks klõpsake nuppu Rakenda ja seejärel nuppu OK.
- Nüüd peate käivitama Phoenix Pointi (nagu olete alati teinud) ja seejärel mängu mängima, et näha, kas asjad on oluliselt muutunud.
Ideaalis peaksite proovima mängu hoida nii kaua kui võimalik, et näha, kas see üldse langeb.
Kui sama krahhi probleem püsib, peate mänguakna ja muud aktiivsed komponendid sulgema. Ideaalis peaksite oma arvuti taaskäivitama, et kõik saaks alla pandud. Pärast taaskäivitamist peate mänguklubi rakenduse käivitama ka administraatorina. Sellisel juhul peate järgima neid juhiseid.
- Leidke Epic Games Launcheri fail või programmi peamine käivitatav fail.
- Nüüd peate samade ülesannete täitmiseks (nagu teete Phoenix Pointi käivitusprogrammis või käivitatavas failis) ülaltoodud sammud, et käivitada ka Epic Games Launcher administraatorina.
Sammud on kokku võetud allpool toodud juhistes.
- Peate avama programmi akna Atribuudid, minge vahekaardile Ühilduvus, lubage käsk Käivita see programm administraatori parameetrina ja seejärel salvestage rakenduse käivitamise konfiguratsioonis tehtud muudatused.
- Nüüd peate käivitama Epic Games Launcheri. Pärast selle programmi kõrgendatud akna ilmumist peate avama Phoenix Pointi.
Nüüd saavad nii mängukliendi rakendus kui ka mäng ise administraatoriõigused või privileegid.
- Mängi mängu nii kaua kui vaja, et näha, kas asjad paranevad.
Ebavajalike programmide keelamine või lõpetamine:
Parandus kehtib siin kõigi kasutajate kategooriate jaoks (sõltumata arvuti spetsifikatsioonidest või võimalustest). Isegi kui teie masin on Phoenix Pointi probleemideta käitamiseks piisavalt võimas - eeldades, et teie seadme komponendid vastavad minimaalsetes või soovitatud süsteeminõuete loendis toodud mängunõuetele - peate kõik muud aktiivsed rakendused maha panema (ja töötama jätma ainult mängurakenduse) .
Peate tegema vajalikud muudatused tagamaks, et Phoenix Point ei konkureeri teiste programmidega ressursside pärast, mida mõnikord napib. Isegi kui ressursse on arvukalt ja piisavalt, et iga utiliit saaks korraliku osakaalu, saate siiski teiste rakenduste sulgeda - sest nende protsessid või komponendid võivad sattuda vastuolusse Phoenix Pointi kasutatavate protsessidega. Te ei saa lihtsalt lubada riskida.
Phoenix Pointi jõudluse parandamiseks peate tegema kõik, mis on vajalik. Need juhised hõlmavad seda, mida peate rakenduses Task Manager tegema:
- Esiteks peate olemasoleva kontekstimenüü nägemiseks avama rakenduse Task Manager, paremklõpsates tegumiribal (kuva allosas) ja valides seejärel tegumihalduri.
Kui see protseduur mingil põhjusel ebaõnnestub, peate kasutama kiirklahvi Ctrl + Shift + Escape, mis pakub tõenäoliselt kõige kiiremat võimalust rakenduse Task Manager avamiseks.
- Kui ekraanile ilmub Task Manageri aken, peate klõpsama nuppu Rohkem üksikasju - kui see samm kehtib.
- Eeldades, et olete nüüd tegumihalduri peaaknas (vahekaardi Protsessid all), peate läbima seal oleva loendi, et tuvastada aktiivsed rakendused, mis tuleb lõpetada.
- Rakenduse mahapanekuks peate sellel klõpsama (selle esiletõstmiseks) ja seejärel klõpsama hiljuti ilmunud nuppu Lõpeta ülesanne (akna paremas alanurgas lähedal).
Windows lõpetab valitud rakenduse või protsessi menetlused või toimingud peaaegu kohe.
- Kui leiate muid aktiivseid rakendusi (mida pole vaja käivitada), peate neile sama ülesande täitma (nende mahapanekuks).
Ideaalis peaksite toimingut Lõpuülesanne kordama võimalikult paljudes rakendustes. Nii maksimeerite Phoenix Pointi jooksmise ja probleemideta üleval püsimise võimalused.
- Kui olete lõpetanud kõik mittevajalikud rakendused, peate akna Task Manager sulgema.
- Asjade testimiseks peate käivitama Phoenix Pointi.
Phoenix Pointi mängufailide kontrollimine:
Siinkohal kaalume võimalust, et Phoenix Pointi krahhidel on midagi pistmist mängufailide rikutuse, purunemise või kasutamiskõlbmatusega. Miski võib olla muutnud või muutnud pakette, mida mängurakendus loeb ja kasutab teatud ülesannete täitmiseks. Või võidi mõned olulised failid kustutada - ja te ei tea ilmselt midagi nende eemaldamise kohta.
Noh, võimalused on lõputud, kui soovime minna läbi konkreetsete sündmuste, mis võivad juhtuda (või ei juhtunud). Kuna kasutate tõenäoliselt Epic Games Launcheri Phoenix Pointi - mis näib olevat selle pealkirja jaoks kõige populaarsem mängukliendi rakendus -, peate kasutama seal asuvat kontrollifunktsiooni, mis on loodud mängufailidega seotud probleemide kontrollimiseks ja nendega seotud probleemide lahendamiseks (kus kohaldatav).
Kui annate Epic Games Launcherile korralduse kontrollida mängude faile (selle platvormile installitud konkreetse pealkirja jaoks), kontrollib kliendirakendus asjakohaseid faile ja pakette, et näha, millises olekus nad on või kas neid on muudetud. Kui avastatakse lahknevusi või vastuolusid - kui Epic Games Launcher märkab, et üksus puudub, laadib vanemrakendus alla samade pakettide tavalised (või tavalised) koopiad, mis asendab halva sisu (muudetud või muudetud failid või paketid) .
Igatahes on need juhised, mida peate Epic Games Launcheri Phoenix Pointi mängufailide kinnitamiseks järgima:
- Esiteks peate avama rakenduse Epic Games Launcher, klõpsates programmi otseteel (mis on tõenäoliselt teie töölaual).
Vastasel juhul - kui rakenduse otsetee puudub - peate otsingufunktsioonile pääsemiseks (Windowsi menüü Start ekraanil) kasutama Windowsi nuppu + S-tähe otseteed, otsima pakutavas tekstikastis Epic Games Launcheri ja seejärel valima kuvatud tulemustest õige sisestus.
- Eeldades, et olete nüüd Epic Games Launcheri aknas, peate klõpsama teeki (üks loendi üksustest akna vasakus ülanurgas).
- Klõpsake Phoenix Pointil (selle valimiseks) - kui see samm kehtib.
- Nüüd peate minema akna parema piiri lähedal asuvale alale ja seejärel klõpsama ikooni Seaded.
- Eeldades, et olete nüüd seadete ekraanil, peate klõpsama nupul KINNITA.
Epic Games Launcher algatab nüüd probleemse mängu kontrolliprotsessi.
- Võiksite pöörata tähelepanu protsessidele, et näha, kas asjad sujuvad.
- Kui kõik on tehtud, peate käitama Phoenix Pointi, et näha, kuidas mäng praegu mängib.
Kui mäng jätkab krahhi, peate rakenduste Epic Games Launcher sulgema, taaskäivitama arvuti ja käivitama seejärel asjade testimiseks Phoenix Pointi.
Värskendage oma graafikakaardi draiverit; värskendage oma arvuti komponentide draivereid:
Mis puutub mängude toimingutesse, mis koosnevad arvukatest graafilistest protsessidest, siis graafikakaart on masina kõige olulisem komponent, kuna see võib mängu teha või seda rikkuda. Teisisõnu sõltub mängude jõudlus enamikul tasanditel tugevalt graafikakaardist. Graafikakaart on füüsiline komponent, nii et selle tarkvara (seda juhtiv programm või tema ülesandeid haldav ja haldav programm) pakub meile siin huvi.
Kirjeldatud tarkvara on draiver. Seetõttu võime varasemate väidete põhjal ekstrapoleerida, et graafikakaardi draiveril on oluline roll mängusündmustes või -tegevustes. Tegelikult on valdav osa mängude krahhidest - kui neil pole pistmist programmi vigade või vastuoludega - graafikakaardi draiveriga seotud probleemid.
Teada on, et mängud kukuvad kokku või võitlevad siis, kui arvutis töötav graafikakaardi draiver on vigane, katki või töötab lihtsalt valesti. Siinkohal kaalume võimalust, et Phoenix Point jookseb kokku, kuna teie graafikakaardi draiveril on midagi valesti. Selleks peate draiveriga probleemi lahendama, installides uue draiveri versiooni.
Uue graafikakaardi draiveri versiooni installimisel saate tutvustada uut koodi ja sätteid. Tulemuseks olevad toimingud põhjustavad muudatusi, et kõrvaldada vastuolud draiveri seadistuses - see on suurepärane tulemus Phoenix Pointi ja teiste mängude jaoks. Pealegi kipuvad uued draiveriversioonid parandama graafikavõimalusi ja funktsioone, nii et teie graafikakaart (igal juhul) töötab tõenäoliselt pärast selle värskenduste installimist paremini.
Kõigepealt tutvustame automaatse värskendamise funktsiooni (Windowsi sisseehitatud) draiverite värskendamise protseduuri, et näha, kuhu see teid viib. Uue graafikakaardi draiveri installimiseks järgige neid juhiseid.
- Paremklõpsake ekraani vasakus alanurgas oleval Windowsi ikoonil, et näha rakendusi ja suvandeid, mis moodustavad suvandi Kasutaja menüü. Valige Seadmehaldur.
Nüüd kuvatakse seadmehalduri aken.
- Nüüd peate hoolikalt läbima draiverikategooriate loendi aknas Seadmehaldur, kontrollides samal ajal kategooriat Kuva adapterid, kus asuvad graafikaseadmete draiverid.
- Klõpsake Display Adapteri laiendamise ikoonil.
Kategooriat laiendatakse, et näidata selle sisu.
- Leidke värskendatav graafikaseade, klõpsake sellel (et see esile tõstetud) ja seejärel paremklõpsake sellel, et näha saadaolevat kontekstimenüüd.
- Kuvatud valikute loendist peate valima Uuenda draiverit.
Teie arvuti avab nüüd akna, kus peate valima suvandi, et määrata, kuidas Windows peab draiveriotsingu ülesannet tegema.
- Klõpsake dialoogi esimesel suvandil (Uuendatud draiveritarkvara otsimine automaatselt).
Lõppude lõpuks soovite oma graafikakaardi draiverit automaatselt värskendada - ja see valik pakub teile võimalusi täpselt seda teha.
Windows töötab nüüd teie graafikakaardi draiveri värskenduste otsimisel. See kasutab teie Interneti-ühendust, et saada ühendust vajalike serverite ja keskustega, et näha, kas neil on midagi, mida teie arvuti on veel käivitanud ja installinud.
Kui teie süsteem leiab uue draiveri versiooni, saate sellest teada. Windows laseb teil vajaliku tarkvara allalaadimise ja installimise ajal toiminguid jälgida või jälgida. Teie arvuti teavitab teid ka siis, kui kõik on tehtud.
- Kui kõik läheb plaanipäraselt pärast seda, kui arvuti leiab teie graafikakaardile uue draiveri versiooni, peate installimistoimingu ümardamiseks taaskäivitama arvuti.
- Esiteks võite kas klõpsata nupul Taaskäivitamine käsku Taaskäivitamine (mida Windows peaks sellistel eesmärkidel üles tooma).
- Teiseks - kui te ei soovi mingil põhjusel kohe taaskäivitada - võite eirata käsku Taaskäivitamine ja seejärel ise uuesti käivitada (kasutades Windowsi vasakus alanurgas olevast menüüst Toit käsku Taaskäivitamise suvandit) Start-ekraan).
- Pärast taaskäivitamist - mis tagab, et uus draiver töötab nüüd nii, nagu peaks - peate käivitama Phoenix Pointi, et kinnitada, et mäng on nüüd stabiilne.
Kui krahhid püsivad ka pärast seda, kui olete Windowsi installinud oma graafikakaardile uue draiveri versiooni - või kui automaatse värskendamise funktsiooniga draiveri värskendustoiming mingil põhjusel ebaõnnestus, peate hankima Auslogics draiveri värskendaja ja kasutama selle programmi lahendamiseks kõik draiveri probleemid vaevavad teie arvutit. Soovitatava rakenduse abil saate hõlpsalt oma kõigi draiverite värskendused installida. Ärge unustage ainult oma graafikakaardi draiverit.
Rakendus algatab põhjaliku skannimise, et tuvastada või tuvastada teie arvutis rikutud, rikutud ja aegunud draivereid. Pärast identifitseerimisfaasi lõppu jätkatakse põhiülesandega, kus ta saab otsida, alla laadida ja installida uusimaid stabiilseid draiveriversioone, mis on halva tarkvara asendajad. Nii tulevad uued seaded ja kood vastuolude kõrvaldamiseks ja muude probleemide lahendamiseks, mis mõjutavad teie seadme seadmeid - ja midagi ei jää kõrvale.
Igal juhul, kui soovitatud rakendus on draiveritega töö lõpetanud, peate oma arvuti taaskäivitama, et veenduda, et Windows võtab arvesse kõiki aset leidnud muudatusi (ja vastavad parandused jõustuvad). Pärast taaskäivitamist peate seejärel käivitama Phoenix Pointi ja proovima mängu mängida nii kaua kui võimalik, et näha, kas see nüüd vastu peab (ja ei õnnestu kokku kukkuda).
Phoenix Pointi uuesti installimine:
Siinkohal, kui olete endiselt hädas Phoenix Pointi krahhidega, peate arvestama võimalusega, et mäng on teie arvutis püsivalt katki. Kui meie eeldused mängu jäädava purunemise kohta vastavad tõele, siis piisab muudatuste esilekutsumiseks ainult mängu rakenduse uuesti installimise toimingutest, et vabaneda vastuoludest, mis põhjustavad mängu krahhi.
Pealegi teatas suur hulk kasutajaid, et nad said Phoenix Pointi mängurakenduse uuesti installimisega oma arvutites kauem töötama (või muutuma stabiilseks). Tundub, et uuesti installimine parandab enamikus stsenaariumides mängu stabiilsuse tulemusi. Phoenix Pointi uuesti installimiseks peate mängurakenduse täielikult arvutist desinstallima või eemaldama, taaskäivitage arvuti ning seejärel mäng uuesti alla laadima ja installima.
Enamik kasutajaid juhib Phoenix Pointi Epic Games Launcherist, mis on populaarne mängude levitamise platvorm või mängukliendi rakendus. Samuti teame, et mõned inimesed käitavad Phoenix Pointi universaalse rakendusena Windowsis, kuna nad said mängu Microsofti poest. Kavatseme kirjeldada Phoenix Pointi uuesti installimise protseduuri mõlema mängurikategooria jaoks.
Kui kasutate tavaliselt Epic Games Launcheri kaudu Phoenix Pointi, peate mängu uuesti installimiseks järgima neid juhiseid:
- Esiteks peate avama rakenduse Epic Games Launcher, klõpsates programmi otseteel (mis on tõenäoliselt teie töölaual).
Vastasel juhul - kui rakenduse otsetee puudub - peate otsingufunktsioonile pääsemiseks (Windowsi menüü Start ekraanil) kasutama Windowsi nuppu + S-tähe otseteed, otsima pakutavast tekstiväljast Epic Games Launcheri ja seejärel valima õige kirje ilmuvatest tulemustest.
- Kui kuvatakse Epic Games Launcheri aken, peate klõpsama teeki (et näha mänge, mis teile kuuluvad või platvormile installitud).
- Selle esiletõstmiseks klõpsake Phoenix Pointil - kui see samm kehtib.
- Nüüd peate vaatama akna parema ääre lähedal asuvat paani ja seejärel klõpsama ikooni Seaded.
- Ilmuvate valikute loendis peate klõpsama nupul Desinstalli.
- Võimalik, et peate klõpsama väikeses aknas või dialoogiaknas nupul Desinstalli - kui Epic Games Launcher kuvab viipa, et saada Phoenix Pointi desinstallimistoimingule mingisugust kinnitust.
Epic Games Launcher peaks nüüd Phoenix Pointi arvutist eemaldama.
- Kui mängukliendi rakendus on mängu eemaldamise lõpetanud, peate rakenduse sulgema ja seejärel arvuti taaskäivitama.
- Pärast taaskäivitamist peate avama rakenduse Epic Games Launcher, kontrollima seal asuvat poodi ning seejärel alla laadima ja installima Phoenix Pointi.
Kui mäng jääb sagedaste krahhide tõttu taas mängimata, siis peate liikuma järgmise paranduse juurde.
Kui kasutate Phoenix Pointi universaalse rakendusena Windowsis, peate selle desinstallima Microsofti rakenduste tavalise desinstallimisprotseduuri kaudu, mis algatati rakenduste ekraanil menüüs Seaded. Sellisel juhul peate siin töö tegemiseks läbima järgmised sammud:
- Esiteks peate avama rakenduse Seaded. Vaadake järgmist sammude komplekti allpool.
- Andke oma arvuti klaviatuuril Windowsi logonupule koputus, et näha objekte või üksusi, mis moodustavad Windowsi menüü Start menüü (või klõpsake sama tulemuse saamiseks ekraani vasakus alanurgas Windowsi ikooni).
- Klõpsake ikooni Sätted (akna vasakus alanurgas lähedal).
Nüüd ilmub rakenduse Seadete aken.
- Kontrollige üksusi peamenüüs Seaded või ekraanil. Jätkamiseks klõpsake rakendusel.
- Eeldades, et olete nüüd menüüs Rakendused, peate läbima akna parema ääre lähedal kuvatavate rakenduste loendi.
- Leidke Phoenix Point, klõpsake seda (et see esile tõstetud) ja seejärel klõpsake nuppu Desinstalli (mis ilmus alles hiljuti).
- Nüüd peate väikeses dialoogiaknas või aknas klõpsama nupul Lähtesta - kuna tõenäoliselt avab Windows viiba, et saada Phoenix Pointi desinstallimisülesande jaoks mingisugust kinnitust.
Windows töötab nüüd Phoenix Pointist vabanemiseks.
- Kui teie arvuti on mängu eemaldamise lõpetanud, peate rakenduse Seaded (ja muud rakendused) sulgema ja seejärel arvuti taaskäivitama.
- Pärast taaskäivitamist peate avama rakenduse Microsoft Store, otsima sealt Phoenix Pointi ning seejärel mängu uuesti alla laadima ja installima.
- Nüüd peate käivitama Phoenix Pointi, et kontrollida ja kinnitada, et mängu mängitakse nüüd kaua, ilma et see kokku kukuks (nagu varem).
Installige mängu käivitaja või kliendirakendus uuesti:
Protseduur, mida me kirjeldama hakkame, kehtib ainult kasutajatele, kes hankisid või installisid Phoenix Pointi mängukliendi rakendusse, näiteks rakendusse Epic Games Launcher. Kui hankisite mängu Microsofti poest - see tähendab, et kasutate seda tõenäoliselt iseseisva rakendusena -, pole siinne parandus mõeldud teile või lihtsalt ei saa seda teie puhul kasutada.
Siinkohal kaalume võimalust, et Phoenix Pointi krahhidel on midagi pistmist mängukäiviti või kliendirakenduse jäädava purunemisega. Ja kui siinne oletus paika peab, saate asja parandada, installides uuesti mängukäiviti või kliendirakenduse. Katkise rakenduse uuesti installimisest tulenevad muudatused on ka teie parim lahendus probleemi lahendamiseks.
Esiteks peate enne mängukäiviti või kliendirakenduse eemaldamist desinstallima kõik selle platvormile installitud mängud ja logima seal ka oma kontolt välja. Esiteks peate eemaldama Phoenix Pointi. Kirjeldasime eelmises protseduuris selle täitmise samme, seega usume, et teate, kuidas siin ülesandega edasi minna. Noh, pärast rakenduse Epic Games Launcher desinstallimist ja tagasi toomist peate Phoenix Pointi uuesti installima.
Samuti kirjeldasime juba Windows 10 rakenduse standardset uuesti installimise protseduuri, kui esitasime sammud Phoenix Pointi eemaldamiseks - kui see on olemas Microsofti poest saadud universaalse rakendusena. Juhiste uuesti nägemiseks võiksite natuke üles kerida - kui soovite seadete programmist algatatud menetluste kaudu eemaldada rakenduse Epic Gamers Launcher.
Vastasel juhul - kui soovite Epic Games Launcheri desinstallida pärandprogrammide tavapärase desinstallimisprotseduuri kaudu (mis oli olemas vanemates Windowsi versioonides), peate juhtpaneelil menüüsse Programmid ja funktsioonid minema ning seal oma tööd alustama. Sellisel juhul peate järgima järgmisi samme:
- Tehke paremklõps ekraani vasakus alanurgas oleval Windowsi ikoonil (et näha menüü Rakenduse kasutaja rakendusi ja suvandeid). Valige Käivita.
Teise võimalusena võite rakenduse Run käivitada Windowsi logo nupu + R-tähe kiirklahvi kaudu, mis pakub kiireimat võimalust programmi käivitamiseks.
- Kui kuvatakse aken Käivita, peate selle tekstikasti sisestama järgmise koodi:
appwiz.cpl
- Koodi käivitamiseks peate oma arvuti klaviatuuril vajutama nuppu Enter (või sama tulemuse saamiseks klõpsama nupul OK nupul Käivita).
Teid suunatakse peaaegu kohe juhtpaneeli ekraanile Programs and Features.
- Eepiliste mängude käivitusprogrammi kontrollimisel külastage hoolikalt rakenduste loendit.
- Klõpsake Epic Games Launcher (selle esiletõstmiseks), paremklõpsake sellel saadaolevate valikute nägemiseks ja seejärel valige Desinstalli.
Epic Games Launcheri (valitud rakendus) desinstallimis- või desinstallimisviisardi aken peaks nüüd ilmuma.
- Tõenäoliselt peate jätkamiseks klõpsama teisel nupul Desinstalli või peate ilmuvas aknas klõpsama nuppu Jätka.
- Võimalik, et peate valima ka mõned valikud või valima parameetrid, mis määratlevad desinstallimistoimingu.
Ideaalis peaksite kasutama valikuid, mis tagavad, et Epic Games Launcher eemaldatakse teie arvutist täielikult (kõik selle komponendid, sõltuvad utiliidid ja nii edasi).
- Desinstallimisülesande täitmiseks järgige ekraanil kuvatavaid juhiseid - kui see samm kehtib.
- Eeldades, et teie arvuti on Epic Games Launcheri eemaldamise lõpetanud, peate asjade lõpetamiseks arvuti taaskäivitama.
- Pärast taaskäivitamist peate tegema kõik, mis on vajalik Epic Games Launcheri arvutisse taastamiseks.
- Peate oma veebibrauseri käivitama, otsima Google'ist Epic Games Launcheri ja seejärel minema mängude käivitaja või mängukliendi rakenduse ametlikule lehele.
Ideaalis peaksite hankima uusima stabiilse Epic Games Launcheri versiooni. Samuti saate kontrollida ja kinnitada, et teie OS-i versiooni ja järgu jaoks loodud rakenduse versioon (64-bitine Windows 10 või 32-bitine Windows 10) on alla laaditud ja installitud.
- Pärast Epic Games Launcheri installimise lõpetamist peate rakenduse käivitama. Seejärel peate oma platvormil oma kontoga sisse logima.
- Siin on aeg otsida, alla laadida ja installida Phoenix Pointi.
- Kui olete mängu installimise lõpetanud, peate vastavate testide tegemiseks selle käivitama, et näha, kas stabiilsuse probleemid pole nüüd tegurid.
Muud asjad, mida saate proovida lahendada Phoenix Pointi krahhi Windows 10-s
Kui eelmised protseduurid ei suuda piisavalt lahendada probleeme, mis põhjustavad Phoenix Pointi rakenduse teie arvutis krahhi, peate proovima probleemi otseparandusi ja mõningaid lahendusi meie lõplikus lahenduste loendis.
Kontrollige Windowsi värskendusi:
Kui Phoenix Pointi krahhidel on midagi pistmist Windowsi koodi vigade või vasturääkivustega, võib siinne toiming teha muudatuste tegemiseks piisavalt, et asjad korda saada. Soovime, et algataksite Windowsi värskenduste käsitsi kontrollimise (isegi kui olete kindel, et teie arvutis on kõik vajalikud värskendused). Seejärel peate alla laadima ja installima kõik, mis on teie arvuti või süsteemi konfiguratsiooni jaoks välja antud.
Kasutage mängu jaoks madalaid või vähem nõudlikke seadeid:
Saate parandada mängu jõudlust - mis võib tähendada krahhide sageduse vähenemist -, kasutades Phoenix Pointi käitamiseks madalaid või vähem nõudlikke sätteid. Jah, me tahame, et käitaksite mängu konfiguratsiooniga, mis on tunduvalt madalam kui see, mida teie arvuti toetab. Noh, kui mäng muutub stabiilseks, pole teil nüüd pikas perspektiivis midagi graafiliste efektide ohverdamisest põhjust.
Konfigureerige oma arvuti kasutama Phoenix Pointi käitamiseks ainult spetsiaalset või eraldiseisvat graafikakaarti.
Lubage suure jõudlusega energiaplaan.