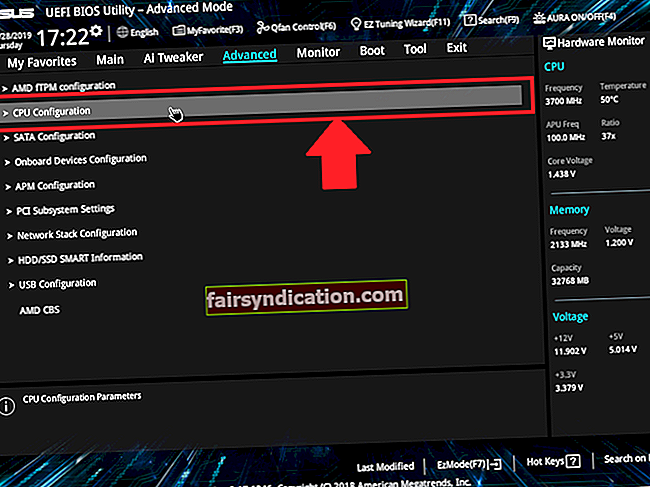Sellel veebilehel olles ei pea te enam Deathgarden: Bloodharvestis esinemisprobleemide pärast oma juukseid välja tõmbama. Oleme koostanud erinevad toimivad lahendused, mis aitavad teil probleemist lahti saada.
Alustage oma arvuti spetsifikatsioonide kontrollimisega
Mängu miinimumnõuetele mittevastavate arvutite puhul on oodata madalat FPS-i ja jõudlusprobleeme. Alustuseks peate veenduma, et teie arvuti ei kuulu nende hulka. Kui see on nii, lasub teil teha vajalikud täiendused, kus saate. Oleme näinud juhtumeid, kus kasutajad läksid otse installi, kontrollimata, kas nende arvutitel on mängu käivitamiseks vajalik.
Kui te pole oma arvuti spetsifikatsioone Deathgarden: Bloodharvesti süsteeminõuetega kontrollinud, oleme teid kajastanud: kogu vajaliku teabe leiate allpool.
Deathgarden'i minimaalsed süsteeminõuded: Bloodharvest
Operatsioonisüsteem: Windows 7; Windows 8; Windows 8.1. Pange tähele, et teie operatsioonisüsteem peab olema 64-bitine.
Protsessor: Intel Core i5-2500K; AMD FX-8120 kaheksa südamikuga
Süsteemimälu: 8 GB RAM
GPU: Nvidia GeForce GTX 770; AMD Radeon HD 7970; R9 280 X
Salvestusruum: 20 GB vaba ruumi
DirectX: versioon 1
Võrk: Interneti lairibaühendus
Kui soovite sujuvat jõudlust kõrgetel seadetel, ei piisa miinimumnõuete täitmisest; teie süsteem peab ületama neid nõudeid.
Allpool toodud juhised näitavad, kuidas kontrollida oma arvuti praeguseid näitajaid.
- Paremklõpsake tegumiribal nuppu Start ja valige menüü Kiirpääs menüü Seaded, et avada rakendus Seaded. Rakenduse saate Windows + I klaviatuurikombinatsiooniga kiiremini käivitada.
- Pärast sätete ilmumist klõpsake sildil Süsteem.
- Kui näete lehte Süsteem, minge vasakule paanile, kerige alla ja valige siis Teave.
- Nüüd minge peaaknasse (vahekaart Teave About) ja kontrollige jaotises Seadme spetsifikatsioonid oma süsteemi spetsifikatsioone. Siin näete muu hulgas oma protsessori marki, mudelit ja arhitektuuri ning RAM-i suurust.
- Kui soovite kontrollida, kui palju salvestusruumi teil on, topeltklõpsake töölaual valikut See arvuti ja navigeerige jaotisse Seadmed ja draivid.
- Ekraaniadapteri üksikasjade kontrollimiseks toimige järgmiselt.
- Paremklõpsake nuppu Start ja valige Käivita.
- Pärast Run avanemist tippige tekstikasti „dxdiag” (ilma jutumärkideta) ja klõpsake nuppu OK või vajutage klahvi Enter.
- Kui ilmub aken DirectX Diagnostic Tool, minge vahekaardile Kuva ja kontrollige oma graafikakaardi üksikasju, näiteks selle marki ja mudelit ning draiveri versiooni.
Käivitage mäng kõigil oma protsessori tuumadel
Tänapäeval on protsessoritel mitu tuuma. Kui soovite mängule vajaliku tõuke anda, on see võimalus oma protsessori ressursside täielikuks kasutamiseks. Selleks peate mängu kinnitama kõikidele oma protsessori tuumadele, kasutades funktsiooni Task Manager CPU Affinity või muutes selle käivitamisvalikuid Steami kliendis.
Näitame allpool, kuidas mõlemaid toiminguid teha.
Task Manageri kaudu:
- Veenduge, et Deathgarden: Bloodharvest töötab.
- Käivitage tegumihaldur, paremklõpsates nuppu Start ja valides menüüs Kiirpääs Task Manager. Rakenduse kutsumiseks võite kasutada ka klaviatuurikombinatsiooni Ctrl + Shift + Esc.
- Veenduge, et saaksite tegumihalduris vahekaarte vaadata. Kui ei, siis klõpsake miniakna vasakus alanurgas valikul Rohkem üksikasju.
- Leidke Deathgarden: Bloodharvest, paremklõpsake seda ja seejärel klõpsake kontekstimenüü nupul Ava üksikasjad.
- Teid suunatakse vahekaardile Üksikasjad, kus mängu kirje on esile tõstetud.
- Paremklõpsake mängul uuesti ja kui kontekstimenüü avaneb, klõpsake käsul Määra ühine huvi.
- Kui ilmub protsessori ühisuse dialoogiboks, märkige kõigi südamike ruudud ja klõpsake nuppu OK.
- Nüüd väljuge mängust ja käivitage see uuesti, et kontrollida selle jõudluse olekut.
Installige oma graafikakaardi draiveri uusim versioon
Kui teie graafikakaardi draiver on aegunud, puudub või on rikutud, ei renderdata teie mängu korralikult. Põhiosa graafikaprotsessorist, mida GPU kannab, sõltub draiverist. Juhiga seotud probleemid on üsna tavalised ja need kahjustavad alati iga mängu jõudlust. Kui te pole mõnda aega oma graafikakaarti värskendanud, peaksite seda tegema.
Isegi kui värskendasite hiljuti kaarti, soovitame teil see protsess uuesti läbi teha, kuna on võimalik, et te ei teinud seda õigesti. Igal juhul peaksite konfliktide vältimiseks alustama praeguse draiveri desinstallimisega. Järgmised toimingud näitavad teile, mida teha:
- Kutsu otsingu utiliit, vajutades samaaegselt klaviatuuril Windowsi ja S-klahve. Otsingukasti kutsumiseks võite klõpsata ka tegumiriba suurendusklaasi ikoonil.
- Kui otsinguriba ilmub, tippige „seadmehaldur” (ilma jutumärkideta).
- Kui näete otsingutulemites seadmehaldurit, klõpsake seda.
- Pärast programmi ilmumist minge menüüsse Display Adapters ja klõpsake selle kõrval oleval noolel.
- Järgmisena paremklõpsake oma graafikakaarti ja klõpsake kontekstimenüü käsku Desinstalli seade.
- Kui avaneb kasti Desinstalli seade, märkige märkeruut „Kustuta selle seadme draiveritarkvara“, seejärel klõpsake nuppu Desinstalli.
- Kui Windows on protsessi lõpule viinud, taaskäivitage süsteem.
Kui olete draiveri eemaldanud, installige selle uusim versioon. Selleks on erinevaid viise ja me tutvustame teid iga protsessiga.
Windows Update'i utiliidi kasutamine
Windows Update laadib alla ja installib draiverivärskendused erinevatele seadmetele, sealhulgas graafikakaardi draiverile. Kuigi see juhtub taustal, kui need draiverid kättesaadavaks saavad, saate siiski kontrollida, kas utiliit pole oma tööd teinud, eriti kui olete kasutanud mõõdetud ühendust.
Järgmised sammud aitavad teil protsessi läbi viia:
- Avage menüü Start ja klõpsake rakenduse Seaded käivitamiseks oma kasutajanime kõrval olevat hammasratta. Rakenduse kutsumiseks vajutage klaviatuuri abil samaaegselt Windowsi logo ja I-klahve.
- Kui kuvatakse rakenduse Seaded avakuva, minge akna allossa ja klõpsake ikooni Värskenda ja turvalisus.
- Järgmisena klõpsake pärast Windows Update'i liidese ilmumist nuppu "Otsi värskendusi".
- Kui teie operatsioonisüsteem on ajakohane, minge järgmise meetodi juurde. Kui ei, lubage Windows Update'il kõik saadaolevad värskendused alla laadida.
- Kui värskendused on alla laaditud, klõpsake nupul Taaskäivita kohe, et tööriist saaks teie arvuti taaskäivitada ja installida.
- Kui teie arvuti on normaalselt käivitunud, alustage probleemi kontrollimiseks mängu.
Seadmehalduri kasutamine
Seadmehaldur aitab teil Microsofti serveritest värskendatud graafikakaardi draiverit otsida ja selle automaatselt installida. Samuti saate seadmehalduri abil installida oma arvutisse juba alla laaditud draiverivärskendused. Siiski soovitame teil lubada tööriistal allkirjastatud draiverit otsida ja alla laadida otse Microsoftist.
Kui te ei tea, kuidas tööriista kasutada, juhatavad teid allpool toodud sammud.
- Lükake otsingufunktsiooni avamiseks Windowsi logoklahv ja S-klahv korraga.
- Sisestage tekstiväljale „seadmehaldur” (jutumärkideta) ja klõpsake valikul Seadmehaldur.
- Pärast seadmehalduri akna kuvamist liikuge menüüsse Display Adapters ja klõpsake selle kõrval oleval noolel.
- Paremklõpsake oma graafikakaarti ja seejärel klõpsake käsku Värskenda draiverit.
- Kui näete värskenduse draiveri akent, klõpsake nuppu „Otsi automaatselt värskendatud draiveritarkvara”.
- Laske Windowsil draiverit otsida ja see alla laadida.
- Kui protsess on lõpule jõudnud, taaskäivitage arvuti ja käivitage probleemi kontrollimiseks Deathgarden: Bloodharvest.
Kolmanda osapoole spetsiaalse programmi kasutamine
Seadmehaldur ja Windows Update ei installi värskendatud graafikakaardi draiverit, kui see pole Microsofti serverites saadaval. Põhjuseks on see, et Microsoft jääb mõnikord vabastamise ajakavast maha, sest nad peavad pärast kaardi tootja draiveri vabastamist tegema lisateste.
Kui soovite sellest ette jõuda ja installida juba saadaval oleva draiveri, saate seda hõlpsalt teha, kasutades Auslogics draiveri värskendajat. See programm pakub rohkem kui õigeaegseid värskendusi. Selle kasutamisel ei pea te draiveri värskenduste otsimisel stressi üksikult läbi elama. Tööriist kontrollib teie arvutis regulaarselt vananenud, puuduvate või rikutud seadme draivereid. Kui need draiverid kätte saab, annab see teile võimaluse nende värskendatud versioonid automaatselt installida.
Auslogics Driver Updater ei sea teie süsteemi ohtu. See on välja töötatud ametlikult allkirjastatud draiverite tunnustamiseks ja nende installimiseks. Samuti, kui see tulevikus seadme draivereid värskendab, tagab see, et eelmine versioon on varundatud, juhul kui peate tagasi liikuma.
Tööriista allalaadimiseks ja installimiseks toimige järgmiselt.
- Liikuge Auslogics Driver Updateri allalaadimislehele ja vajutage nuppu Laadi alla.
- Kui teie brauser on installifaili alla laadinud, käivitage see.
- Klõpsake dialoogiboksis Kasutajakonto kontroll Jah.
- Kui ilmub häälestusviisard, valige eelistatud keel, märkige, kuhu soovite programmi installida, ja sisestage muud eelistused.
- Klõpsake nuppu Klõpsake installimiseks.
- Kui installiprotsess on lõpule jõudnud, lubage Auslogics Driver Updateril oma süsteemis probleemseid seadmete draivereid otsida.
- Kui näete aegunud või kahjustatud draiverite loendit, klõpsake nende uusimate versioonide installimiseks nuppu Värskenda.
Muutke oma graafikakaarti
See, kuidas teie graafikakaart on videoprotsesside käitamiseks konfigureeritud, eriti mängudes, määrab teie mängu jõudluse. Teatud mängudes ei pea te seadeid muutma, kuna vaikekonfiguratsioonid töötavad, eriti kui teie kaart on tippklassi. Kuid sellise mänguga nagu Deathgarden: Bloodharvest, peate selle jõudluse optimeerimiseks muutma mõningaid seadeid. Näitame teile, milliseid seadeid NVIDIA juhtpaneelil ja AMD Radeoni seadetes rakendada.
NVIDIA juhtpaneel
- Kutsuge kokku NVIDIA juhtpaneel, paremklõpsates oma töölaual ja klõpsates kontekstimenüüs nuppu NVIDIA juhtpaneel.
- Pärast rakenduse avanemist minge vasakule küljeribale ja klõpsake jaotises 3D-sätted käsku „Reguleeri pildisätteid eelvaatega”.
- Järgmisena navigeerige akna parempoolsele paanile ja klõpsake raadionupul „Kasuta minu eelistusi rõhutades”.
- Liigutage liugur suvandini Performance.
Märkus. Kui kasutate tippklassi arvutit, võite selle asemel valida valiku „Las 3D-rakendus otsustab”.
- Minge uuesti vasakule paanile ja klõpsake seekord 3D-seadete all käsku Halda 3D sätteid.
- Lülitage paremale paanile ja liikuge vahekaardile Programmi sätted.
- Minge rippmenüüsse „Valige kohandatav programm” ja valige Deathgarden: Bloodharvest. Kui mäng pole rippmenüüs, klõpsake paremal asuvat nuppu Lisa. Nüüd navigeerige selle installikausta ja topeltklõpsake selle EXE-failil.
- Kui Deathgarden: Bloodharvest on lisatud, saate selle nüüd valida.
- Nüüd määrake mängu jaoks järgmised seaded:
- Maksimaalselt etteantud kaadrid: 1
- Monitori tehnoloogia: G-SYNC
- Mitme kuvari / segatud GPU kiirendus: ühe kuvari jõudlusrežiim
- Toitehalduse režiim: „Eelista maksimaalset jõudlust“
- Tekstuuri filtreerimine - anisotroopse proovi optimeerimine: väljas
- Tekstuuri filtreerimine - kvaliteet: kõrge jõudlusega
- Tekstuuri filtreerimine - kolmepoolne optimeerimine: sees
- Keermestatud optimeerimine: sees
- Vertikaalne sünkroonimine: kiire
- Rakendage muudatused, seejärel minge jaotisse „Töölaua suuruse ja asukoha reguleerimine” ning märkige ruut „Mängu ja programmide määratud skaalarežiimi alistamine”.
- Klõpsake nuppu Rakenda ja käivitage mäng, et kontrollida, kas selle toimivus on paranenud.
AMD-kaardi kohandamine
- Avage AMD Radeoni sätted, paremklõpsates töölaual ja valides kontekstimenüüst AMD Radeoni sätted.
- Pärast AMD Radeoni seadete avanemist minge akna vasakusse ülanurka ja klõpsake valikut Gaming.
- Kui olete jõudnud vahekaardile Mängimine, klõpsake nuppu Üldised seaded.
- Nüüd muutke järgmisi seadeid:
- Anti-aliasing mode: alistab rakenduse sätted
- Anti-aliasing tase: 2X.
- Anisotroopse filtreerimise režiim: sees
- Anisotroopse filtreerimise tase: 2X.
- Tekstuuri filtreerimise kvaliteet: jõudlus.
- Oodake vertikaalset värskendust: alati välja lülitatud.
- Tessellation Mode: alistab rakenduse sätted
- Maksimaalne tessellatsioonitase: 32x või alla selle.
Käivitage mäng oma spetsiaalsel graafikakaardil
Kui teie arvutil on integreeritud kaart ja spetsiaalne kaart, võib probleem tuleneda asjaolust, et teie Deathgarden: Bloodharvest on energia säästmiseks sunnitud töötama integreeritud kaardil. Pole mõtet, et see võib teie FPS-i drastiliselt vähendada, kuna integreeritud kaarte pole loodud mängugraafika töötlemiseks.
Kui kavatsete probleemi lahendada, peate mängu sundima oma spetsiaalsel graafikakaardil käima. Näitame teile, kuidas seda teha, kasutades NVIDIA juhtpaneeli, rakendust Seaded ja AMD Radeoni seadeid.
NVIDIA juhtpaneeli kasutamine
- Paremklõpsake oma töölaual ja klõpsake kontekstimenüüs NVIDIA juhtpaneelil.
- Pärast NVIDIA juhtpaneeli akna avanemist navigeerige vasakule paanile ja klõpsake jaotises 3D-sätted käsku Halda 3D-sätteid.
- Minge peaaknasse ja jääte vahekaardile Globaalsed seaded.
- Klõpsake rippmenüül Eelistatud graafikaprotsessor ja valige suvanditest Suure jõudlusega NVIDIA protsessor.
- Järgmisena minge vahekaardile Programmi seaded.
- Laiendage rippmenüüd Valige programm kohandamiseks ja klõpsake nuppu Deathgarden: Bloodharvest.
- Kui mängu pole rippmenüüs loetletud, klõpsake nuppu Lisa, seejärel navigeerige selle installikausta ja topeltklõpsake selle käivitataval failil.
- Pärast mängu lisamist ja valimist minge rippmenüüsse „Valige selle programmi jaoks eelistatud graafikaprotsessor” ja valige Kõrge jõudlusega NVIDIA protsessor.
- Nüüd klõpsake nupul Rakenda ja käivitage Deathgarden: Bloodharvest, et kontrollida jõudluse parandamist.
AMD Radeoni sätete kasutamine
- Paremklõpsake oma töölaua tühjal pinnal ja kui kontekstimenüü ilmub, klõpsake valikul AMD Radeon Settings.
- Pärast AMD Radeoni sätete ilmumist minge akna paremasse ülanurka ja klõpsake nuppu Süsteem.
- Kui süsteemiliides ilmub, minge akna paremasse ülanurka ja klõpsake seekord nuppu Lülitatav graafika.
- Kui liidese Switchable Graphics kuvatakse, näete vaadet Töötavad rakendused.
- Kui te ei näe sellel lehel Deathgarden: Bloodharvest, navigeerige akna paremas ülanurgas ja klõpsake jaotises Switchable Graphics käsku Running Applications.
- Järgmisena klõpsake nuppu Installitud profileeritud rakendused, et kuvada kõik programmid, mida AMD Radeoni seaded suudavad tuvastada.
- Leidke Deathgarden: Bloodharvest, klõpsake selle noolel ja valige High Performance.
- Kui mängu selles vaates ikka ei kuvata, peate selle käsitsi lisama. Minge akna paremasse ülanurka ja klõpsake nuppu Sirvi.
- Kui dialoogiaken Sirvi avaneb, minge Deathgarden: Bloodharvest installikausta ja topeltklõpsake selle EXE-failil.
- Nüüd saate muuta mängu režiimi Switchable Graphics režiimiks High Performance.
Rakenduse Seaded kasutamine
- Rakenduse Seaded kutsumiseks kasutage Windows + I klaviatuuri kombinatsiooni.
- Pärast Windowsi sätete avakuva ilmumist klõpsake ikooni Süsteem.
- Kui ilmub süsteemiliides, minge vahekaardi Kuva alla ja klõpsake linki Graafikaseaded.
- Kui ekraanikuva Graafikaseaded avaneb, minge rippmenüüsse „Valige rakendus eelistuse määramiseks” ja valige Klassikaline rakendus.
- Seejärel klõpsake menüü all nuppu Sirvi.
- Kui dialoogiboks Sirvi kuvatakse, navigeerige Deathgarden: Bloodharvest installikausta ja topeltklõpsake selle EXE-failil.
- Kui mängu ikoon kuvatakse graafikaseadete ekraanil, klõpsake seda ja seejärel nuppu Suvandid.
- Nüüd kuvatakse dialoog Graafika spetsifikatsioonid, kus kuvatakse mõlema GPU üksikasjad. Teie integreeritud kaart on energiasäästu GPU ja teie spetsiaalne kaart on suure jõudlusega GPU.
- Klõpsake suure jõudlusega raadionuppu ja klõpsake nuppu Salvesta.
Parima jõudluse saavutamiseks reguleerige Windowsi
Võite oma arvuti üldist jõudlust suurendada, vähendades protsessori koormust. Selleks minge dialoogi Toimivusvalikud ja reguleerige Windowsi parima jõudluse saavutamiseks. Allpool olevad sammud juhendavad teid:
- Avage otsingukast, vajutades klahve Windows ja S koos või klõpsates tegumiriba suurendusklaasi ikooni.
- Pärast otsingufunktsiooni avanemist tippige tekstiväljale „performance” (jutumärkideta).
- Kui tulemused ilmuvad, klõpsake valikul „Reguleerige Windowsi jõudlust ja välimust.”
- Pärast dialoogiakna Performance Options kuvamist klõpsake raadionupul valiku „Parima jõudluse saavutamiseks” ja seejärel klõpsake nuppu OK.
- Nüüd saate mängu käivitada ja kontrollida, kas selle toimivus on paranenud.
Lülitage taustaprogrammid välja
Mõni taustal töötav rakendus võib teie süsteemi ressursse haarata ja mängu viivitada. Avage tegumihaldur ja sulgege need, seejärel kontrollige, kas probleem püsib.
Kui FPS-i langused ei kao, võite tegeleda käivitusrakendustega. Need programmid on loodud käivitama automaatselt, kui teie süsteem käivitub. Proovige need välja lülitada ja kontrollige, kas see probleemi lahendaks. Käivitamisrakenduste keelamiseks ja vastutava programmi eraldamiseks järgige allolevat juhendit:
- Käivitage dialoogiboks Käivita, vajutades klahve Windows ja R koos. Samuti saate paremklõpsata nupul Start ja klõpsata menüüs Kiirpääs käsku Käivita.
- Pärast Run avanemist minge tekstiväljale ja tippige “msconfig” (ilma jutumärkideta), seejärel klõpsake nuppu OK.
- Oodake, kuni dialoogiaken Süsteemi seadistamine avaneb.
- Pärast selle ilmumist lülituge vahekaardile Teenused.
- Märkige vahekaardil Teenused märkeruut valiku „Peida kõik Microsofti teenused” kõrval.
- Klõpsake nuppu Keela kõik.
- Järgmisena minge vahekaardile Startup ja klõpsake nuppu Open Task Manager.
- Nüüd keelake kõik programmid tegumihalduri vahekaardil Startup.
- Pärast seda minge dialoogiboksi Süsteemi seadistamine ja klõpsake nuppu OK.
- Taaskäivitage süsteem ja kontrollige probleemi.
Kui mängu jõudlusprobleem kaob, oli üks teie keelatud käivitusüksustest seda kogu aeg mõjutanud. Järgmine samm on lubada iga käivitusüksus ja taaskäivitada arvuti probleemi kontrollimiseks. Probleemi käivitanud rakendus on vastutav.
Järeldus
See on kõik! Deathgarden: Veresaak peaks nüüd jooksma ilma mahajäämusteta. Kui teil on veel probleeme või soovite oma mõtteid mängu jõudlusprobleemi kohta jagada, kasutage allolevat kommentaaride jaotist.