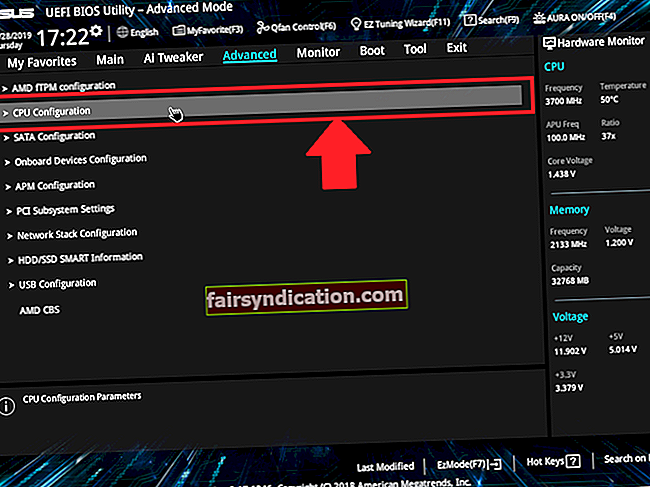Sinise surmaekraani (BSOD) vead võivad olla kohutavad, eriti kui teie arvutisse on salvestatud olulised andmed. Kui meie arvutid kukuvad kokku, oleme mures, et me ei saa probleemi lahendada, mis paneb meid nõustuma, et meie failid on hävitatud. Õnneks pole see alati nii. Tänapäeval saab lahendada paljusid BSOD-probleeme. Peate lihtsalt tundma õppima vea olemust ja seda, kuidas sellega vastavalt toime tulla.
Üks probleemidest, mille üle kasutajad on kurtnud, on Nt_wrong_symbols.sys BSOD-tõrge. Nad teatasid, et kuigi nad proovisid mängida selliseid mänge nagu Sims 4, Fallout 4 ja State of Decay, kukkus nende ekraan kokku ja kuvati tõrketeade Blue Screen of Death. BSOD-ga on tavaliselt kaasas järgmised veakoodid:
UNEXPECTED_STORE_EXCEPTION
DRIVER_POWER_STATE_FAILURE
WHEA_UNCORRECTABLE_ERROR
KERNEL_SECURITY_CHECK_FAILURE
Mis on viga BSOD Nt_wrong_symbols.sys?
Nagu me alati oma kallitele lugejatele ütleme, on kõige tõhusam viis BSOD-vigade lahendamiseks teada saada, mis neid kõigepealt põhjustab. Niisiis, enne kui õpetame teile, kuidas Nt_wrong_sysmbols.sys BSOD-i parandada, selgitame probleemi taga.
Nt_wrong_symbols.sys on üks hädavajalikest süsteemifailidest, mida Windows 10 operatsioonisüsteem peab korralikult töötama. See süsteemifail jääb OS-i erinevate järkude jaoks hädavajalikuks. Kuid pärast seda, kui kasutajad on installinud kukkumisloojate värskenduse V1709, teatasid paljud, et neil on sinise surmaekraani viga. Pärast värskendust sai Nt_wrong_symbols.sys kuidagi rikutud või kahjustatud. Järelikult hakkasid tekkima erinevad süsteemiga seotud vead.
Paljud eksperdid ütlevad, et Nt_wrong_symbols.sys BSOD-tõrge näib olevat tüüpiline tarkvaradraiveri viga. Pealegi pole tõenäoline, et probleemi põhjustas riistvaraprobleem. Enamasti said mõjutatud kasutajad veast lahti saada, installides või värskendades oma graafikakaardi draiverit. Seda võib olla lihtne teha, kuid peate meeles pidama, et BSOD-tõrge takistab teie operatsioonisüsteemile juurdepääsu. Ärge muretsege, sest me näitame teile, kuidas parandada KERNEL_SECURITY_CHECK_FAILURE BSOD-i (Nt_wrong_symbols.sys).
Esmalt käivitage turvarežiimis
Nagu me mainisime, hoiab BSOD-tõrge teid süsteemi käivitamata. Niisiis, soovitame teil süsteemile juurde pääseda turvarežiimi kaudu. Kui olete sees, peaksite kontrollima SFC-d, käivitama täieliku pahavara kontrolli, diagnoosima mäluprobleemid ja installima Windowsi värskendused. Kui need lahendused ei aita veast vabaneda, võite Fall Creators Update'i ajutiselt desinstallida.
Enne lahenduste juurde asumist peate õppima, kuidas turvarežiimi käivitada. Selleks toimige järgmiselt.
- Proovige oma süsteemi taaskäivitada mitu korda, kuni kuvatakse ekraan Automaatne parandus.
- Kui olete automaatse remondi aknas, järgige seda teed:
Veaotsing -> Täpsemad suvandid -> Käivitusseaded -> Taaskäivita
- Näete loendit süsteemi taaskäivitamiseks. Valiku „Luba turvarežiim võrguühendusega” valimiseks vajutage klaviatuuril nuppu 5.
Pärast turvarežiimi käivitamist saate jätkata allpool toodud lahendustega.
<1. lahendus: värskendage oma graafikakaardi draiverit
Draiverite värskendamiseks on mitu võimalust. Saate seda teha seadmehalduri kaudu või draiveri käsitsi alla laadida ja installida. Kuid kõige mugavam ja usaldusväärsem viis seda teha on kasutada sellist usaldusväärset programmi nagu Auslogics Driver Updater. Näidame teile erinevaid protsesse, mis aitavad teil mõista, miks see nii on.
Graafikakaardi draiveri värskendamine seadmehalduri kaudu
- Minge oma tegumiribale ja seejärel paremklõpsake Windowsi ikooni.
- Valige loendist Seadmehaldur.
- Kui olete aknas Seadmehaldur, avage kategooria Displeiadapterid sisu.
- Paremklõpsake oma graafikakaarti ja seejärel valige kontekstimenüüst Värskenda draiverit.
Draiverite allalaadimine ja installimine käsitsi
Nüüd peaksite teadma, et seadmehalduril on võimalik teie draiveri uusim versioon vahele jätta. Nii võite draiveri ikkagi tootja veebisaidilt alla laadida. Selle valiku tegemisel peate olema ettevaatlik. Peate alla laadima draiveri, mis ühildub teie operatsioonisüsteemi ja protsessori tüübiga. Vastasel juhul kogete süsteemi ebastabiilsusega seotud probleeme.
Auslogicsi draiveri värskendaja kasutamine
Kuna muud meetodid võivad olla ebausaldusväärsed ja ohtlikud, soovitame teil selle asemel kasutada Auslogics Driver Updaterit. Pärast selle rakenduse installimist peate lihtsalt klõpsama nuppu ja see värskendab teie draiverid uusimatele tootja soovitatud versioonidele. Te ei pea muretsema vale graafikakaardi draiveri installimise pärast, sest Auslogics Driver Updater leiab teie operatsioonisüsteemi ja protsessoriga ühilduva versiooni. Veelgi enam, see tööriist lahendab kõik teie draiveriga seotud probleemid. Niisiis, kui protsess on lõpule jõudnud, kogete oma arvuti jõudluses märkimisväärset paranemist.
Lahendus 2. Süsteemifailide kontrolleri (SFC) käivitamine
Üks suurepäraseid asju Windows 10 OS-is on see, et sellel on sisseehitatud utiliit kahjustatud või rikutud süsteemifailide parandamiseks. Nagu me juba mainisime, on probleem seotud süsteemifailiga. Nii et peaksite kasutama süsteemifailide kontrollijat. SFC-skannimise teostamiseks järgige alltoodud juhiseid.
- Otsingukasti avamiseks vajutage klaviatuuril Windows Key + S.
- Tippige otsingukasti sisse „Käsuviip” (jutumärke pole).
- Paremklõpsake tulemustes käsuviiba ja valige käsk Käivita administraatorina.
- Kui käsuviip on üleval, tippige “sfc / scannow” (jutumärke pole) ja vajutage sisestusklahvi.
Pidage meeles, et SFC-skannimine võtab mitu minutit. Seega on oluline, et te ei sekkuks sellesse.
3. lahendus: installige uusimad Windows 10 värskendused
Tavaliselt saab vigu parandada, installides oma operatsioonisüsteemi uusimad värskendused. Seega, kui soovite veast vabaneda, võite proovida ka alla laadida ja installida uusimad Windows 10 värskendused. Siin on sammud:
- Avage rakendus Seaded, vajutades klaviatuuril Windows Key + I.
- Valige Värskenda ja turvalisus.
- Minge vasakpoolse paani menüüsse, seejärel klõpsake nuppu Windows Update.
- Nüüd liikuge paremale paanile ja klõpsake nuppu Otsi värskendusi.
- Kui teie süsteem on alla laadinud uusimad värskendused, taaskäivitage arvuti. See võimaldab teil värskendused installida.
4. lahendus: langevate loojate värskenduse ajutine eemaldamine
Kui probleem püsib ka pärast ülaltoodud lahenduste proovimist, soovitame teil Fall Creators'i värskendus eemaldada. Mida saate teha, on proovida see tulevikus uuesti installida või lihtsalt oodata, kuni Microsoft järgmise järgu välja annab. Värskendusest saate vabaneda Windowsi taastamise või süsteemitaaste abil.
1. meetod: Windowsi taastamine
- Rakenduse Seaded käivitamiseks vajutage klaviatuuril klahvi Windows Key + I.
- Nüüd valige Värskenda ja turvalisus.
- Klõpsake vasakul paanil olevast loendist suvandit Taastamine.
- Liigutage paremale paanile ja otsige seejärel valikut „Mine tagasi Windows 10 eelmise versiooni juurde”. Klõpsake selle all nuppu Alusta.
- Kui teil palutakse oma toiming kinnitada, klõpsake nuppu Jah.
2. meetod: süsteemi taastamine
- Minge oma tegumiribale ja klõpsake siis ikooni Otsi.
- Tippige väljale Otsing sisestage „süsteemi taastamine” (jutumärke pole).
- Valige tulemustest Loo taastepunkt.
- Klõpsake nuppu Süsteemitaaste.
- Klõpsake järgmises aknas nuppu Edasi.
- Valige taastepunkt, kus BSOD-viga ei eksisteerinud.
- Protsessi lõpuleviimiseks klõpsake nuppu Oota.
Pärast kukkumise loojate värskenduse eemaldamist kontrollige, kas BSOD-viga on kadunud.
Kiire lahendus Kiireks lahendamiseks «Nt_wrong_symbols.sys BSOD» väljaandmiseks kasutage Auslogicsi ekspertide meeskonna välja töötatud turvalist TASUTA tööriista.
Rakendus ei sisalda pahavara ja on mõeldud spetsiaalselt selles artiklis kirjeldatud probleemile. Lihtsalt laadige see alla ja käivitage see arvutis. tasuta allalaadimine
Arendatud Auslogics

Auslogics on sertifitseeritud Microsoft® Silver Application Developer. Microsoft kinnitab Auslogicsi kõrget asjatundlikkust kvaliteetse tarkvara väljatöötamisel, mis vastab arvutikasutajate kasvavatele nõudmistele.
Millised lahendused aitasid teil BSOD-i vea lahendada?
Andke meile sellest teada allpool toodud kommentaarides!