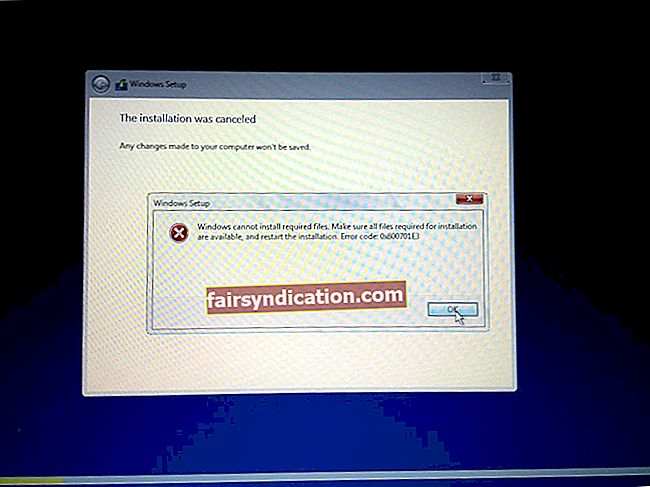"Teie parim õpetaja on teie viimane viga"
Ralph Nader
Vigu juhtub. Asi on selles, et meil on põhimõtteliselt kalduvus eksida. Vabandust, mitte parim tõetera, millega päeva alustada, eks?
Sellest hoolimata pole vaja meeleheidet teha: õnneks pole kõik vead saatuslikud. Mõni neist avab uusi võimalusi arenguks. Näiteks kui olete kogemata installinud Skype’i ärirakenduse (S4B), on meil teile mõni hea uudis - rakendus on tegelikult vinge.
Sellepärast:
- S4B võimaldab teil pidada koosolekuid suurte gruppidega (kuni 250 kontakti).
- Saate oma koosolekuid edastada suurele publikule (kuni 10 000 inimest).
- Teie koosolekuid / ülekandeid saab salvestada.
- S4B on integreeritud teie Microsoft Office'i rakendustega, mis võimaldab teil sidet tugevdada.
- Rakendust saab hõlpsasti konfigureerida vastavalt teie vajadustele.
- S4B toob kasutajatele uue turvalisuse ja töökindluse.
- Avastamiseks on veel ainulaadseid S4B funktsioone - külastage lihtsalt rakenduse ametlikku veebisaiti.
Kokkuvõttes peaks ärisuhtlus olema tänu sellele rakendusele tõhusam. Sellegipoolest pole keegi ideaalne ja Skype for Business pole erand.
Tõsi küll, S4B võib tunduda pisut pealetükkiv tänu püsivale soovile:
- alustage alglaadimisel,
- joosta taustal,
- ja pommitada teid mitme teatega.
Kuid saate need puudused hõlpsalt kõrvaldada, muutes S4B sätteid.
Parema kogemuse saamiseks kohandage oma S4B-d
Siin on mõned manöövrid, mis võivad aidata teil Skype’i ärirakendusi palju nauditavamaks leida:
Esiteks saate selle automaatse käivitamise peatada.
- Käivitage oma Skype'i ärirakendus -> logige sinna sisse (kui te pole veel rakendusse sisse loginud)
- Leidke ratasnupp -> otsige allanoolenuppu -> klõpsake sellel vasakut hiireklahvi -> näete rippmenüüd -> tööriistad -> valikud
- Minge külgmenüüsse -> vahekaart Isiklik -> tühjendage märkeruut „Käivitage rakendus automaatselt, kui ma Windowsi sisse login” ja ka „Rakenduse käivitamine esiplaanil” -> OK
Samuti saate takistada S4B pidevat taustal töötamist:
- Süsteemse salve ikoon -> paremklõpsake Skype'i ärirakenduse ikooni -> Exit
- Kasutage tegumihaldurit veendumaks, et Skype for Business pole enam aktiivne: Ctrl + Alt + Delete -> Task Manager -> paremklõpsake sellel -> Protsessid -> Otsige Skype'i kirjete kohta
Kui vajate Skype'i ärirakenduses puhkust, logige sellest julgelt välja:
- Käivitage oma Skype for Business -> otsige ikooni Ratas
- Klõpsake menüü Kuva nool -> Fail -> Logi välja
Lõpuks saate häirete eemaldamiseks ja teravustamise huvides kõnealuses rakenduses märguandeid kohandada.
Näiteks otsustage, kus hoiatused peaksid ilmuma:
- Skype for Business -> otsige rattaikooni -> klõpsake noolt Kuva menüü
- Tööriistad -> Valikud -> Märguanded -> Kust peaksid märguanded ilmuma? -> Valige parim variant
Lubage teieni jõudmiseks ainult kiireloomulised teated:
- Skype for Business -> klõpsake rattaikoonil -> klõpsake menüü Kuva noolt -> Tööriistad
- Valikud -> Märguanded -> Kui minu olekuks on Mitte segada -> Valige loendist kõige sobivam variant
Võite oma kontaktide olekuteatised keelata:
- Skype for Business -> valige oma kontaktirühm -> klõpsake ülalt esimesel kontaktil
- Hoidke all tõstuklahvi -> Kerige alla -> Paremklõpsake ja keelake oleku muutmise märguannete silt
Lisaks saate konkreetse kontakti oleku märguanded välja lülitada.
- Skype for Business -> valige loendist kontakt
- Paremklõpsake selle üksikasjadel -> tühistage silt „Oleku muutmise märguannete silt”
Kas tunnete end täna pisut tagasitõmbatuna?
Korrigeerige oma kutseid ja suhtlust inimestega, kes ei kasuta Skype’i ärirakendust.
- Skype for Business -> klõpsake hammasratast ja sisestage sätted -> navigeerige vasakpoolsesse veergu -> märguanded
- Kontaktid, kes ei kasuta Skype for Business -> blokeerige kutsed ja suhtlus, kui soovite
Teid ei pea häirima iga kord, kui kellegi S4B kontaktiks saate:
- Skype for Business -> klõpsake hammasratast ja sisestage sätted -> navigeerige vasakpoolsesse veergu -> märguanded
- Üldised märguanded -> tühjendage märkeruut Öelge mulle, kui keegi lisab mind oma kontaktide loendisse
Eemaldage Skype'i ärirakendus
Mõistame, et kõigist ülaltoodud soovitustest hoolimata võiksite S4B-rakenduse desinstallida. Tõepoolest, süda soovib seda, mida ta tahab, ja Skype for Business ei pruugi olla teie jaoks parim valik.
Kui kasutate Skype’i ärirakenduse eraldiseisvat versiooni, saate selle desinstallida, järgides alltoodud samme:
- Käivitage oma Skype'i ärirakendus -> logige sellest välja -> näete valikut „Kustuta minu sisselogimise teave” -> klõpsake seda -> klõpsake „Jah”, kui ilmub kinnitusaken -> sulgege rakendus
- Minge aadressile: C: \ Users \ AppData \ Local \ Microsoft \ Office \ 16.0 \ Lync -> leidke 'sip_username' -> kustutage see kaust
- Start -> Juhtpaneel -> Programs
- Programmid ja funktsioonid -> Programmi desinstallimine või muutmine
- Skype ettevõtetele -> Desinstalli -> Sule
- Skype'i ärirakenduse funktsioonide eemaldamiseks värskendage muid Office'i rakendusi
Skype’i ärirakenduse täielikuks desinstallimiseks peate selle kirjed Windowsi registrist kustutama.
Märkus. Pidage meeles, et olete oma registris muudatusi tehes hõre jää. Seetõttu peaksite võtma teatud ettevaatusabinõusid.
Varundage oma register:
- Windowsi logoklahv + R -> tippige käsu regedit.exe käsk Run-> Enter
- Registriredaktor -> valige registrivõtmed ja / või alamvõtmed, mida soovite varundada -> Fail> Eksport -> Valige varukoopia faili asukoht ja nimi -> Salvesta
Kui teie näpunäited süsteemi destabiliseerivad, saate selle taastada.
- Windowsi logoklahv + R -> tippige käsu Run käsk ‘regedit.exe’ -> sisestage
- Registriredaktor
Fail -> Import -> Registrifaili importimine -> Leidke vajalik varukoopia -> Ava
Süsteemi taastepunkti loomine:
- Windowsi logoklahv + S -> tippige otsingukasti taastamine -> Looge taastepunkt
- Süsteemi atribuudid -> Loo -> Kirjeldage taastepunkti, mille soovite luua -> Loo
Võite selle juurde tagasi pöörduda, kui midagi valesti läheb.
- Start -> Juhtpaneel -> Süsteem ja turvalisus -> Failiajalugu
- Taastamine -> avatud süsteemitaaste -> järgmine
- Valige viimane taastepunkt -> Järgmine -> Lõpeta -> Jah
Pealegi soovitame tungivalt varundada oma isikuandmed, et vältida draama „Minu olulised failid puuduvad”.
Võite kasutada järgmist:
- pilvemäluteenused (Google Drive, Dropbox, Yandex Drive, OneDrive jne)
- välised varuseadmed (välkmäluseadmed, välised kõvakettad jne)
- spetsiaalne varundustarkvara (nt Auslogics BitReplica)

Nüüd eemaldage julgelt S4B kirjed oma registrist:
- Windowsi logoklahv + R -> Tüüp ‘regedit.exe’ -> Enter -> Avatakse registriredaktor
Redigeerimine -> Otsi -> tippige Skype -> Otsi järgmine
- Paremklõpsake sisestustel -> Kustuta
Kui kasutate Skype'i ärirakenduse integreeritud versiooni, saate selle eemaldada ainult Office 365 desinstallides.
Saate seda teha:
- Juhtpaneeli kasutamine:
Nupp Start -> Juhtpaneel -> Programmid -> Programmid ja funktsioonid -> Valige oma Office'i toode -> Klõpsake nuppu Desinstalli - Microsofti tööriista „Fix It” kasutamine: laadige see alla Office'i toe lehelt, et Office 365 täielikult desinstallida
Nüüd saate Skype'i alla laadida selle ametlikult veebisaidilt ja installida rakenduse arvutisse.
Loodame, et olete rahul Skype'i versiooniga, millega olete jõudnud. Ja kui te ei tea, kuidas Skype'i viivitusi vältida, aitab teid Auslogics BoostSpeed.
Kas teil on selle teema kohta ideid või küsimusi?
Ootame teie kommentaare!