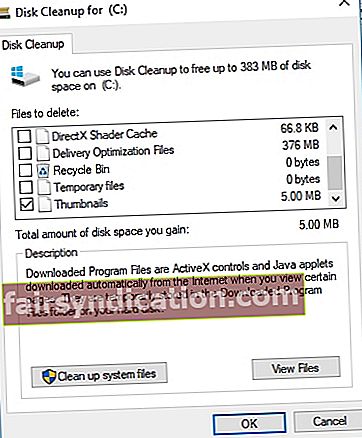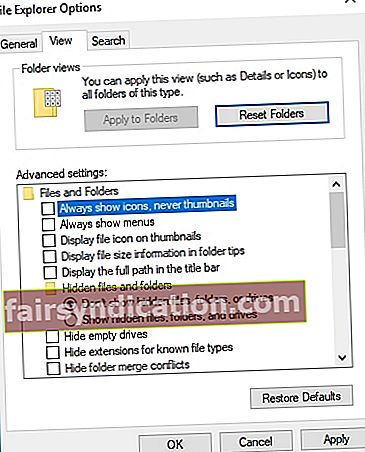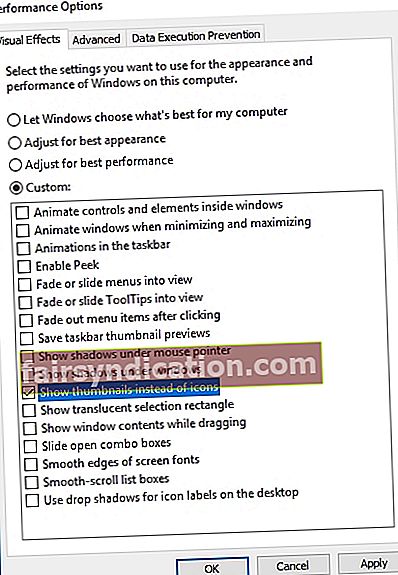Vahel asjad, mille olete kaotanud
võib ootamatutest kohtadest uuesti leida ”
Daniel Handler
Neile arvutikasutajatele, kellel on palju faile, mille kaudu navigeerida, on pisipildid kahtlemata hädavajalik funktsioon. Need väikesed eelvaated aitavad meil otsitavat leida ja säästavad palju aega ja vaeva. Ja nagu võite arvata, on see äärmiselt häiriv, kui need kaovad.
Kahjuks on pisipiltide puudumine tänapäeval üsna tavaline probleem. Selle peamine põhjus on see, et teie pisipiltide vahemälu koguneb pidevalt, mis muudab teie vahemälu andmebaasi altid korruptsioonile.
Hea uudis on see, et saate Windows 10-s sassi läinud pisipilte hõlpsalt parandada. Selleks kasutage meie tõestatud näpunäiteid pisipiltide ikoonide taastamiseks Windows 10-s:
1. Puhastage oma ketas
Teie ketas võib olla täis mittevajalikke faile. Kettapuhastuse funktsiooni kasutamine aitab teil pisipiltide vahemälu taastada:
- Avage oma File Explorer. Klõpsake seda arvutit.
- Paremklõpsake draivi, kuhu olete Windowsi installinud.
- Valige Atribuudid. Seejärel valige Disk Cleanup.
- Märkige ruut Pisipiltide kõrval. Veenduge, et kõik muud suvandid oleksid märkimata.
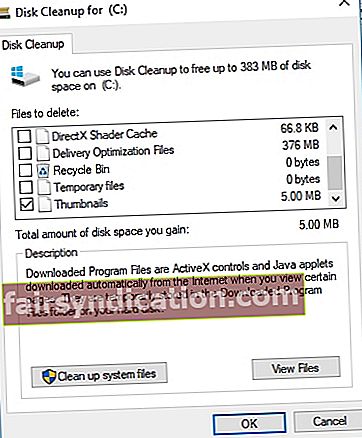
- Klõpsake nuppu OK ja seejärel Kustuta failid.
Oodake, kuni protsess lõpeb. Seejärel kontrollige, kas teie probleem on lahendatud. Ja kui soovite ka arvuti kiirendada, võite käivitada Auslogics BoostSpeed. See on turvaline ja üsna tõhus tarkvara.
2. Looge käsurea abil uuesti oma pisipiltide vahemälu
Mittevajalikust pisipiltide vahemälust vabanemiseks ja süsteemi uuesti pisipiltide kuvamiseks peate oma käsuviiba abil täitma järgmised käsud. Seda saate teha järgmiselt.
- Klõpsake tegumiribal Windowsi logo ikooni. Avaneb menüü Start.
- Nüüd leidke otsinguala. Sisestage otsingusse cmt (ilma jutumärkideta) ja vajutage sisestusklahvi.
- Leidke saadaolevate suvandite loendist käsuviip.
- Paremklõpsake sellel ja valige Käivita administraatorina. See avab kõrgendatud käsuviiba akna.
- Alustuseks peate File Exploreri peatama. Selleks tippige käsuviiba aknas järgmine käsk ja vajutage sisestusklahvi: taskkill / f / im explorer.exe
- Kustutame nüüd oma andmebaasist pisipildid järgmise käsu abil: del / f / s / q / a% LocalAppData% \ Microsoft \ Windows \ Explorer \ thumbcache _ *. Db Seejärel vajutage sisestusklahvi.
- On aeg käivitada File Explorer: käivitage explorer.exe
Lõpuks väljuge käsuviiba aknast ja taaskäivitage arvuti. Kontrollige, kas teie pisipildid on olemas ja õigesti kuvatud.
3. Ketta puhastamiseks kasutage Run
Kui kõik ülaltoodud parandused ei ole teid aidanud, võite proovida ketas puhastada, kasutades Run. See kustutab teie pisipiltide vahemälu ja võimaldab teil pisipiltide funktsiooni uuesti tööle panna. Tehke järgmist.
- Liikuge tegumiribale. Paremklõpsake Windowsi logoikoonil.
- Valige menüüst Käivita. Sisestage käsk Runm clean.gr.exe.
- Vajutage sisestusklahvi. Avanenud aknas minge pisipiltidele ja märkige selle valiku kõrval olev ruut.
- Kinnituse saamiseks klõpsake nuppu OK.
Ole kannatlik, kuni puhastusprotsess on lõpule jõudnud. Taaskäivitage arvuti ja kontrollige, kas pisipilte kuvatakse uuesti.
Siiani pole õnne? Igatahes pole vaja meeleheidet teha. Üks järgmistest meetoditest lahendab teie probleemi kindlasti.
4. Konfigureerige oma kausta sätted
Kui teie pisipildid on kadunud, on tõenäoline, et teie kausta sätteid on sekkutud. Nii saate neid parandada:
- Avage oma File Explorer ja navigeerige vahekaardile Vaade.
- Klõpsake nuppu Suvandid. Kaustavalikud avanevad. Klõpsake nuppu Vaade.
- Tühjendage märkeruut alati kuvada ikoone, mitte kunagi pisipilte.
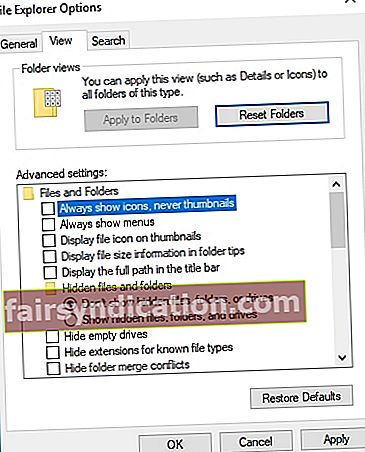
- Klõpsake nuppu Rakenda ja seejärel OK.
Nüüd kontrollige oma pisipilte. Loodetavasti on need nüüd saadaval.
5. Konfigureerige oma visuaalefektid juhtpaneeli abil
Teine lahendus, mis võib teid aidata, tähendab teie visuaalsete sätetega tegelemist. Seda peate tegema:
- Menüü Start avamiseks klõpsake Windowsi ikooni.
- Leidke juhtpaneel ja klõpsake seda.
- Valige Süsteem ja avage süsteemi täpsemad seaded.
- Liikuge vahekaardile Täpsemalt. Avage Performance Settings.
- Jätkake vahekaarti Visuaalefektid.
- Märkige kindlasti valik Kuva ikoonide asemel pisipildid.
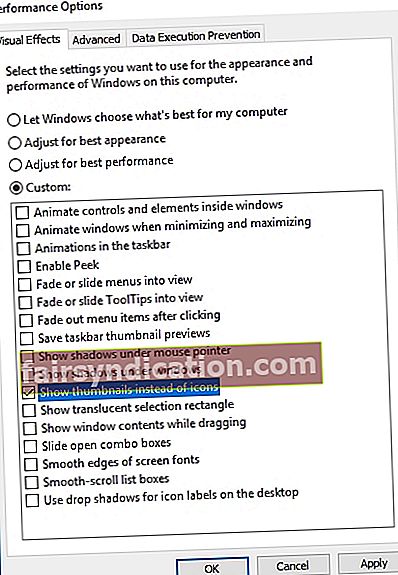
- Klõpsake nuppu Rakenda. Taaskäivitage oma File Explorer.
Kõik tulutult? Seejärel soovitame rakendada järgmist parandust.
6. Muutke oma kuvaomadusi ja taastage pisipiltide vahemälu
Kui olete nii kaugele jõudnud, on teie pisipildid endiselt puudu. Näib, et nende taastamiseks peate võib-olla konfigureerima kuva atribuudid ja seejärel oma pisipiltide vahemälu uuesti üles ehitama. Selleks kasutage allolevaid juhiseid:
- Minge oma töölauale. Paremklõpsake seal tühjal alal.
- Valige isikupärastamine. Klõpsake nuppu Kuva atribuudid.
- Navigeerige värvide juurde. Valige Keskmine (16-bitine). Kui teil on juba valitud Keskmine, lülitage kõrgeimale (32-bitine).
- Seadete kinnitamiseks klõpsake nuppu Jah.
- Taaskäivitage arvuti.
- Käivitage oma File Explorer. Minge vahekaardile Vaade.
- Klõpsake nuppu Suvandid ja liikuge kausta suvanditesse.
- Valige Kuva peidetud failid ja kaustad.
- Nüüd minge lehele C: Kasutajad (kasutajanimi) ImageAppDataLocal.
- Kustutage ImageIconCache.db.
- Sulgege aken ja tühjendage prügikast.
- Selle triki toimimiseks peate võib-olla oma arvuti mitu korda taaskäivitama.
Loodame, et aitasime teil Windows 10-s sassi läinud pisipilte parandada. Kui teil on nendega siiski probleeme, võib teie süsteemi registris olla midagi valesti. See komponent on tõesti habras, seetõttu soovitame Windowsi registris manipuleerimiseks kasutada spetsiaalset tööriista. Näiteks on Auslogics Registry Cleaner 100% tasuta toode, mis parandab teie registrit ohutult ja tõhusalt.
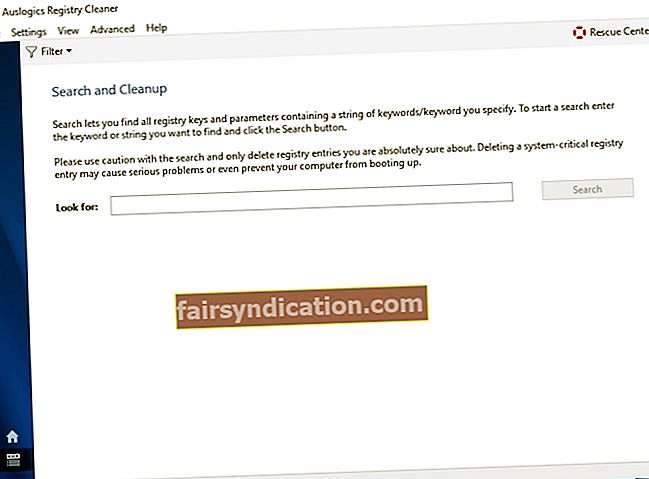
Kui vajate täiendavat abi, ärge kartke kommentaari jätta.