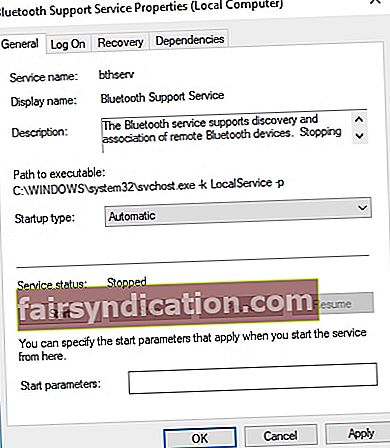90-ndatel aastatel kasutasime põimunud kaableid, kui üritasime muusikamängijaid kõlaritega ühendada. Tänapäeval pole meil juhtmeid vaja vaid selleks, et oma lemmiklugusid suure helitugevusega esitada. Tänu Bluetooth-tehnoloogiale saame nüüd oma seadmed ühendada kaableid kasutamata.
Teisest küljest on endiselt mõned kasutajad, kellel on Windows 10-s Bluetooth-ühenduse kasutamisel probleeme. Tundub, et nad on traadita kõlarid edukalt ühendanud, kuid siiski ei tule heli välja. See võib olla üsna masendav, eriti kui teil on arvutist heli esitamiseks hädavajalik. Kui teie Bluetooth ei ühendanud Windows 10-s heli, ärge muretsege, kuna oleme teid kajastanud.
Selles artiklis õpetame teile, kuidas Windows 10-s Bluetooth-heliprobleeme lahendada. Oleme ette valmistanud mitu meetodit, seega proovige neid kindlasti ja vaadake, milline neist teie jaoks sobib.
P.S. Kui te ei soovi tervet artiklit lugeda, võite siin vaadata lihtsalt lühikese video, mis näitab kiirparandust.
 Tarkvara Auslogics Laadige alla tasuta utiliit: //bit.ly/3kGosFp Telli
Tarkvara Auslogics Laadige alla tasuta utiliit: //bit.ly/3kGosFp Telli
1. meetod: kontrollige, kas teie Windowsi arvuti toetab Bluetoothi
Võib-olla on teil vana laua- või sülearvuti ja otsustasite hiljuti oma süsteemi Windows 10-le uuendada. Võimalik, et seade ise ei toeta Bluetooth-ühendust. Samuti oleks ideaalne kontrollida, kas teie süsteem on Bluetoothiga ühilduv.
Teisalt, kui avastate, et teie arvuti ei toeta Bluetoothi, saate selle siiski juhtmeta kõlaritega ühendada. Oma arvuti ühendamiseks kõlaritega saate kasutada USB-Bluetooth-dongle. Veebist otsides leiate mitmesuguseid USB-dongleid, mis ühilduvad konkreetsete Windowsi platvormidega. Seega, isegi kui teie sülearvuti või lauaarvuti ei toeta Bluetooth-ühendust, suudaksite selle vahva seadme abil siiski probleemi lahendada.
2. meetod: Bluetoothi tugiteenuse kontrollimine
Kui märkate oma Bluetooth-kõlarite sidumist, kuid heli puudub, on võimalik, et vajalik teenus on keelatud. Seetõttu ei tööta teie Bluetooth-kõlarid korralikult. See tähendab, et saate Windows 10-s Bluetooth-tugiteenuse aktiveerida, järgides alltoodud juhiseid:
- Vajutage klaviatuuril klahve Windows Key + R. See peaks avama dialoogiboksi Käivita.
- Sisestage “services.msc” (jutumärke pole) ja vajutage sisestusklahvi.
- Kui teenuste aken on üles tõusnud, otsige Bluetoothi tugiteenust ja topeltklõpsake seda.
- Valige rippmenüüst Automaatne.
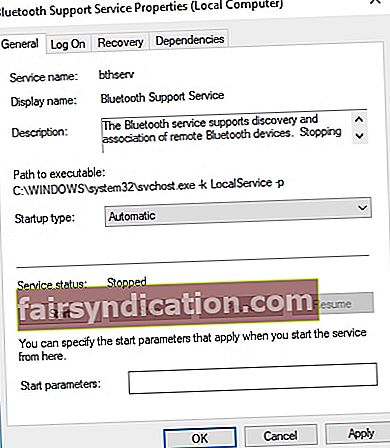
- Nüüd saate käivitada Bluetoothi tugiteenuse, klõpsates nuppu Start.
- Kinnitage tehtud muudatused, klõpsates nuppu Rakenda ja OK.
3. meetod: vaikeseadme lähtestamine
On kasutajaid, kes proovisid oma vaikeseadme seadeid reguleerida ja panid traadita kõlarid tööle. Seda meetodit saate proovida ka järgides alltoodud samme:
- Paremklõpsake tegumiribal ikooni Heli ja valige loendist Helid.
- Kui aken Heli on üleval, minge vahekaardile Taasesitus.
- Näete heliseadmete loendit. Klõpsake arvutiga ühendatud Bluetooth-kõlaritel.
- Pärast seda määrake taasesituse vaikeseadmeks Bluetooth-kõlarid. Selleks saate vajutada nuppu Määra vaikimisi.
- Salvestage tehtud muudatused, klõpsates nuppu Rakenda ja seejärel nuppu OK.
Rakendus ei sisalda pahavara ja on mõeldud spetsiaalselt selles artiklis kirjeldatud probleemile. Lihtsalt laadige see alla ja käivitage see arvutis. tasuta allalaadimine
Arendatud Auslogics

Auslogics on sertifitseeritud Microsoft® Silver Application Developer. Microsoft kinnitab Auslogicsi kõrget asjatundlikkust kvaliteetse tarkvara väljatöötamisel, mis vastab arvutikasutajate kasvavatele nõudmistele.
Muide, mõnel helivigu põhjustaval probleemil on palju ühist videoprobleeme tekitavate probleemidega, näiteks ‘Te ei kasuta praegu NVIDIA GPU külge kinnitatud ekraani’. Kuid me teame, kuidas peaaegu kõiki neist parandada. Naaseme tagasi helivigade parandamise juurde, mis ilmnevad pärast Bluetooth-ühenduse loomist Windows 10-s.
4. meetod: kontrollige oma Bluetooth-seadme helitaset
Samuti on võimalik, et Bluetooth-seadme helitase on liiga madal. See võib olla põhjus, miks näete oma Bluetooth-kõlarite sidumist, kuid traadita kõlaritest ei kostu heli. Seega oleks soovitatav proovida helitaseme reguleerimist. Järgige lihtsalt allolevaid juhiseid:
- Minge tegumiribale ja paremklõpsake ikooni Heli.
- Valige menüüst Helid.
- Kui aken Heli on üleval, minge vahekaardile Taasesitus.
- Paremklõpsake Bluetooth-kõlareid ja valige seejärel Atribuudid.
- Minge vahekaardile Tasemed.
- Minge heliväljundiribale ja lohistage see paremasse serva.
- Klõpsake nuppu Rakenda, seejärel vajutage akna sulgemiseks nuppu OK.
5. meetod: proovige uuesti oma Bluetooth-kõlarid siduda
Võimalik, et ilmnes probleem, kui proovisite oma Bluetooth-kõlareid arvutiga siduda. Heliprobleemide lahendamiseks võite proovida neid uuesti siduda. Siin on sammud:
- Klõpsake tegumiribal ikooni Otsi.
- Sisestage otsingukasti „Bluetooth” (jutumärke pole).
- Valige „Bluetoothi ja muude seadete seaded”.
- Traadita kõlarid ühendage lahti, vajutades nuppu Eemalda seade.
- Kinnitage muudatused, vajutades nuppu Jah.
- Nüüd valige saadaolevad Bluetooth-kõlarid.
- Ühendage need veel kord, vajutades nuppu Paar.
6. meetod: heli esitamiseks kasutage tõrkeotsingut
Windows 10 suurepärane asi on see, et sellel on konkreetsete funktsioonide parandamiseks mõeldud tõrkeotsingud. Seega, kui soovite heli taasesitusprobleeme lahendada, võite kasutada heli esitamise tõrkeotsingut.
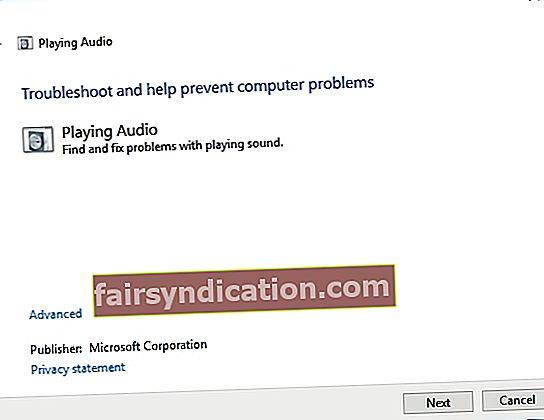
Sellele juurdepääsu saamiseks järgige neid juhiseid.
- Minge tegumiribale ja klõpsake ikooni Otsi.
- Tippige kasti „heli taasesitus” (jutumärke pole) ja valige siis „Heli taasesituse leidmine ja parandamine”. See peaks avama heli taasesituse tõrkeotsingu.
- Klõpsake nuppu Edasi. Tõrkeotsing leiab nüüd heli taasesituse probleemid ja parandab need.
7. meetod: kasutage Bluetooth-seadmete tõrkeotsingut
Võite proovida probleemi lahendada ka Bluetoothi tõrkeotsingu abil. See tähendab, et siin on sammud, mida järgida:
- Klõpsake tegumiribal ikooni Otsi.
- Sisestage veaotsing (jutumärke pole) ja vajutage sisestusklahvi.
- Parempoolsest paanist leiate tõrkeotsingu loendi. Kerige alla, kuni leiate Bluetoothi tõrkeotsingu.
- Klõpsake nuppu Bluetooth ja seejärel vajutage käsku Käivita tõrkeotsing. Programm tuvastab probleemid ja hakkab neid parandama. Kui tõrkeotsing ei suuda viga parandada, annab ta täiendavaid soovitusi selle lahendamiseks.
8. meetod: draiverite värskendamine
Mõnel juhul põhjustavad Bluetooth-probleeme aegunud draiverid. Kui teie oma on vananenud, võivad need takistada teie traadita kõlarite korralikku toimimist. Seda öeldes saate draivereid värskendada kas käsitsi või automaatselt, kasutades Auslogics Driver Updaterit. Kui soovite proovida esimest, peate teadma, et protsess võib olla aeganõudev, tüütu ja keeruline. Veelgi enam, kui juhtute installima ühildumatuid draivereid, võib teil tekkida rohkem probleeme. Siin on sammud:
- Hankige kõlarite kasutusjuhend ja kirjutage üles toote pealkiri ja seerianumber.
- Samuti peate kontrollima Windowsi platvormi üksikasju. Kontrollige, kas teil on 32- või 64-bitine süsteem.
- Minge kõlari tootja veebisaidile ja leidke draiveri allalaadimise jaotis.
- Otsige uusimaid oma süsteemiga ühilduvaid draivereid ja laadige need alla.
- Installige draiverid ja kontrollige, kas heliprobleemid on lahendatud.
Nagu me oleme öelnud, võib see protsess võtta palju teie aega. Sellisena soovitame tungivalt kasutada ühe klõpsuga lahendust nagu Auslogics Driver Updater. Kui olete selle tööriista käivitanud, tuvastab see teie süsteemi automaatselt ja leiab selle jaoks uusimad ja ühilduvad draiverid. Parim osa on Auslogics Driver Updater parandab ja värskendab kõiki probleemseid draivereid. Niisiis, kui protsess on valmis, saate oma arvutist nautida kiiremat kiirust ja paremat jõudlust.
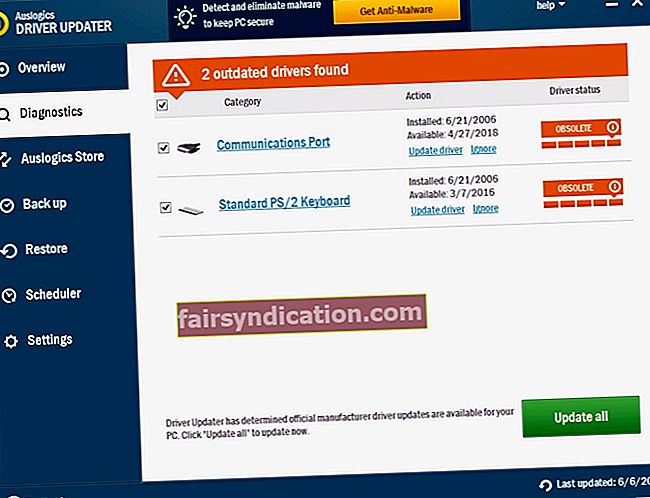
9. meetod: probleemi lahendamiseks kasutage spetsiaalset tööriista
Oma aja kokkuhoiuks võite kasutada seda Auslogicsi meeskonna loodud tasuta tööriista. See on täiesti ohutu ja aitab kindlasti probleemi diagnoosida ja tõrkeotsingut teha.
Kas teil on muid soovitusi Bluetoothi heliprobleemide lahendamiseks?
Soovime lugeda teie ideid allpool toodud kommentaaridest!