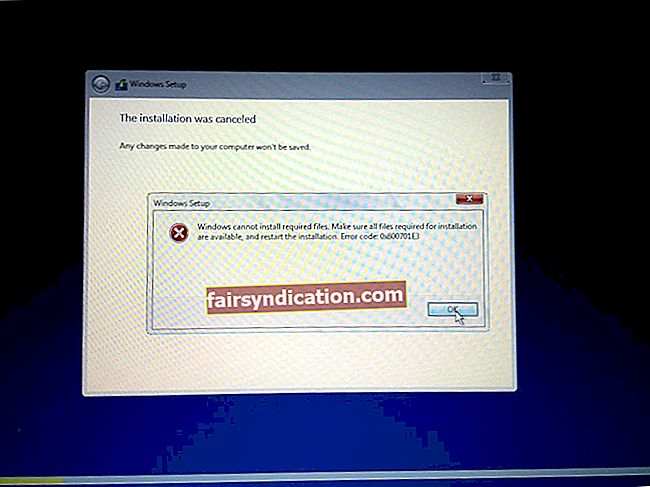Enamik arvutimänge on välja töötatud funktsioonidega, mis parandavad nende jõudlust ja tõhusust. Minecrafti puhul vastutab OpenGL süsteemi renderdamiskoormuse vähendamise eest, püüdes muuta mängu arvutis kiiremaks ja sujuvamaks. See annab GPU-le korralduse vältida selliste esemete renderdamist, mis pole mängija otseses vaateväljas. Muidugi on siin kompromiss see, et kui GPU teeb vähem tööd, siis CPU rasket tõstmist.
Väärib märkimist, et OpenGL on vaikimisi lubatud. Niisiis on mängijatel Minecrafti mängides üsna tavaline OpenGL-i viga. Enamasti on selle funktsiooniga seotud probleemid seotud samaaegselt töötavate moodulite ja kolmandate osapoolte muutujatega. Kui jagate sama probleemi, ärge muretsege, sest õpetame teile, kuidas Minecrafti mängides OpenGL-i parandada.
Mis põhjustab Minecrafti OpenGL-i vigu?
- Rikutud, puuduv või kahjustatud graafikakaardi draiver
- Vigased või korrumpeerunud varjutajad
- Valesti või puudulikult installitud Java-failid
Kõik need probleemid või kõik need võivad põhjustada OpenGL-i vigade ilmnemise. Kui soovite teada saada, kuidas teie arvutis püsivat OpenGL-i viga parandada, järgige juhiseid, mida jagame selles juhendis. Lisasime proovimiseks mitu lahendust.
1. lahendus: värskendage oma graafikakaardi draiverit
Enamasti osutavad OpenGL-i vead vananenud või rikutud graafikakaardi draiveritele. Sellisel juhul on parim lahendus videokaardi draiveri värskendamine. Nüüd saate seda teha kolmel viisil:
- Graafikakaardi draiveri värskendamine seadmehalduri kaudu
- Videokaardi draiveri allalaadimine tootja veebisaidilt
- Kasutades Auslogics Driver Updateri ühe klõpsuga funktsiooni
Graafikakaardi draiveri värskendamine seadmehalduri kaudu
- Minge oma tegumiribale ja seejärel paremklõpsake Windowsi ikooni.
- Valige loendist Seadmehaldur.
- Kui seadmehaldur on üleval, laiendage kuvaadapterite sisu.
- Paremklõpsake oma graafikakaarti ja seejärel valige kontekstimenüüst Värskenda draiverit.
- Järgmises aknas klõpsake valikut „Otsi automaatselt värskendatud draiveritarkvara”.
Laske seadmehalduril otsida oma graafikakaardi draiveri uusimat versiooni. Samuti peaks utiliit draiveri automaatselt installima. Kuid ärge lootke sellele tööriistale liiga palju, sest see võib jätta tootja viimase versiooni vahele. Nii võite ikkagi proovida järgmist meetodit.
Videokaardi draiveri allalaadimine tootja veebisaidilt
Kui OpenGL-i tõrge püsib pärast graafikakaardi draiveri värskendamist seadmehalduri kaudu, on järgmine võimalus teha see käsitsi. Teie operatsioonisüsteemi ja protsessoriga ühilduva draiveri uusima versiooni allalaadimiseks peate minema tootja veebisaidile. Pidage meeles, et peate olema kindel, et laadite alla õige versiooni. Vastasel juhul tekivad teil süsteemi ebastabiilsuse probleemid.
Kasutades Auslogics Driver Updateri ühe klõpsuga funktsiooni
Kuigi graafikakaardi draiveri käsitsi värskendamine on probleemile kindel lahendus, võib see olla aeganõudev ja keeruline. Kui olete jõudnud tootja veebisaidile, leiate end draiverite installijate hunnikust ja hunnikust läbi. Niisiis, päästa endale peavalu ja kasutage sellist usaldusväärset tööriista nagu Auslogics Driver Updater.
Kui olete selle tööriista installinud, tunneb see teie protsessori ja operatsioonisüsteemi automaatselt ära. Kõik, mida peate tegema, on klõpsata nupul ja Auslogics Driver Updater otsib teie arvutisse uusimaid draivereid. Samuti on teil vabadus valida, milliseid seadmeid värskendada. Kui soovite kõigi draiveriprobleemide lahendamiseks lihtsamat viisi, saate seda teha ühe korraga. Nii et kui olete õppinud, kuidas OpenGL-i veast lahti saada, olete protsessi lõpus parandanud ka oma arvuti jõudlust ja tõhusust.
2. lahendus: kõigist varjutajatest vabanemine
Varjutajad võimaldavad Minecrafti mängijatel seada erinevaid maastikke ja seadeid. Mõnes mõttes on need mini-modid, mis võimaldavad teil mängu tekstuuri muuta. Näiteks saate selle funktsiooniga muuta Minecrafti ümbruse ilmet talvest suveni. Siiski väärib märkimist, et varjutajad kasutavad rakenduse ressursse. Veelgi enam, need võivad häirida muid moodulimooduleid.
Niisiis, üks viis OpenGL-i vigade parandamiseks on kõigi varjutajate ükshaaval keelamine. See võimaldab teil tuvastada, kes neist on probleemi põhjustanud. Soovitame keelata uusim, mille mängu lisasite, ja proovige seejärel alla minna.
3. lahendus: OpenGL-i väljalülitamine
Pole tähtis, millist OpenGL Minecrafti versiooni kasutatakse, see on teie arvutis vaikimisi lubatud. Nagu me mainisime, peaks see teie mängukogemust paremaks muutma graafikaseadete täiustamise kaudu. Kui teil on selle funktsiooniga probleeme, on parim võimalus see välja lülitada. Selleks peate järgima alltoodud samme:
- Avage Minecraft, seejärel valige Options ja klõpsake nuppu Video Settings.
- Otsige üles OpenGL-i täpsemad sätted ja seejärel keelake funktsioon.
- Salvestage tehtud muudatused ja taaskäivitage Minecraft.
Pärast nende toimingute tegemist kontrollige, kas saate mängu käivitada ilma OpenGL-i tõreta. Kui see püsib, minge järgmise lahenduse juurde.
Lahendus 4. Minecrafti OpenGL-vigade kuvamise takistamine
Kui teid häirivad OpenGL-i vead, on teil võimalus hoida Minecrafti neid vestluses näitamast. Funktsiooni saate keelata järgides neid juhiseid.
- Käivitage Minecraft ja klõpsake nuppu Suvandid.
- Nüüd minge jaotisse Video seaded ja klõpsake nuppu Muud.
- Valige Kuva GL-vead, seejärel määrake funktsioon VÄLJAS.
- Salvestage tehtud muudatused ja taaskäivitage Minecraft, et näha, kas te ei näe OpenGL-i viga uuesti.
5. lahendus: Java-failipaketi uusima versiooni installimine
Java-failipakettidel on Minecrafti ja muude mängude toimimisel ülioluline roll. Väärib märkimist, et kõik selle mängu jaoks kasutatavad modifikatsioonid on Java-vormingus. Kui Java-pakette pole arvutisse õigesti installitud, ei lähtestata neid õigesti, mis põhjustab OpenGL-i vigade ilmnemist. Niisiis, soovitame probleemi lahendamiseks installida Java-failipaketi uusim versioon. Siin on sammud:
- Minge oma töölauale, seejärel paremklõpsake seda arvutit.
- Valige kontekstimenüüst Atribuudid.
- Kui juhtpaneeli süsteemileht ilmub, otsige jaotist Operatsioonisüsteemi tüüp ja kontrollige, kas teil on 32- või 64-bitine versioon.
- Laadige oma OS-i arhitektuuri jaoks alla Java-failipakett.
- Salvestage failipakett turvalisse kohta ja seejärel kopeerige see.
- Käivitage File Explorer, vajutades klaviatuuril Windows Key + E.
- Navigeerige allpool olevale õigele teele:
32-bitise jaoks: C: \ Program Files \ Java
64-bitise puhul: C: \ Program Files (x86) \ Java
- Kleepige hiljuti kopeeritud teave sellesse kausta. Pärast seda kopeerige kausta nimi.
- Avage Minecrafti modihaldur, seejärel minge ekraani allossa ja klõpsake nuppu Redigeeri profiili.
- Jaotises Java sätted (Täpsem) valige suvand Executable, kleepige tee parandamiseks kausta nimi.
- Taaskäivitage arvuti ja avage seejärel Minecraft, et näha, kas probleem on lahendatud.
6. lahendus: Minecrafti graafikaseadete muutmine
Mõne kasutaja sõnul võivad Minecrafti teatud graafikaseaded põhjustada OpenGL-i tõrkeid. Niisiis, soovitame teil seadeid muuta, järgides alltoodud juhiseid:
- Avage Minecraft ja klõpsake valikuid Options -> Video Settings.
- Kontrollige järgmisi seadeid ja lülitage need ükshaaval välja:
- VBO-d
- Renderdamispiirkond
- Selge vesi
Pärast iga sätte väljalülitamist kontrollige, kas OpenGL-i tõrge püsib. See aitab teil tuvastada, mis seadetest probleemi põhjustab. Kui te ei pääse video seadetele juurde, saate seadeid muuta konfiguratsioonifaili kaudu, mille leiate Minecrafti kaustast.
Peaksite leidma faili options.txt, mis salvestab kõik Minecrafti kohandatavad valikud. Saate selle faili avada ja seadeid muuta. Salvestage muudatused ja vaadake, kas OpenGL-i probleem on kadunud.
7. lahendus: Minecrafti uuesti installimine
Kui olete proovinud kõiki ülaltoodud lahendusi, pole ükski neist OpenGL-i veast lahti saanud, siis on teie viimane võimalus Minecrafti uuesti installida. Kuid kui valite selle valiku, peate oma kasutajaandmetest lahti laskma - eriti kui teil pole neid varundatud. Jätkamiseks toimige järgmiselt.
- Dialoogiboksi Käivita käivitamiseks vajutage klaviatuuril klahvikombinatsiooni Windows Key + R.
- Sisestage dialoogiboksi Käivita käsk „appwiz.cpl” (jutumärke pole) ja vajutage sisestusklahvi.
- Otsige loendist Minecrafti ja seejärel paremklõpsake seda.
- Valige Desinstalli.
Pärast Minecrafti arvutist eemaldamist laadige mäng uuesti alla ja installige see uuesti.
Kas on veel mõnda Minecrafti teemat, mida soovite, et me arutaksime?
Jagage neid allpool toodud kommentaarides ja me kajastame neid oma tulevastes postitustes!