"Ebaõnnestumine on edu pooleli"
Albert Einstein
Kuigi Windows 10 on kõige lihvitud ja häälestatud operatsioonisüsteem, mille Microsoft on seni välja töötanud, jätavad mõned selle komponendid siiski palju soovida. Näiteks on Windowsi värskenduse funktsioon kõigil kontodel vigadele kalduv, mistõttu Win 10 kasutajad pommitavad tehnika- ja tugifoorumeid jätkuvalt kaevurite kaebuste ja kriitikaga.
Praegu keskendume sellele, kuidas Windows 10 värskendusveast 0x800703f1 lahti saada, kuna just see püsiv probleem on põhjus, miks te siin olete. Teie abistamiseks oleme kogunud terve nimekirja tõestatud näpunäidetest, mida teha, kui Windowsi värskendused ebaõnnestuvad tõrkekoodiga 800703f1.
Nii, siin on meie 6 parimat viisi, kuidas värskenduste installimisel veakoodi 0x800703f1 parandada:
1. Kasutage Windows Update'i tõrkeotsingut
Õnneks on Microsofti insenerid teadlikud asjaolust, et Win 10 värskendusprobleemid tekivad iga natukese aja tagant. Sellepärast on nad loonud Windowsi värskenduste tõrkeotsingu: see sisseehitatud tööriist on väga mugav, kui Windowsi värskendused ebaõnnestuvad tõrkekoodiga 800703f1.
Selle lahenduse käivitamiseks järgige allolevaid juhiseid.
- Rakenduse Seaded avamiseks vajutage klaviatuuri Windowsi logoklahvi + täheklahvi.
- Jätkake jaotisega Värskendamine ja turvalisus.
- Liikuge vasakule paanile ja valige Tõrkeotsing.
- Minge paremale paanile ja valige Windows Update.
- Leidke nupp Käivita tõrkeotsing ja klõpsake seda. Nõustaja juhendab teid tõrkeotsingu käigus.
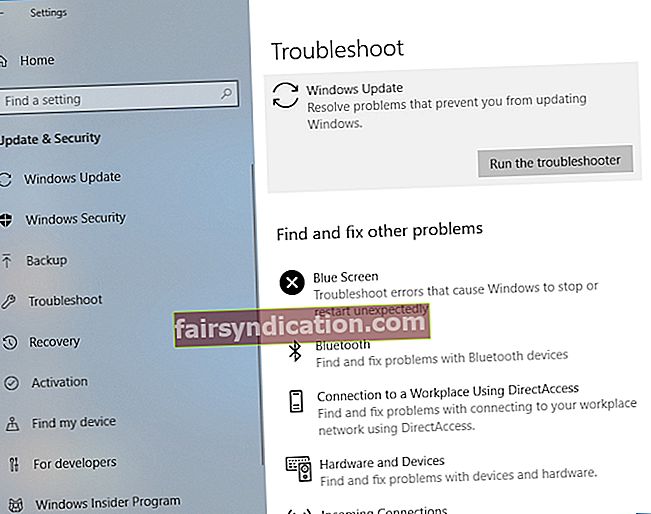
Pärast jätkamise jätkamist taaskäivitage arvuti ja vaadake, kas teie probleem on lahendatud.
2. Keelake viirusetõrjetarkvara
Sõltumata sellest, kas kasutate Windows Defenderit või kolmanda osapoole turbelahendust, võib teie viirusetõrjeprogramm olla tõrke 0x800703f1 taga. Selleks, et kontrollida, kas see on teie juhtum, peaksite viirusetõrjetoode ajutiselt keelama ja kontrollima, kas probleem püsib.
Kui kasutate muud kui Microsofti toodet, kontrollige selle kasutusjuhendit ja keelake tarkvara. Kui see manööver töötab, peaksite pöörduma müüja poole ja teatama probleemist.
Kui olete oma arvuti turvalisuse usaldanud Windows Defenderile, saate selle Windows 10-s välja lülitada järgmiselt.
- Avage rakendus Seaded, kasutades Windowsi logo + I kiirklahvi.
- Minge jaotisse Värskendamine ja turvalisus.
- Liikuge vasakule paanile ja valige Windowsi turvalisus.
- Seejärel liikuge paremale paanile ja valige Ava Windows Defenderi turbekeskus.
- Klõpsake valikut Viiruste ja ohtude kaitse. Seejärel avage viiruse ja ohu kaitse seaded.
- Lülitage reaalajas kaitse välja.
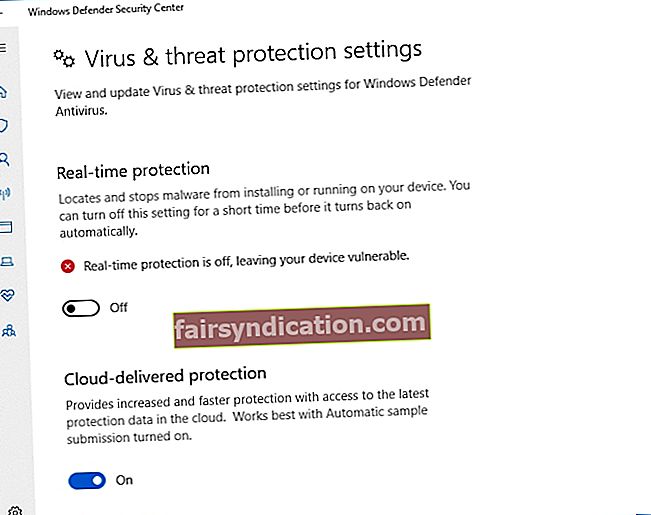
Pärast Windows Defenderi keelamist proovige värskendada. Kui viga 800703f1 kordub, jätkake järgmise parandusega. Kui probleem on siiski lahendatud, värskendage oma operatsioonisüsteemi Windows Update'i kaudu.
Kui Windows Defender on teie ainus turvatööriist, siis palun olge ettevaatlik: soovitame teil vältida kahtlasi veebisaite, kuna teie arvuti on Defenderi väljalülitatuna haavatav.
Pealegi oleks mõistlik lisada täiendav kaitsekiht ja installida võimas pahavaratõrje. Alatute üksuste eemalhoidmiseks soovitame kasutada pahavaratõrjet Auslogics: see tööriist ajakohastab oma andmebaasi regulaarselt ja on seetõttu võimeline kõrvaldama isegi uusimad ohud pahavara maailmast. Lisaks on see tööriist loodud töötama käsikäes teie peamise viirusetõrjevahendiga ilma konfliktide ja vastasseisuta.
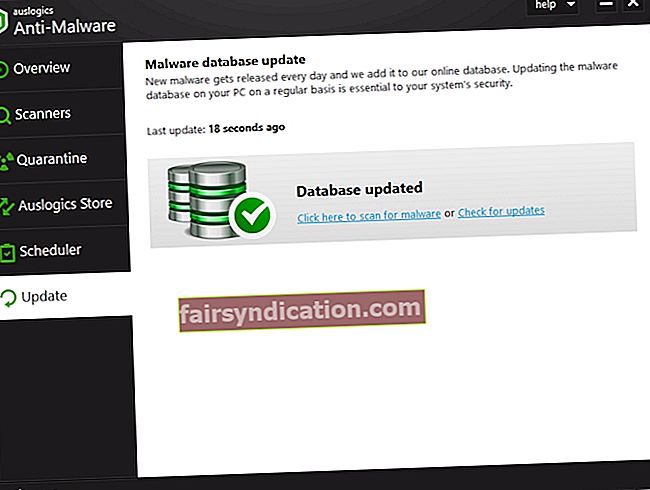
3. Parandage draiveriga seotud probleemid
Probleemsed draiverid on Windows 10 värskendusprobleemide levinud põhjus. Seega, kui otsite ikka veel viisi, kuidas Windows 10 värskendusveast 0x800703f1 lahti saada, on parim viis juhtide kontrollimiseks. Loomulikult on kõige lihtsam viis töö tegemiseks kasutada spetsiaalset tööriista. Näiteks võite kasutada Auslogicsi draiveri värskendajat - see lahendus skannib kõik teie draiverid vaid ühe klõpsuga ja värskendab need uusimatele tootja soovitatud versioonidele, mis ühilduvad teie operatsioonisüsteemiga. Selle tulemusena saate nautida kiiret ja stabiilset arvutit.
<Sellest hoolimata saate draiveriprobleemid ise lahendada - eelkõige nõuab see valik rohkem aega ja vaeva. Siiski on teie otsustada, kuidas oma probleemsed juhid õigele teele tagasi saada. Seetõttu oleme koostanud teile vajalikud juhised.
Alustuseks võib draiverite värskendamine seadmehalduri kaudu osutuda kõnealustes tingimustes edukaks.
Siin peaksite tegema järgmist:
- Leidke tegumiribalt Start-ikoon (Windowsi logo-ikoon) ja paremklõpsake sellel.
- Leidke seadmehaldur ja klõpsake seda.
- Valige seade, mille draiverit soovite värskendada.
- Paremklõpsake seadmel ja valige käsk Uuenda draiveritarkvara.
- Seadistage seadmehaldur uute draiverite otsimiseks veebis.
Peate ülaltoodud protseduurid läbi viima iga riistvara puhul, mida draiver vajab värskendamist. Kahjuks ei pruugi seadmehaldur vajalikke versioone leida, nii et olge valmis draivereid käsitsi värskendama. Pidage meeles, et see meetod on erakordselt aeganõudev ja seda tuleks rakendada ülima täpsusega - võite installida vale draiveri ja kahjustada oma opsüsteemi.
Draiverite käsitsi värskendamiseks veenduge, et teaksite oma seadme täpset mudelit ja konkreetset draiverit, mis on vajalik teie riistvara nõuetekohaseks toimimiseks. Soovitame alustada otsingut seadme tootja ametlikul veebisaidil. Täpsuse huvides peaksite vajaliku tarkvara otsima tugiteenuste jaotisest. Pärast uute draiverite installimist taaskäivitage arvuti ja kontrollige viga 0x800703f1.
Olukorras, kus probleem 0x800703f1 püsib, peate võib-olla oma praegused draiverid tagasi kerima: on tõenäoline, et need pole teie süsteemiga ühilduvad. Selleks tehke Windows 10-s järgmist juhendit:
- Paremklõpsake tegumiribal oma Windowsi logo ikoonil.
- Valige saadaolevate valikute loendist Seadmehaldur.
- Leidke probleemne seade ja paremklõpsake sellel.
- Valige rippmenüüst Atribuudid.
- Liikuge vahekaardile Draiver ja klõpsake käsku Tagasi draiver.
Pärast draiverite taastamist taaskäivitage arvuti ja kontrollige Windows Update'i keskust. Kui teie värskendused jäävad kinni, peaksite navigeerima järgmise lahenduse juurde.
4. Käivitage SFC-skannimine
Võimalik, et teie Windowsi värskendused ebaõnnestuvad tõrkekoodiga 0x800703f1 puuduvate või rikutud süsteemifailide tõttu. Sellisel juhul on soovitatav käivitada System File Checker. See tööriist on osa teie operatsioonisüsteemist ja on mõeldud teie süsteemifailide probleemide turvaliseks ja tõhusaks lahendamiseks.
SFC-skannimise käivitamiseks Windows 10-s toimige järgmiselt.
- Vajutage klaviatuuril Windowsi logoklahvi + X otsetee.
- Valige suvandite loendist käsuviip (administraator) (või PowerShell (administraator), kui käsuviip pole saadaval).
- Tippige käsuviiba aknasse sfc / scannow ja vajutage sisestusklahvi.
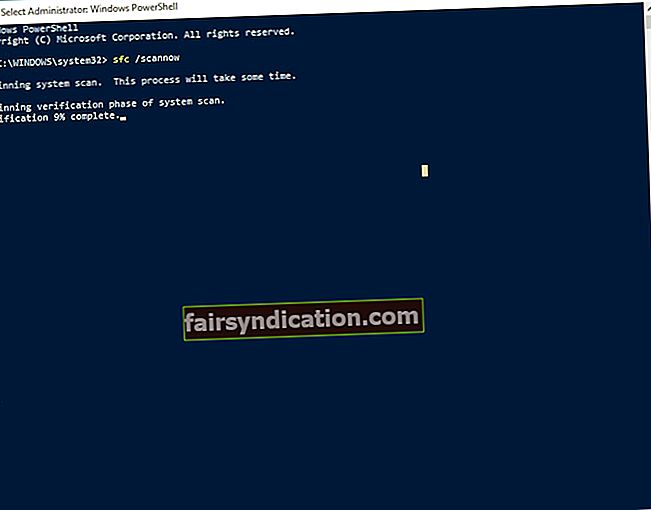
Oodake, kuni skannimine lõpeb - see võib võtta mõnda aega, nii et olge kannatlik. Ärge mingil juhul peaksite protsessi katkestama!
Kui skannimine on lõpule jõudnud, väljuge käsuviibast, taaskäivitage arvuti ja kontrollige oma Windows Update'i. Pole veel edu? Igatahes pole vaja meeleheidet teha. Jätkake tööd allapoole - järgmine lahendus võib olla teie võidukäik.
5. Käivitage DISM
Kui süsteemifailide kontrolleri käivitamisest pole olnud kasu, on aeg lasta kuvari juurutamise teenuse ja halduse (DISM) tööriistal minna. See juhiste komplekt on siin, et teid aidata:
- Avage administraatorina käsuviip (kasutage eelmise paranduse juhiseid).
- Sisestage DISM.exe / Online / Cleanup-image / Restorehealth ja klõpsake nuppu Enter.
- Kui ülaltoodud käsk ei tööta, sisestage installikandja ja käivitage järgmine käsk: DISM.exe / Online / Cleanup-Image / RestoreHealth / Source: C: \ RepairSource \ Windows / LimitAccess. Asendage C: \ RepairSource \ Windows kindlasti oma meedia asukohaga. Vajutage sisestusklahvi.
Oodake, kuni DISM-i skannimine lõpeb, ja proovige oma OS-i värskendada. Siiani pole õnne? Kui jah, võite kasutada tuumavõimalust.
6. Puhastage Windows 10 installimine
Windows 10 puhta installi tegemine on viimane parandus, kuna see valik on üsna drastiline. Kõigepealt varundage oma olulised failid, et vältida andmete püsivat kadu. Veenduge, et teie kolmanda osapoole rakenduste installijad oleksid saadaval - kaotate kogu oma Microsofti välise tarkvara.
Windows 10 uueks käivitamiseks tehke järgmist.
- Avage rakendus Seaded, klõpsates samaaegselt Windowsi logoklahvi ja klahvi I.
- Sisestage värskendus ja turvalisus ning valige Lähtesta see arvuti.
- Klõpsake nuppu Alusta ja valige Eemalda kõik.
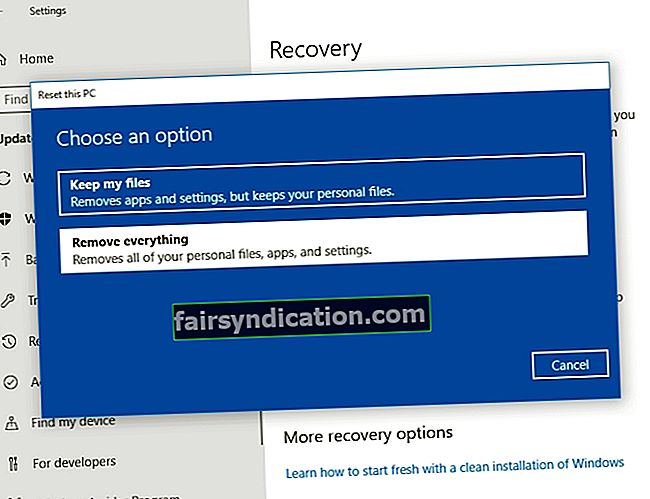
Nüüd teate, kuidas värskenduste installimisel veakoodi 0x800703f1 parandada.
Kas meie näpunäited on osutunud kasulikuks?
Ootame teie ideid ja kommentaare.









