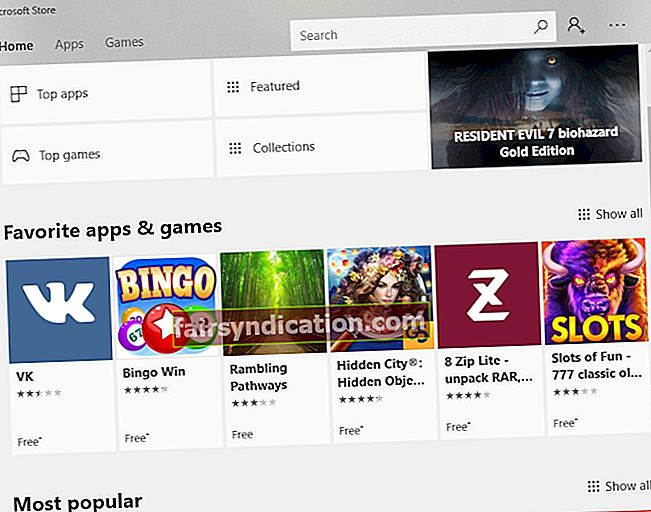'Parim on alles ees'
Autor pole teada
Maailm muutub kiiresti ja Windowsi ajakohasena hoidmine on üsna tark mõte. Kuid selline tee võib tunduda üsna okkaline - juhtub nii, et Windowsi värskendused on nii head, kui proovite teie kannatlikkust enne suurepäraste uuenduste tutvustamist. Kõnealune juhtum on kurikuulus viga 0x8000ffff.
Veakood 0x8000ffff tähendab, et teie Windows 10-l on värskendusprobleeme. See tõrge ilmub tavaliselt pärast Windowsi värskendusi ja lukustab Windowsi poe. Pealegi võib see kärpida pärast süsteemi taastamist või kui proovite installida äsja allalaaditud rakendust.
Loodame, et järgmised näpunäited aitavad teil seda probleemi lahendada.
Windows 10 värskendusvea 0x8000ffff võib põhjustada:
- Pahavara nakkus
- Vigased või aegunud draiverid
- Vale kuupäeva ja kellaaja seaded
- Tarbetud draiverid või protsessid
- Rikutud Windowsi poe vahemälu
- Probleemne Windowsi poe rakendus
- Puuduvad või rikutud süsteemifailid
- Piiratud ligipääs
- Rikutud registrikanded
P.S. Kui te ei soovi tervet artiklit lugeda, võite siin vaadata lihtsalt lühikese video, mis näitab kiirparandust:
 Tarkvara Auslogics Laadige alla tasuta utiliit: //bit.ly/34WubQj Telli
Tarkvara Auslogics Laadige alla tasuta utiliit: //bit.ly/34WubQj Telli
Siin on meie 12 parimat näpunäidet Windows 10 värskendusvea 0x8000ffff parandamiseks:
1. Kontrollige, kas teie arvutis pole pahavara nakatumist
Kõigepealt uurime, kas teie arvuti on pahavara nakatunud. Alatute sissetungijate eemaldamine aitab teil probleemi 0x8000ffff lahendada ja päästa teie süsteem täiendavate kahjustuste eest.
Siin on 3 lihtsat viisi pahavara nakatumise tuvastamiseks ja käsitlemiseks.
Kasutage Windows Defenderit
Windows Defender on sisseehitatud antivara tööriist. Kui see juhtub olema ainus arvutisse installitud turvalahendus, teeb Windows Defender oma Windows 10 turvalisuse tagamiseks kõik endast oleneva. Kui teil on installitud mõni muu viirusetõrje, töötab Windows Defender endiselt süsteemide aeg-ajalt skannimist.
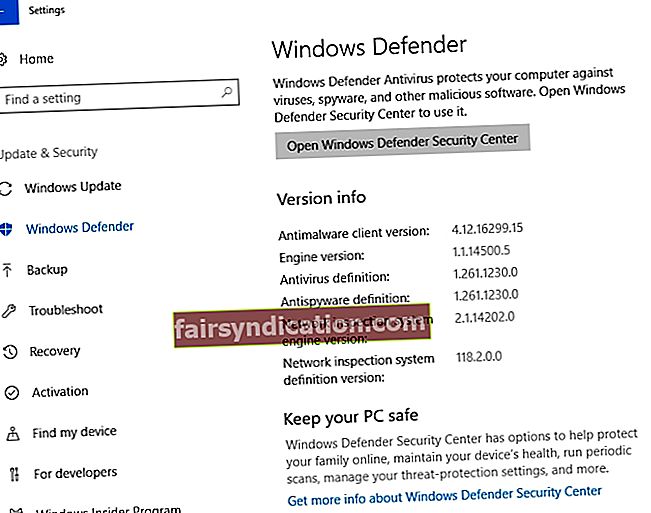
Kui aeg-ajalt skannimisest ei piisa, kasutage Windows Defenderiga sügavat võrguühenduseta skannimist.
- Menüü Start -> Seaded -> Värskendamine ja turvalisus
- Windows Defender -> Windows Defender võrguühenduseta -> võrguühenduseta skannimine
Teie arvuti taaskäivitub ja siis saate kontrollida, kas probleem on lahendatud.
Käivitage oma peamine viirusetõrjeprogramm
Kõigi pahavara probleemide tuvastamiseks ja eemaldamiseks arvutist skannige oma Windows 10 oma peamise viirusetõrje lahendusega.
Pakkuge lisakaitset
Pahatahtlike sissetungijate vallutamiseks võib vaja minna täiendavat skannimist spetsiaalse pahavaratõrjevahendi abil. Näiteks võib Auslogics Anti-Malware tuvastada ja kustutada ohud, millest teie peamine viirusetõrje võib puududa.
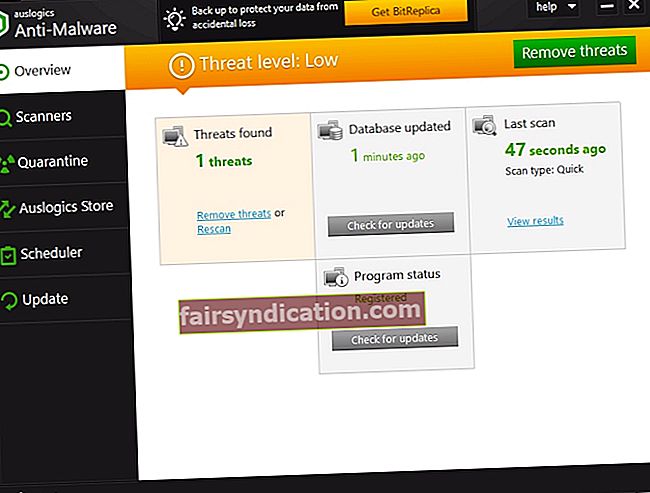
2. Kohendage draivereid
Rikutud või vananenud draiverid võivad olla teie ekraanile ilmuva vea 0x8000FFFF põhjuseks.
Siin on mõned näpunäited probleemsete draiverite lahendamiseks:
Kasuta draiveri värskendust
Draiverite värskendamine võib kõnealuse probleemi lahendada. Tänu suvandile Draiveri värskendus saab Windows 10 otsida värskendatud draiveritarkvara:
- Start -> Settings -> Update & Security -> Check for updates
- Valige loendist vajalik draiver ja klõpsake nuppu Installi.
Kasutage draiveritõendajat ja seadmehaldurit
Draiveriprobleeme saate käsitsi lahendada, kasutades sisseehitatud Windowsi draiveritõendajat:
Menüü Start -> Type verifier -> Enter
Draiveri kontrollija võib tuvastada seadme, mis põhjustab Windows 10 tõrke 0x8000ffff.
Seejärel peaksite selle probleemi lahendamiseks kasutama seadmehaldurit.
- Win + X -> Device Manager -> laiendage seadme kirjeid
- Otsige probleemset draiverit -> paremklõpsake seda -> Värskendage draiveritarkvara
3. Määrake õige kuupäev ja kellaaeg
Vale kuupäev ja kellaaeg võivad põhjustada tõrke 0x8000ffff ja blokeerida Windowsi poe. Windows 10 värskenduse probleemide lahendamiseks määrake kehtiv kuupäev ja kellaaeg:
Kuupäev ja kellaaeg tegumiribal -> Kuupäeva ja kellaaja seaded -> Lülitage sisse 'Määra kellaaeg automaatselt'
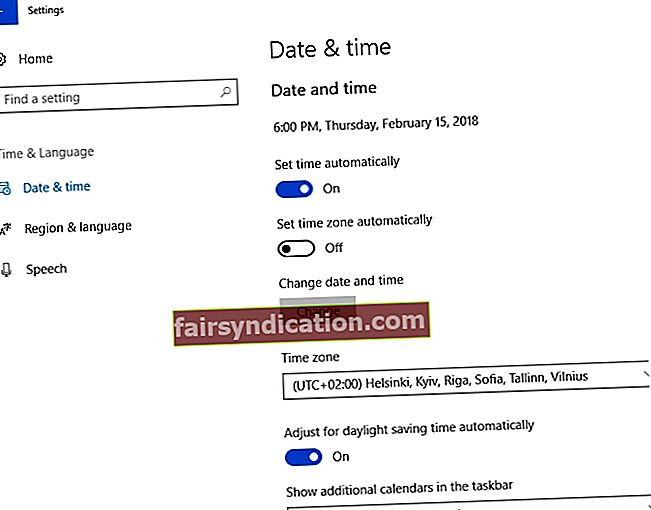
4. Käivitage võrguga turvarežiimis
Tarbetud draiverid, protsessid ja funktsioonid võivad teie värskendusi rikkuda. Spoilerite välistamiseks ning süsteemi ja / või rakenduste edukaks värskendamiseks proovige taaskäivitada turvarežiimis võrguga.
- Start -> Settings -> Update & Security -> Recovery -> Advanced Startup
- Taaskäivitage kohe -> Valige suvand -> Veaotsing -> Täpsemad suvandid
- Startup Settings -> Restart -> Safe mode with Networking
Nüüd proovige teha vajalikud värskendused.
Kas veakood 0x8000ffff hüppab pidevalt?
Pole paanikat, järgmised näpunäited võivad teid aidata.
Kiire lahendus Kiireks lahendamiseks «Windows 10 värskendusviga 0x8000ffff», kasutage Auslogicsi ekspertide meeskonna välja töötatud turvalist TASUTA tööriista.
Rakendus ei sisalda pahavara ja on mõeldud spetsiaalselt selles artiklis kirjeldatud probleemile. Lihtsalt laadige see alla ja käivitage see arvutis. tasuta allalaadimine
Arendatud Auslogics

Auslogics on sertifitseeritud Microsoft® Silver Application Developer. Microsoft kinnitab Auslogicsi kõrget asjatundlikkust kvaliteetse tarkvara väljatöötamisel, mis vastab arvutikasutajate kasvavatele nõudmistele.
5. Tühjendage Windowsi poe vahemälu
Windows Store'i vahemälu võib olla rikutud ja seetõttu üsna tülikas: see võib põhjustada mitmesuguseid värskendusprobleeme, näiteks kurikuulsa tõrke 0x8000ffff.
Selle parandamiseks proovige oma Windowsi poe vahemälu tühjendada:
Windowsi klahv + R -> tippige WSReset.exe -> Enter
või
Windowsi klahv + S -> tippige wsreset -> paremklõpsake ‘wsreset’ -> valige Run as Administrator -> Yes
Nüüd proovige Windowsi pood uuesti avada ja vajalikud rakendused alla laadida.
Kui viga 0x8000ffff pole eemaldatud, tehke järgmist.
- Windowsi võti + R -> Kleebi% localappdata% \ Packages \ Microsoft.WindowsStore_8wekyb3d8bbwe \ LocalState -> OK
- Leidke kaust Vahemälu -> paremklõpsake seda -> Nimeta ümber -> Sisestage Cache.old
- Kui teie arvutis sellist kausta pole, looge uus kaust ja nimetage see vahemäluks -> sulgege File Explorer
- Windowsi klahv + I -> Värskendused ja turvalisus -> Tõrkeotsing -> klõpsake Windowsi poe rakendust -> Käivitage skannimine
Kui kõnealune viga on endiselt olemas, pole Windows Store'i vahemälu kindlasti süüdi.
Lihtsalt jätkake järgmiste nõuannetega.
6. Timmige Windowsi poodi
Konfigureerige Windowsi pood uuesti
Mõnikord põhjustab Windows Store ise vea 0x8000ffff ja lakkab töötamast korralikult.
Selle probleemi lahendamiseks proovige temperamentne rakendus uuesti konfigureerida.
- Menüü Start -> tippige PowerShell -> paremklõpsake tulemust -> valige käsk Käivita administraatorina
- Tüüp powershell-ExecutionPolicy Unrestricted Add-AppxPackage-DisableDevelopmentMode-Register
- Env: SystemRoot \ WinStore \ AppxManifest.xml -> Taaskäivitage arvuti
Pole õnne?
Ärge laske sel tuulel purjedest välja tõmmata! Jätka.
Installige Windowsi pood uuesti
Windowsi poe uuesti installimine võib aidata viga 0x8000ffff parandada.
Pidage meeles, et Windows Store on sisseehitatud Windowsi rakendus. Selle uuesti installimiseks peate järgima neid juhiseid.
- Windowsi klahv + R -> tippige PowerShell -> Enter
- Paremklõpsake otsingutulemitel -> valige Käivita administraatorina
- Sisestage Get-Appxpackage –Allusers -> Enter
- Windowsi poe kirje -> kopeerige paketi nimi (Ctrl + C)
- Tippige Add-AppxPackage -register “C: \ Program Files \ WindowsApps \” –DisableDevelopmentMode
- Sisestage Windowsi poe paketi nimi (Ctrl + V) PackageFullName asemel
- Muuda C: oma juurdraiveri tähega
- Windowsi klahv + R -> tippige PowerShell -> Enter -> paremklõpsake tulemustel ja valige käsk Käivita administraatorina
- Kleebi Add-AppxPackage -register “C: \ Program Files \ WindowsApps \” –DisableDevelopmentMode -> Enter
- Asendage PackageFullName ja C:
- Taaskäivitage arvuti
7. Parandage oma süsteemifaile
Puuduvad või rikutud süsteemifailid võivad olla tõrke koodiks 0x8000ffff.
Siin on mõned näpunäited selle probleemi lahendamiseks.
Käivitage süsteemifailide kontrollija:
- Start -> Sisestage käsuviip -> paremklõpsake käsuviiba -> valige Käivita administraatorina -> Sisestage DISM.exe / Online / Cleanup-image / Restorehealth -> Sisestage sfc / scannow
- Oodake, kuni süsteemi skannimine lõpeb -> Taaskäivitage arvuti
Käivitage ketta utiliidi kontrollimine:
- Kohalik ketas -> Atribuudid -> Tööriistad -> Vigade kontrollimine -> Kontroll VÕI Windowsi nupp (paremklõps) -> käsuviip (administraator) -> tippige CHKDSK / f / r -> sisestusklahv -> tüüp Y -> sisestusklahv
- Oodake, kuni protsess lõpeb -> taaskäivitage arvuti
8. Lülitage administraatori kontole
Teie külaliskontol ei pruugi olla õigusi lubada teil oma süsteemi või rakendusi värskendada. Värskenduse väljakutse lahendamiseks muutke administraatori kontot:
Menüü Start -> Klõpsake kasutaja pildil -> Logi välja -> Administraatori konto -> Logi uuesti sisse
Proovige avada Windowsi pood ja pääseda juurde vajalikele värskendustele.
Kui 0x8000ffffi probleem pole kadunud, jätkake järgmiste soovitustega.
9. Redigeerige registrikandeid
Pange tähele, et registrikannete muutmine on riskantne tegevus. Kui see tehakse valesti, võib see teie süsteemile pöördumatut kahju tekitada. Seetõttu soovitame teil tungivalt kasutada selleks professionaalseid tööriistu - nende hulgas on tasuta ja turvaline Auslogics Registry Cleaner.
Kui soovite ikkagi oma registrikirjeid käsitsi muuta, hoidke hinge kinni ja järgige juhiseid:
Varundage registrikanded või looge süsteemi taastepunkt
Negatiivsete tagajärgede vältimiseks peaksite kas varundama oma Windows 10 registri
- Menüü Start -> Sisestage regedit.exe -> Enter
- Valige registrivõtmed ja / või alamvõtmed, mida soovite varundada -> Fail> Eksport -> Valige varukoopia faili asukoht ja nimi -> Salvesta
või looge süsteemitaaste:
- Menüü Start -> Tippige taastamine -> Looge taastepunkt
- Süsteemi atribuudid -> Loo -> Kirjeldage lühidalt taastepunkti -> Loo.
Registri muutmine käsuviiba abil:
- Menüü Start -> Otsi käsuviiba -> paremklõpsake käsuviiba -> Käivita administraatorina
- Sisestage reg /? -> Enter -> uurige toimingutüüpe, mida saate registri muutmiseks kasutada
Kirjete eemaldamiseks kasutage järgmist süntaksit:
REG KUSTUTA võtmenimi [/ v ValueName] [/ f]
Kirjeldused:
- KeyName: tee alamvõtmele või kirjele (see võib olla HKLM, HKCU, HKCR, HKU või HKCC).
- / v ValueName: kustutatava registrivõtme nimi.
- / ve: määrab, kui kustutate nullväärtusega kirje.
- / f: kustutab registri sisu.
Näiteks:
REG KUSTUTA HKLM \ Software \ Subkey / f
Ole ettevaatlik! Enne nende täitmist kontrollige uuesti kõiki oma käske. Isegi väike viga võib teie süsteemi hävitada!
Need on viisid varukoopiate taastamiseks juhul, kui midagi valesti läheb:
Taastage varukoopiad:
- Menüü Start -> Sisestage regedit.exe -> Enter -> Registriredaktor -> Fail
- Import -> leidke oma varukoopia asukoht -> valige varukoopia -> Ava
Taastage oma süsteem:
Menüü Start -> Tüüp Loo taastepunkt -> Valige Loo taastepunkt -> Valige Süsteemitaaste
10. Keela puhverserver
0x8000ffff-probleemi lahendamiseks proovige puhverserver keelata:
- Windows + R -> tippige inetcpl.cpl -> Enter -> vahekaart Ühendused -> LAN-i seaded
- Tühjendage märkeruut „Kasuta oma LAN-i puhverserverit” -> Ok -> Rakenda -> Ok
Testige oma Windowsi poodi, et kontrollida, kas see on korras või mitte.
11. Looge uus kasutaja
Kui asjad pole veel hästi välja tulnud, kaaluge oma arvutis uue kasutajakonto loomist.
- Windows Key + X -> käsuviip (administraator) -> tippige järgmised käsud:
netikasutaja / lisa [kasutajanimi] [parool]
netgrupi administraatorid [kasutajanimi] / lisa
Märkus. Valige [username] jaoks uus kasutajanimi ja [password] jaoks uus parool.
- Taaskäivitage arvuti ja logige sisse uue kasutajana.
- Toogige oma eelmised kasutajaandmed aadressilt c: \ users \ previous-user-name.
- Windowsi klahv + X -> käsuviip (administraator) -> Tüüp shutdown / l / f -> Enter.
Esiteks logitakse teid välja. Logige sisse uue kasutajana ja jätkake oma Windows Store'i rakendusega. See võib paluda teil kasutada Microsofti kontot. Kasutage sisselogimiseks uut e-posti aadressi.
12. Käivitage Windowsi värskenduste tõrkeotsing
Kui tõrge 0x8000ffff segab jätkuvalt teie värskendusi, kasutage Windows Update'i tõrkeotsingut. Laadige fail alla ja käivitage see, klõpsates sellel. Seejärel järgige lihtsaid juhiseid. See Microsofti lahendus suudab tuvastada värskendusega seotud probleemid ja need automaatselt lahendada.
Mõne jaoks võite proovida neid 12 kohandamist ükshaaval, et parandada viga 0x8000ffff Windows 10-s:
- Kontrollige, kas teie arvutis pole pahavara nakatumist
- Kohendage oma draivereid
- Määra õige kuupäev ja kellaaeg
- Käivitage võrguga turvarežiimis
- Tühjendage Windowsi poe vahemälu
- Konfigureerige / installige Windowsi pood uuesti
- Parandage oma süsteemifaile
- Lülitage administraatori kontole
- Redigeeri registrikandeid
- Keela puhverserver
- Looge uus kasutaja
- Käivitage Windowsi värskenduste tõrkeotsing
13. Selle tööriista abil saate probleemi lahendada
Vigaste või aegunud draiverite parandamine võib olla üsna keeruline probleem. Selle väljakutse kiireks ja lihtsaks lahendamiseks proovige kasutada spetsiaalset draiveri värskendamise tööriista. See tööriist on ohutu, kuid tõhus. See aitab kindlasti probleemi lahendamisel.
Loodetavasti on meie näpunäited aidanud teil draama „0x8000ffff” lahendada.
Kas teil on selle teema kohta ideid või küsimusi?
Ootame teie kommentaare!