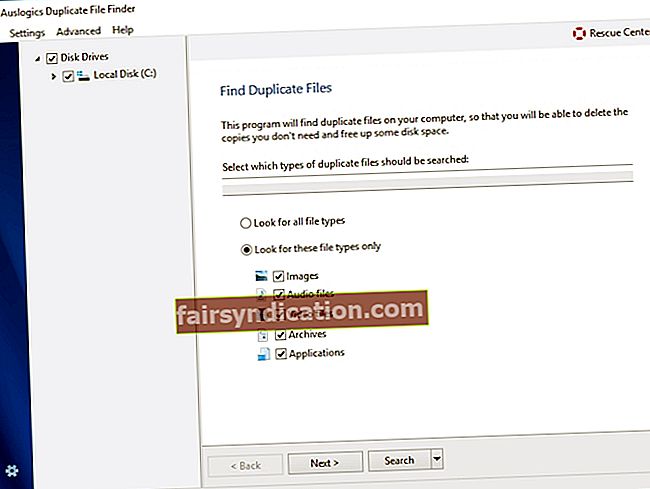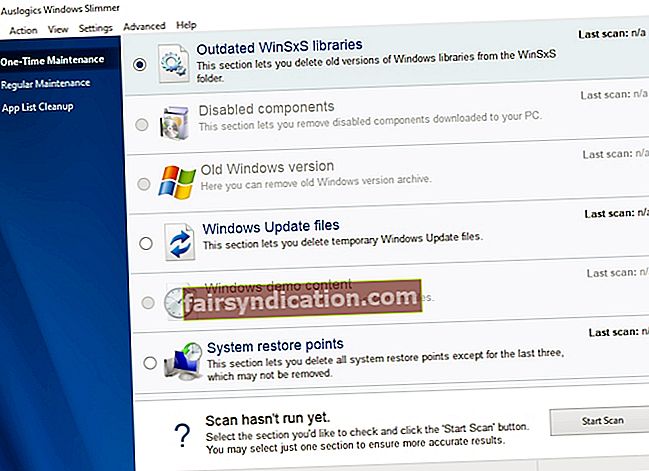"Miski pole proovimiseks liiga suur"
William Van Horne
Tänapäeval peaks suurte failide jagamine olema üsna lihtne. Näiteks on teie arsenalis sellise käepärase ja intuitiivse teenusega nagu Dropbox teil võimalus ilma suurema vaevata Zip-faili lingi kaudu alla laadida või jagada. Sellest hoolimata võite olla juba teada saanud, et asjad ei lähe alati nii libedalt. Niisiis, kui otsite viisi, kuidas suuri faile Dropboxi üles laadida, kuna olete Zip-faili sattunud, on see liiga suur Dropboxi probleem, olete kindlasti jõudnud õigesse kohta - meil on palju tõestatud näpunäiteid selle kohta, kuidas kõnealuse probleemi lahendamiseks:
1. Ärge ületage oma Zip-iga ühe GB piirangut
Alustuseks peate arvestama ühe võtmetähtsusega asjaoluga: fail või kaust, mida soovite Dropboxi veebikonto kaudu jagada või alla laadida, ei tohi ületada ühe GB piiri. Kui üleslaaditud fail ületab selle kogumahu, on Zip-fail liiga suur. Dropboxi probleem suureneb, mis tähendab, et te ei saa faili oma veebikonto abil alla laadida. Kahjuks kehtib sama ka jagatud linkide kohta, mille pakute teistele inimestele: kellel on Dropboxi konto ja kellel pole, ei saa teie jagatud linki kasutades alla laadida ühe GB suuremat ZIP-faili. Iseenesest oleks esimene lahendus allalaaditavate Dropboxi nõuete täitmine ja lubatust suuremate failide jagamise vältimine.
2. Lülitage Dropboxi töölauarakendusele
Kui te ei ole rahul ühe GB piiranguga, võite installida Dropboxi töölauarakenduse ja nautida suuremat allalaadimispiirangut. Sellisena minge Dropboxi ametlikule veebisaidile ja laadige alla töölaua kliendi installer. Käivitage see kliendi käivitamiseks. Nüüd saate avada jagatud ZIP-faili eelvaate ja valida suvandi Lisa minu Dropboxi. Fail sünkroonitakse automaatselt, et saaksite selle oma personaalarvutist avada. Klõpsake nuppu Ava, et lubada oma File Exploreril fail avada.

3. Jagage oma zip väiksemateks osadeks
Ja siin on võimalus neile, kes ei soovi Dropboxi töölauaklienti kasutada: sellisel juhul peaksite lihtsalt jagama suure Zip-faili väiksemateks osadeks, nii et inimene, kellega soovite seda jagada, saaks alla laadida neid eraldi.
Samuti võite automatiseerida jagamisprotsessi failide tihendamise utiliidi abil. Näiteks on selleks vajalik 7-Zip tasuta tööriist. Seega võite selle vabalt oma arvutisse installida. Seejärel paremklõpsake failil, mille soovite jagada, ja konfigureerige utiliit, et Zip väiksemateks failideks jagada. Võite need salvestada oma töölaua kausta My Dropbox või üles laadida otse saidile Dropbox.com. Töö tegemiseks klõpsake tööriistas nuppu OK.
4. Pöörake kõvaketas lahti
Kui allalaaditava jagatud ZIP-i suurus ei ületa Dropboxi allalaadimispiirangut, on aeg kontrollida oma kõvaketast - tõenäoliselt pole sellel piisavalt ruumi, mis viib Zip-failini Dropboxi probleem .
Sellises olukorras soovitame teil väärtusliku kettaruumi vabastamiseks oma draiv puhastada - vastasel juhul kogete pidevalt allalaadimisprobleeme ja kogete isegi arvuti kehva jõudlust.
Niisiis, siin on meie juhend draiveri vabastamiseks Windows 10-s:
- Üks lihtsamaid võimalusi draivi deklareerimiseks on teisaldage oma andmed kuhugi mujale. Näiteks saate oma failid teisaldada mõnda teise sülearvutisse.
- Pidage meeles, et teie arvuti võib olla topitud täis tarbetut prahti. Seega tarkvara jääkide eemaldamine aitab teil kettaruumi tagasi saada ja selle millegi väärtuslikuma jaoks eraldada.
- Sa saad ka failide teisaldamine teisele draivile. Selleks avage File Explorer, valige failid, mida soovite teisaldada, ja navigeerige vahekaardile Avaleht. Seejärel peaksite valima Teisalda ja Vali asukoht. Valige meedium, mida soovite salvestamiseks kasutada, ja klõpsake nuppu Teisalda.
- Veel üks viis ketta puhastamiseks tähendab failide kustutamine suvandiga Storage sense. Kui teil on see sisse lülitatud (Start -> Seaded -> Süsteem -> Salvestus -> Lülitage funktsioon Storage sense sisse), siis peate tegema järgmist: valige Muuda viisi, kuidas me ruumi vabastame, leidke ajutised failid ja vabastage ruumi nüüd ja kontrollige üksused, mida soovite kustutada.
Ülaltoodud loetelu pole sugugi ammendav. On ka muid viise, kuidas vabastada rohkem kõvakettaruumi - kontrollige kindlasti neid kõiki.
Samuti on olemas kolmandate osapoolte lahendusi, mis suudavad teie draivi puhastada ja märkimisväärse osa kettaruumist vabastada. Nende kasutamine säästab tegelikult palju aega ja vaeva. Sellisena võite vabalt valida mis tahes usaldusväärse ja maineka valiku. Selles artiklis soovitame teil kasutada järgmisi ohutuid ja tõhusaid tööriistu:
- Need, kes salvestavad oma masinatesse lugematul hulgal fotosid, dokumente, videoid jms, hindavad Auslogics Duplicate File Finderit: see on 100% tasuta programm, mis eemaldab teie failide duplikaatkoopiad ja muudab teie failikogud korralikuks ja korralikuks.
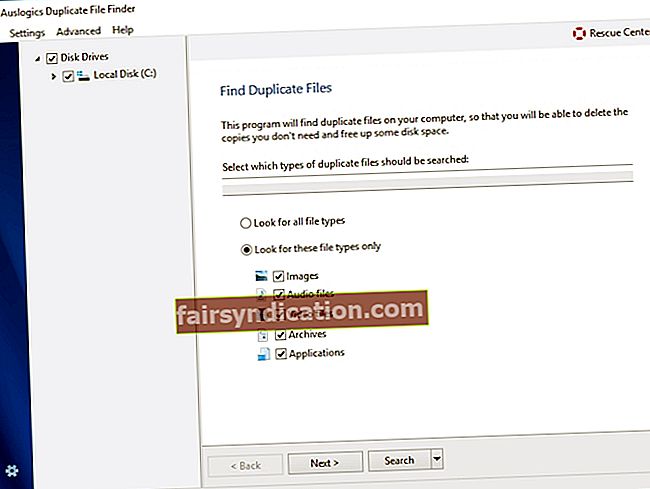
- Auslogics Windows Slimmer on loodud selleks, et hoida kettaruumi optimaalne kasutamine: see utiliit eemaldab või keelab kõik asjad, mida te kunagi ei kasuta, nii et see ei saaks teie arvutit enam ummistada. Hea uudis on see, et see utiliit on täiesti tasuta, stringe pole lisatud.
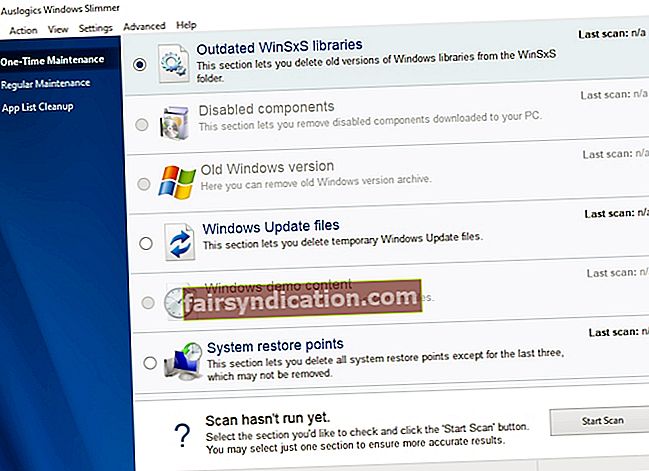
- Kõige põhjalikum lahendus oleks Auslogics BoostSpeedi kasutamine - see häälestab teie arvuti parimal viisil, optimeerides teie seadme seadeid, suurendades teie privaatsust ja eemaldades seadmest rämpsposti. Selle tulemusel saate palju kiirema arvuti, mis on küberkurjategijate eest turvalisem ja mille kettaruumi haldamine on nii ohutu kui ka tõhus.
[plokk-bs_koht]
Samuti soovitame teil õppida, kuidas draivi Windows 10 kettaruumi säästmiseks tõhusamalt kasutada.
Loodetavasti teate nüüd, kuidas suuri faile Dropboxi üles laadida ja mida teha, kui Zip-fail on liiga suur Dropboxi probleem ilmub.
Kas meie näpunäited on osutunud kasulikuks?
Teie kommentaare hinnatakse väga!