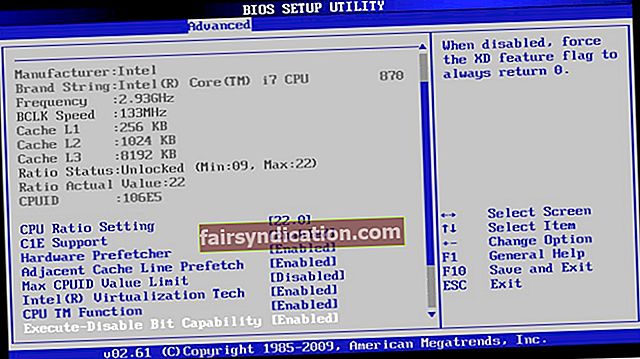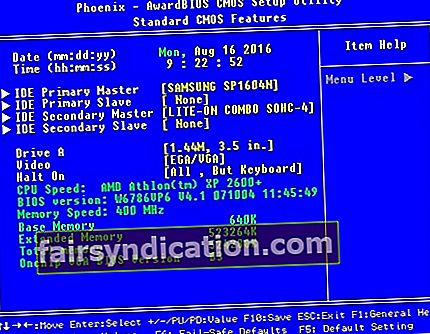Kui soovite teada, kuidas parandada Windowsi taaskäivitamist ja valida õige alglaadimisseade, olete jõudnud õigesse kohta! Võib-olla olete proovinud oma arvutit käivitada, kuid see ei lase teil teie operatsioonisüsteemi käivitada. See probleem on mõjutanud paljusid Windowsi kasutajaid. Seega on teie jaoks saadaval palju tõhusaid lahendusi.
Selles artiklis anname teile sellest probleemist parema ülevaate, näidates teile, kuidas Windowsi taaskäivitamist ja õige buutimisseadme vea parandamist hõlpsalt ja tõhusalt parandada. Samuti selgitame selle probleemi ilmnemise põhjuseid, et saaksite selle kordumist takistada.
Mida tähendab tõrge „Taaskäivita ja vali õige alglaadimisseade”?
Põhimõtteliselt kuvatakse tõrge „Taaskäivita ja vali õige alglaadimisseade”, kui teie arvutisüsteemi BIOS-il on probleeme käivitatava draivi või muude käivitatavate seadmete leidmisega. Teisiti öeldes ei suuda teie arvuti emaplaadil olev BIOS-kiip tuvastada draivi, kuhu teie operatsioonisüsteem on installitud. Viga külmutab teie arvuti ja märkate, et teie klaviatuur lakkab töötamast.
See juhtub siis, kui operatsioonisüsteemi draiv arvuti emaplaadist lahti ühendatakse. See on usutav, sest süsteemi esmase salvestusseadme kaabliühendus läheb vananedes lahti. Sellisena hakkab tahkekettadraiv (SDD) või kõvakettadraiv (HDD) reageerima.
Mõnel juhul töötab BIOS või süsteemi draiv korralikult ja siiski ilmneb viga. Põhjuseks on tõenäoliselt rikutud operatsioonisüsteem või rikutud alglaadimismaht. Viiruse rünnak võis selle põhjustada. Teiselt poolt võivad olla rikutud registrifailid, mis olid varustatud Windowsi või BIOS-i värskendusega. Selle vea tekkimiseks on palju võimalikke põhjuseid, kuid igal juhul saab probleemi alati lahendada.
Esimesed asjad kõigepealt…
Enne allpool loetletud lahenduste tegemist peate teadma, kuidas alglaadimise järjekorda muuta. Järgige allolevaid juhiseid:
- Lülitage arvuti välja.
- Käivitage see toitenuppu vajutades.
- BIOS-i seadete sisestamiseks vajutage vastavat nuppu. Võti varieerub sõltuvalt teie arvuti margist. Parim on tutvuda oma kasutusjuhendiga, kuid üldiselt võib see olla klahv F12, F2, ESC või Kustuta.
- Kui olete jõudnud BIOS-i seadistusutiliidi, minge jaotisse Boot Options. Pange esmase käivitusseadmena operatsioonisüsteemi draiv. Nooleklahvi abil saate selle loendi tippu viia.
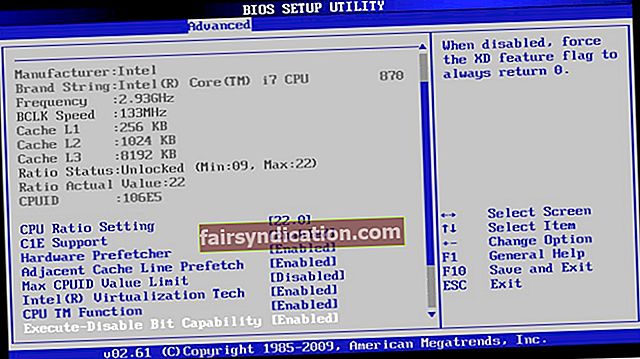
- Salvestage tehtud muudatused ja taaskäivitage arvuti.
1. meetod: probleemide kontrollimine ja parandamine teie süsteemi kettal
Nagu me mainisime, võib probleem tuleneda teie arvuti OS-kettast. Esimene asi, mida peate tegema, on kontrollida, kas teie SDD või HDD on arvutiga õigesti ühendatud. Seda saate hõlpsalt teha, sisestades BIOS-i seaded. Seda öeldes järgige alltoodud samme:
- Lülitage arvuti välja.
- Selle sisselülitamiseks vajutage toitenuppu.
- Sisestage BIOS-i seaded, vajutades vastavat klahvi. BIOS-i seadete vastava võtme teadmiseks lugege arvuti tootja juhendit. Üldiselt võib see olla klahv F12, F2, ESC või Kustuta.
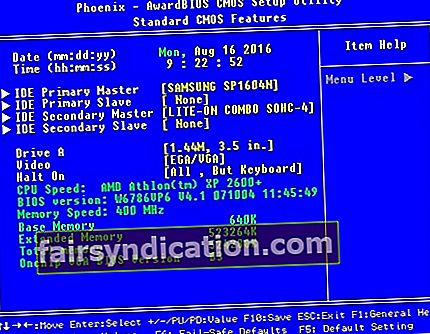
- Pärast BIOS-i häälestusutiliidi aknasse sisenemist minge jaotisse Põhiseaded või CMOS-i standardfunktsioonid.
- Kontrollige, kas teie lehel on teie süsteemi SDD või HDD.
Kui saate teada, et teie süsteemi draivi pole BIOS-i menüüs mainitud, on tõenäoliselt teie HDD või SDD arvutiga õigesti ühendatud. Kaablid võivad olla vigased või teie peamine salvestusseade võib olla lakanud töötamast. Sellisel juhul peate avama oma arvuti korpuse ja asendama SATA-kaabli uue. Lihtsalt veendumaks, et kõik kaablid toimivad korralikult, saate ka oma mäluseadme toitepistiku välja vahetada. Kui te pole kindel, et saate seda ise teha, on kõige parem otsida teid abistav spetsialist.
2. meetod: diskparti kasutamine
Viga „Taaskäivita ja vali õige alglaadimisseade” võib juhtuda ka siis, kui arvuti aktiivne ketas pole seadistatud peamiseks kõvakettaks. Selle probleemi saate lahendada, määrates oma peamise kõvaketta aktiivseks. Siin on sammud:
- Sisestage oma Windowsi installiplaat või taastekandja oma arvutisse.
- Taaskäivitage arvuti ja käivitage see äsja sisestatud meediumist.
- Kui olete süsteemitaaste suvandite aknas sees, valige Tõrkeotsing.
- Klõpsake suvandite Tõrkeotsing all nuppu Täpsemad suvandid.
- Valige menüüst Täpsemad suvandid käsuviip.
- Sisestage käsuviiba sisse “diskpart” (jutumärke pole) ja vajutage sisestusklahvi Enter.
Märkus: X tähistab ketta vastavat arvu, kuhu teie operatsioonisüsteem on installitud. Oma arvuti kettade täielikku loendit saate kontrollida, tippides käsureale „list disk” (ilma jutumärkideta).
- Sisestage ükshaaval järgmised käsud. Veenduge, et vajutaksite iga käsu järel klahvi Enter.
loendi partitsioon
vali partitsioon X * Muuda X oma põhiosa * aktiivseks numbriks
3. meetod: CMOS-i aku vahetamine
Väikese ümmarguse CMOS-aku leiate oma emaplaadilt. Kui see lahter on kahjustatud või ebaõnnestub, põhjustab see mitmesuguseid probleeme, sealhulgas tõrke „Taaskäivitage ja valige õige alglaadimisseade”. Sellisel juhul peate avama arvuti korpuse, pääsema juurde emaplaadile ja eemaldama CMOS-i aku. Hoidke toitenuppu vähemalt 10 sekundit all, et vabaneksite jääkmaksust. Pärast seda vahetage CMOS-i aku uue vastu. Selle meetodi kasutamine peaks vea parandama.
Pärast probleemi lahendamist soovitame Windowsi registri puhastada. See tagab, et pole rikutud või rikutud faile, mis võivad põhjustada vea taastamise. Seda saate mugavalt teha, valides ühe klõpsuga lahenduse nagu Auslogics Registry Cleaner. 100% tasuta, see tööriist skannib ja parandab rikutud registrifailid automaatselt. Veelgi enam, see parandab teie arvuti kiirust ja jõudlust. Parima kiiruse saavutamiseks kasutage Auslogics BoostSpeed. Sellel on arvuti jõudluse parandamiseks välja töötatud palju võimalusi. Näiteks aitab desinstallimishaldur teie süsteemi optimeerida, kustutades ülejäägid. Ja arvatavasti taaskäivitub arvuti juhuslikult? Meil on ka mõned näpunäited selle probleemi lahendamiseks.

Kas teie arvates on selle probleemi lahendamiseks rohkem võimalusi?
Andke meile sellest teada allpool toodud kommentaarides!