"Minuti pikkune video on väärt 1,8 miljonit sõna"
James McQuivey
Mõned kurvad lood puudutavad meid sügavalt ja kui teie ASUS-kaamera näitab pärast Windowsi värskendamist musta ekraani, ei saa me kõrvale jääda. Tõepoolest, sellise stseeni õudus trotsib kirjeldust. Seetõttu oleme koostanud põhjaliku juhendi, kuidas Windows 10 veebikaamera musta ekraani probleeme ilma suurema vaevata lahendada:
1. Kontrollige, kas teie veebikaamera on sisse lülitatud
Kõigepealt veenduge, et teie kaamera oleks lubatud ja rakendused saaksid seda kasutada. Tehke järgmist.
- Avage menüü Start ja puudutage käsku Seaded.
- Kui olete aknas Seaded, klõpsake nuppu Privaatsus.
- Liikuge vasakule paanile ja valige oma kaamera.
- Veenduge, et seade „Luba rakendustel kasutada minu kaamerat” on lubatud.
- Leidke loend „Valige rakendused, mis saavad teie kaamerat kasutada”.
- Laske kõigil rakendustel oma kaamerale juurde pääseda.
Lõpuks käivitage rakendus, millega soovite videot salvestada, ja kontrollige, kas saate seda kohe teha.
2. Veenduge, et see pole riistvaraline rike
Asi on selles, et teie sisseehitatud ASUS-i veebikaamera võib olla valesti töötanud. Selle kontrollimiseks kasutage Windows 10 riistvara tõrkeotsingut:
- Avage otsinguriba (Windowsi logoklahv + S).
- Sisestage veaotsing (jutumärgid puuduvad). Vajutage sisestusklahvi.
- Navigeerige vasakusse ülanurka ja klõpsake nuppu Kuva kõik.
- Valige loendist Riistvara ja seadmed ja käivitage tõrkeotsing.
Kui teie veebikaameraga on probleeme, saate nende kohta aruande. Siis peate leidma võimalikke viise probleemide lahendamiseks. Kui riistvaraga seotud probleeme ei leitud, jätkake järgmise juhtumiga.
3. Muutke särituse sätteid
Kui must ekraan kuvatakse alati, kui teie videosalvestus üritab teie veebikaamerale juurde pääseda, võivad rakenduse seaded olla valed. Timmime neid teie videoprobleemide lahendamiseks.
- Käivitage salvestustarkvara.
- Avage jaotis video seaded.
- Navigeerige jaotisse Säritus ja määrake see valikule Automaatne.
Nüüd kontrollige, kas see manipuleerimine on teie veebikaamera video parandanud.
4. Uuendage oma operatsioonisüsteemi
Püsivad veebikaamera musta ekraani probleemid võivad olla märk sellest, et teie OS vajab kohest värskendamist. Allolevate juhiste kasutamine võib asjad korda saada:
- Leidke avaekraanil otsingukast (või vajutage lihtsalt klaviatuuri Windowsi logoklahvi + S otseteed).
- Sisestage otsingusse ‘update’ (ilma jutumärkideta) ja oodake, kuni Windows Update'i avaleht avaneb.
- Pärast sisselogimist vaadake, kas mõni värskendus ootab installimist. Laske nad sisse.
- Kui näete saadaolevaid värskendusi, klõpsake nuppu Otsi värskendusi. Teie Windows otsib neid võrgus ja installib teie arvutisse.
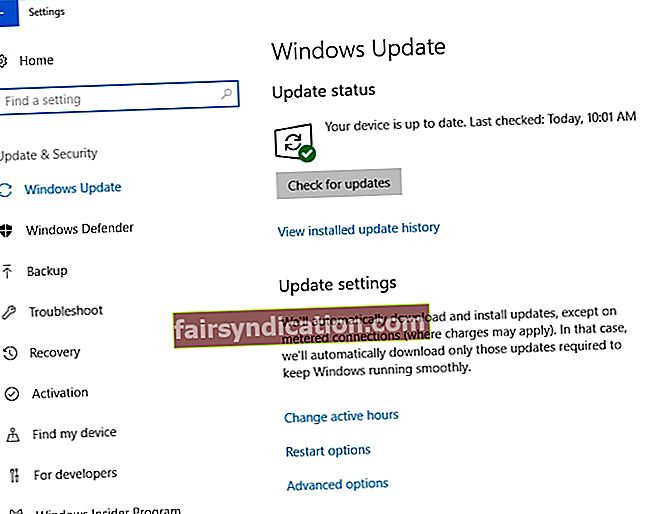
Taaskäivitage arvuti pärast installiprotseduuri ja vaadake, kas see on aidanud. Kui see pole olnud tulemust või kui teie süsteem on ajakohane, jätkake liikumist - uurimiseks on veel 4 väidetavalt tõhusat parandust.
5. Installige oma salvestustarkvara uuesti
Kui ASUS-kaamera näitab musta ekraani ainult siis, kui kasutate konkreetset rakendust, võib see tarkvara olla rikutud. Seega proovige selle programmi desinstallida ja seejärel uuesti installida:
- Leidke avakuval juhtpaneel ja klõpsake seda.
- Minge jaotisse Programmid ja klõpsake nuppu Programs and Features.
- Leidke programm ja klõpsake nuppu Desinstalli.
- Oodake, kuni tarkvara eemaldatakse, ja taaskäivitage arvuti.
- Lõpuks installige kõnealune rakendus uuesti ja vaadake, kas saate oma veebikaamerat kasutada.
6. Uuendage oma draivereid
Windows 10-s musta ekraani kuvava ASUS-veebikaamera parandamiseks peaksite oma draiverid parandama. Need, mis tõenäoliselt on teie arvutis vigased või aegunud, on veebikaamera, graafika ja kuvadraiverid. Nende rajale naasmiseks võite kasutada sisseehitatud seadmehalduri tööriista.
- Vajutage klaviatuuril Windowsi logo + X otseteed.
- Klõpsake valikul Seadmehaldur.
- Leidke draiver, mida soovite värskendada, ja paremklõpsake sellel.
- Valige selle tarkvara värskendamine.
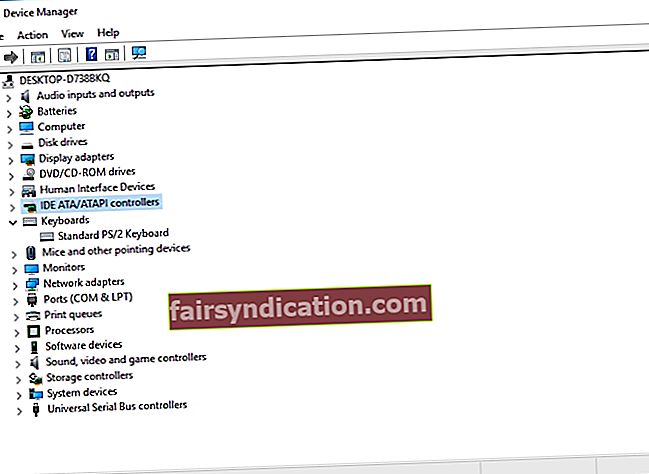
Pidage meeles, et seadmehaldur võib teid alt vedada: nii et kui teie draivereid ei õnnestu värskendada, võite vabalt nende uusimaid versioone veebis otsida. Kuid selline otsing on üsna aeganõudev. Pealegi võite installida arvutisse vale draiveri, mis võib tõenäoliselt kaasa tuua täiendavaid probleeme. Sellest hoolimata soovitame teil säästa palju aega ja vaeva ning lahendada kõik draiveriprobleemid, klõpsates lihtsalt ühte nuppu - Auslogics Driver Updater teeb ülejäänud töö teie eest.
7. Eemaldage sülearvuti aku
Kui ülaltoodud meetodid pole teid aidanud, proovige oma sülearvuti aku eemaldada - paljud kasutajad on teatanud, et see manööver on Asuse veebikaamera probleemide tõhus lahendus.
Need on järgmised sammud:
- Eemaldage sülearvuti pistikupesast.
- Eemaldage sülearvuti aku.
- Hoidke toitenuppu vähemalt 30 sekundit all. Korrake seda toimingut paar korda.
- Sisestage aku sülearvutisse.
- Käivitage seade tavapäraselt.
Pärast seda kontrollige oma veebikaamerat. Ikka pole pilti? Seejärel kaaluge järgmist parandust.
8. Tehke registritrikk
Kui olete nii kaugele jõudnud, võiksite kasutada tuumavalikut ja muuta oma Windowsi registrit. Meie kohus on teid hoiatada, et selline tegutsemisviis on äärmiselt riskantne, kuna võite oma süsteemi sassi ajada ja panna see segamini minema. Tegelikult on teil palju parem usaldada registrite kohandamine usaldusväärsele tarkvarale - Auslogics Registry Cleaner on selleks väga kasulik.
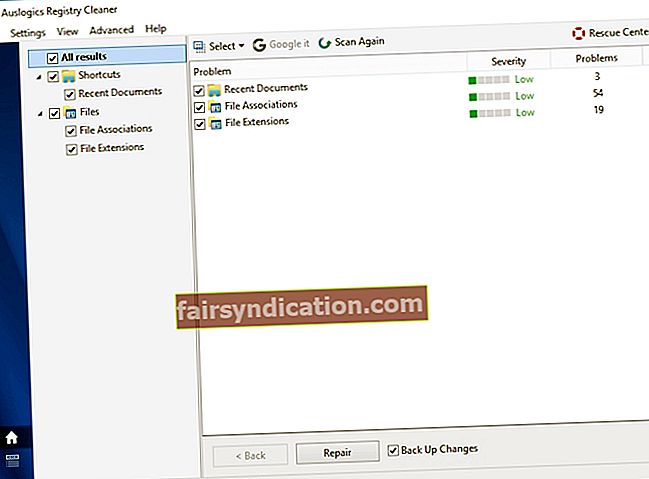
Sellegipoolest, kui soovite ikkagi registrit ise muuta, võite proovida järgmist.
- Otsingu avamiseks vajutage Windowsi logoklahvi + S otsetee.
- Registriredaktori avamiseks tippige jutumärkideta regedit.
- Vasakult paanilt leidke järgmine: ‘HKEY_LOCAL_MACHINE> TARKVARA> Microsoft> Windows Media Foundation> Platvorm’.
- Minge kausta „Platvorm”, liikuge kausta „Uus” ja valige „DWORD (32-bitine) väärtus”. Pange sellele nimi „EnableFrameServerMode” ja määrake selle väärtuseks „0.”
- Leidke nüüd ‘HKEY_LOCAL_MACHINE> TARKVARA> WOW6432Node> Microsoft> Windows Media Foundation> Platvorm.
- Paremklõpsake valikul „Platvorm”, liikuge jaotisele „Uus” ja valige DWORD-väärtuse lisamine. Pange sellele uuele väärtusele nimeks EnableFrameServerMode. Määrake selle väärtuseks 0.
Muudatuste jõustumiseks ärge unustage oma arvutit taaskäivitada.
Loodame, et teie ASUS-i veebikaamera ei näita enam jube musta ekraani.
P.S. Pidage meeles, et teie kaamera on kavalate häkkerite ihaldatud sihtmärk. Sellisena soovitame tungivalt, kui see uuesti töötab, õppida, kuidas oma veebikaamerat häkkimise eest kaitsta.
Kas meie näpunäited on osutunud kasulikuks?
Ootame teie tagasisidet!









