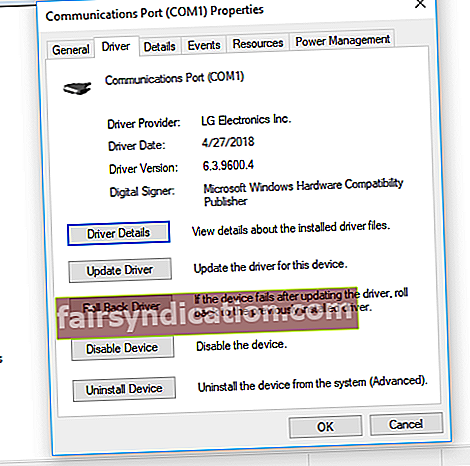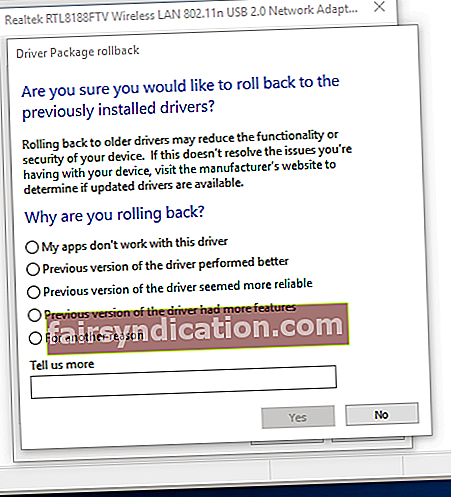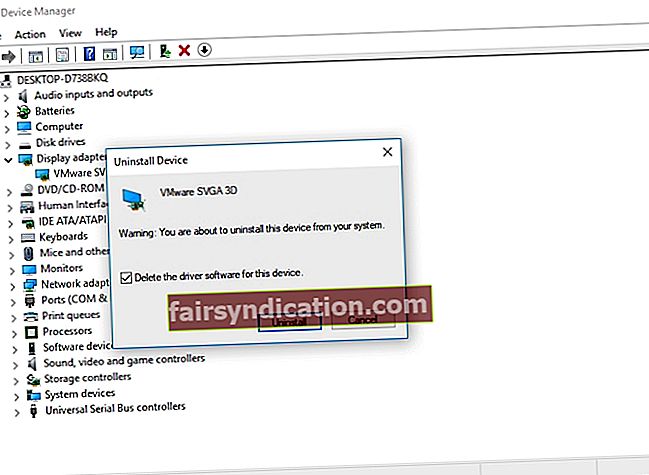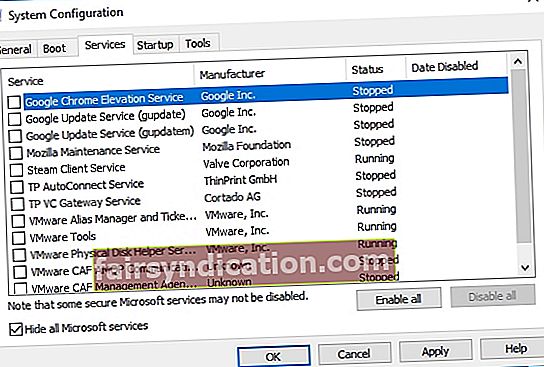Selle artikli leidsite tõenäoliselt seetõttu, et ilmnes konkreetne viga, mis takistab teie arvutit korralikult käivitamast. Võib-olla soovite teada, mida teha, kui MOM.Rakendus puudub Windows 10-s. Noh, teil on õnne, sest olete jõudnud õigesse kohta! Selles artiklis õpetame teile, kuidas Windows 10-s probleemi „MOM-i rakendamist ei õnnestunud laadida” lahendada.
Mida teha, kui MOM. Rakendus puudub Windows 10-s?
Parim on vaadata probleemiga seotud levinumaid stsenaariume, et vältida selle kordumist. Siin on mõned sarnased probleemid, millest teised kasutajad teatasid:
- MOM. Rakendus puudub Windows 10-s –See veateade võidakse kuvada probleemsete draiverite tõttu. Seda saab parandada draiverite eelmistele versioonidele tagasipöördumisega. Võite valida ka vaikedraiveri kasutamise.
- MOM-i ei saanud laadida. Rakendus - See probleem on seotud teatud käivitamisrakendustega. Selle parandamiseks soovitame Katalüsaatori juhtimiskeskus keelata.
- ATI ei leidnud MOM-i. Rakendus - Enamikul juhtudel on selle tõrketeate põhjuseks värskenduste probleemid. Soovitatav on hiljutistest värskendustest lahti saada, et kontrollida, kas see probleemi lahendab.
- AMD Catalyst netraamistiku viga - See on tavaliselt seotud probleemidega .NET Frameworkiga. Selle probleemi saate lahendada, laadides alla ja installides uusima .NET Framework-i versiooni.
1. meetod: uusima katalüsaatori juhtimiskeskuse ja .NET Framework'i installimine
Väärib märkimist, et Catalyst Control Center sõltub .NET Frameworkist. Niisiis lahendab teie .NET-i raamistiku värskendamine probleemi vastavalt. Niisiis, peate alla laadima uusima versiooni ja installima selle oma arvutisse.
Peale selle soovitame värskendada oma katalüsaatori juhtimiskeskust ja kuvadraivereid. Saate seda käsitsi teha, külastades tootja veebisaiti ja otsides uusimaid draivereid, mis teie süsteemiga ühilduvad. Teisest küljest, kui teil pole selle nõuetekohaseks tegemiseks kannatlikkust ja tehnilisi oskusi, soovitame protsessi automatiseerida, kasutades sellist usaldusväärset programmi nagu Auslogics Driver Updater.
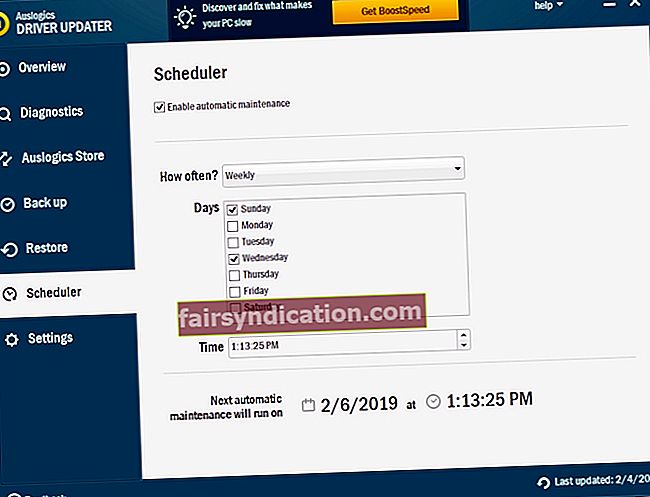
Kui olete selle tööriista aktiveerinud, tunneb see teie süsteemi automaatselt ära. See leiab selle jaoks sobivad draiverid ning automatiseerib allalaadimis- ja installiprotsessi. Parim osa on see, et see käsitleb kõiki teie draiveriga seotud probleeme. Niisiis, teie arvuti töötab kiiremini ja tõhusamalt, kui protsess on lõpule jõudnud.
2. meetod: Katalüsaatori juhtimiskeskuse keelamine käivitusvalikute alt
Mõned kasutajad teatasid, et teatud käivitamisrakendused võivad põhjustada MOM.I rakendamise tõrke. Selle probleemi taga on levinud süüdlased Catalyst Control Center ja GU Options. Seega, kui soovite probleemi lahendada, soovitame takistada nende rakenduste arvutis käivitamist. Selleks toimige lihtsalt järgmiselt.
- Vajutage klaviatuuril klahve Windows Key + S.
- Sisestage „Task Manager” (jutumärke pole) ja vajutage sisestusklahvi
- Kui tegumihaldur on üleval, minge vahekaardile Startup.
- Otsige Katalüsaatori juhtimiskeskus ja GU-suvandid.
- Keelake need teenused.
- Taaskäivitage arvuti ja seejärel kontrollige, kas MOM. Rakendus on kadunud.
Üldiselt ei tohiks Catalyst Control Centeri ja GU-suvandite keelamine teie arvutit kahjustada. Kui aga teie arvuti jõudluses on märgatavaid muutusi või muid probleeme, soovitame need uuesti lubada. Katalüsaatori juhtimiskeskuse ja GU-suvandite uuesti aktiveerimiseks peate lihtsalt läbima sama protsessi.
3. meetod: liikuge tagasi oma draiveri vanema versiooni juurde
Mõnel juhul põhjustavad MOM.I-rakenduse tõrke AMD-draiveri probleemid. Kuna Windows kipub draiverit iseseisvalt värskendama, kipuvad sellised probleemid ilmnema. Selle probleemi lahendamiseks peate lihtsalt järgima neid samme:
- Vajutage klaviatuuril Windowsi klahvi + X.
- Valige loendist Seadmehaldur.
- Otsige üles oma graafikakaart ja topeltklõpsake seda. See võimaldab teil näha selle omadusi.
- Klõpsake vahekaarti Draiver ja valige siis Tagasi draiver.
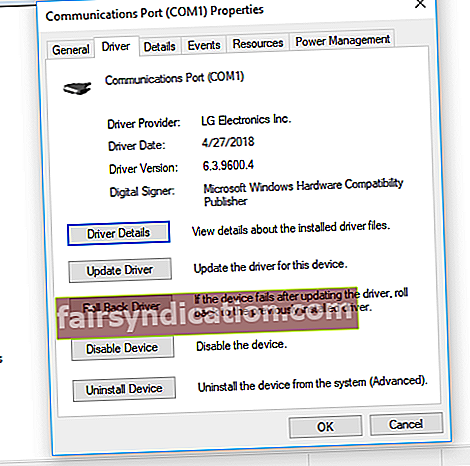
- Draiveri eelmisele versioonile tagasikerimiseks järgige ekraanil kuvatavaid juhiseid.
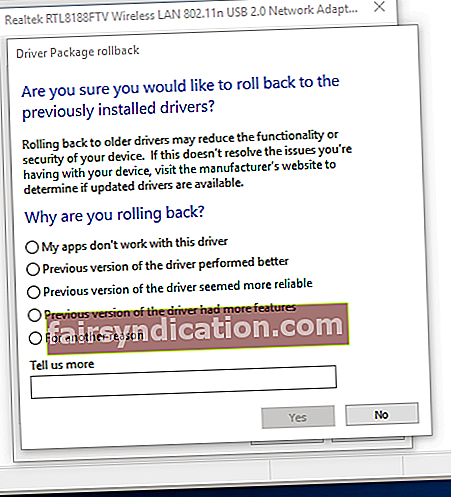
Kui te ei näe nuppu Tagasi draiver, võite selle asemel draiveri eemaldada. Seda saate teha järgides neid juhiseid.
- Avage menüü Win + X, vajutades klaviatuuril Windows Key + X.
- Valige suvandite hulgast Seadmehaldur.
- Otsige oma graafikakaarti ja seejärel paremklõpsake seda.
- Valige menüüst Desinstalli seade.
- Kui näete kinnitusdialoogi, valige käsk „Eemalda selle seadme draiveritarkvara”.
- Eemaldage draiver, klõpsates nuppu Desinstalli.
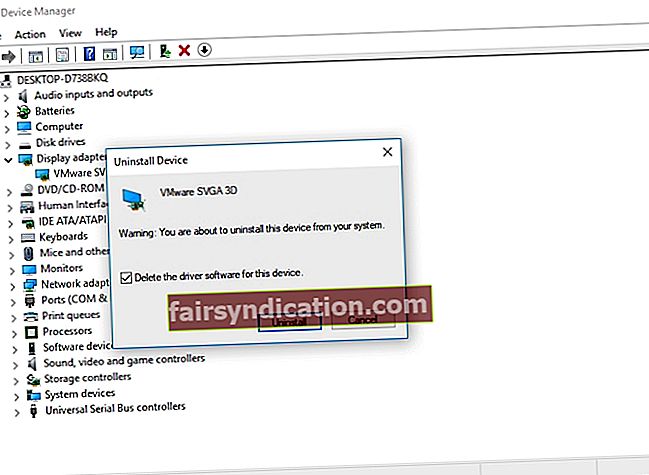
- Kui olete draiveri eemaldanud, klõpsake ikooni „Otsi riistvaramuutusi”.
Teie süsteem tuvastab puuduvad draiverid ja installib seejärel vaikeversioonid. Kui see probleemi ei lahenda, soovitame uusimate draiverite allalaadimiseks minna AMD saidile. Muidugi saate alati valida lihtsama võimaluse, milleks on Auslogics Driver Updater kasutamine.
4. meetod: Katalüsaatori juhtimiskeskusest vabanemine
Võimalik, et viga ilmneb probleemide tõttu Catalyst Control Centeriga. Kasutajad, kes avastasid, kuidas Windows 10-s probleemi „MOM-i rakendamist ei õnnestunud laadida”, soovitavad Catalyst Control Centeri eemaldada. Selleks on erinevaid viise, kuid lihtsaim ja tõhusam variant on desinstalliprogrammi kasutamine. Selline usaldusväärne tööriist peaks suutma eemaldada programmi ja kõik sellega seotud registrikanded ja failid.
5. meetod: süsteemi värskendamine
Mõned kasutajad teatasid, et nende süsteemi vead olid ilmselt põhjustanud MOM-i. Rakendusviga ilmus. Niisiis, vea lahendamiseks on soovitatav oma süsteemi värskendada. Windows laadib värskendused taustal alla automaatselt ja diskreetselt. Kuid mingil põhjusel võib see ka värskenduse või kaks vahele jätta. Sellisena soovitame neid käsitsi kontrollida. Siin on sammud:
- Avage rakendus Seaded, vajutades klaviatuuril Windows Key + I.
- Kui rakendus Seaded on avatud, valige Värskenda ja turvalisus.
- Järgmine asi, mida peate tegema, on klõpsata nupul Otsi värskendusi.
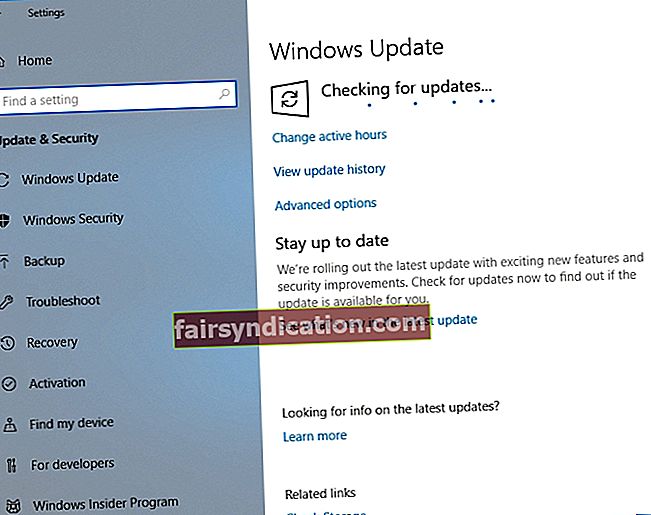
Kui saadaval on värskendusi, laadib teie süsteem need taustal automaatselt alla. Kui protsess on lõpule jõudnud, taaskäivitage arvuti. Värskendused installitakse pärast arvutisse taaskäivitamist. Kui olete seda teinud, värskendatakse teie süsteemi ja probleem peaks kaduma.
6. meetod: puhta alglaadimise teostamine
MOM. Rakenduse tõrge võib ilmneda ka kolmandate osapoolte rakenduste tõttu, mis käivitamisel süsteemi häirivad. Lahendus on siin puhta alglaadimise käivitamine. See võimaldab teil oma arvuti käivitada minimaalsete rakenduste ja draiveritega. Selleks järgige neid juhiseid.
- Avage dialoogiboks Käivita, vajutades klaviatuuril Windows Key + R.
- Tippige “msconfig” (jutumärke pole) ja vajutage sisestusklahvi.
- Kui süsteemikonfiguratsiooni aken on üleval, klõpsake vahekaarti Teenused.
- Ärge unustage valida suvand „Peida kõik Microsofti teenused”.
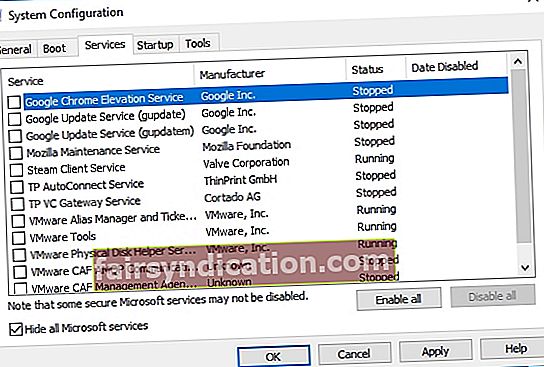
- Pärast seda klõpsake nuppu Keela kõik.
- Minge vahekaardile Startup ja seejärel klõpsake nuppu Open Task Manager.
- Näete käivitamisrakenduste loendit. Paremklõpsake esimest kirjet ja valige siis Keela. Tehke seda kõigi kirjete puhul.
- Kui olete kõik käivitusrakendused keelanud, naaske süsteemi konfiguratsiooniaknasse.
- Salvestage muudatused, klõpsates nuppu Rakenda ja OK.
- Taaskäivitage arvuti.
Pärast arvuti taaskäivitamist kontrollige, kas probleem püsib. Kui tõrge on kadunud, korrake jagatud samme, kuid lubage teenused ja rakendused ükshaaval või rühmadena. See aitab teil tuvastada konkreetse üksuse, mis probleemi põhjustas. Kui olete kindlaks teinud, kes on süüdlane, eemaldage see.
7. meetod: probleemse värskenduse eemaldamine
Mõned kasutajad teatasid, et MOM.I rakendamise tõrke võib põhjustada Windowsi halb värskendus. Selle lahendamiseks peate tuvastama ja eemaldama probleemsed värskendused. Selleks toimige järgmiselt.
- Vajutage klaviatuuril Windowsi klahvi + S.
- Sisestage „Seaded” (jutumärke pole) ja vajutage sisestusklahvi
- Klõpsake nuppu Värskenda ja turvalisus.
- Valige Kuva värskenduste ajalugu.
- Nüüd näete värskenduste loendit. Kirjutage üles kõige värskemad värskendused ja klõpsake siis käsku Desinstallige värskendused.
- Näete värskenduste loendit.
- Topeltklõpsake neid, mille soovite eemaldada.
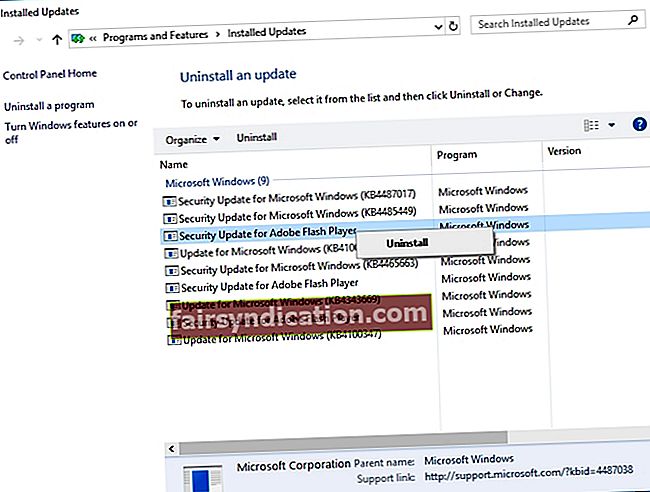
Kas teil on küsimusi meie lahenduste kohta?
Küsige julgelt meilt kommentaaride jaotise kaudu!