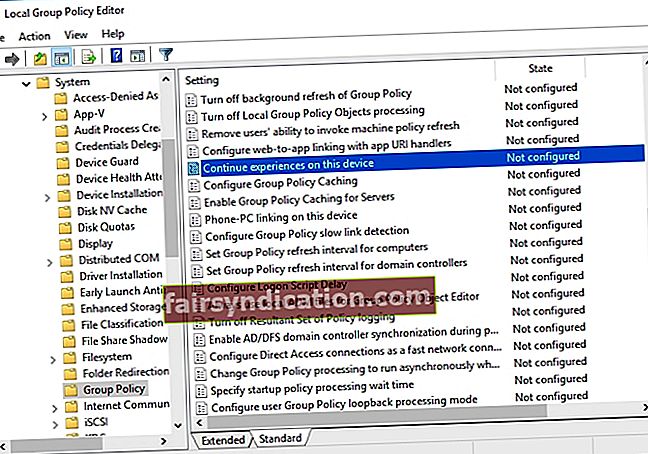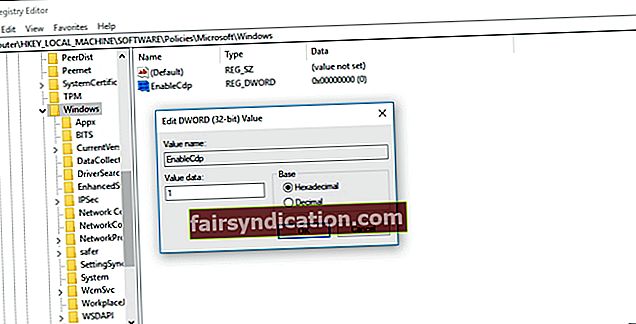Projektide ja ülesannete täitmine on lihtsam, kui teete koostööd teiste inimestega. Microsoft mõistab seda vajadust, mistõttu arendas tehnoloogiagigant välja funktsiooni nimega ‘Jagatud kogemused’. Nii võite küsida: "Mis on jagatud kogemuste funktsioon Windows 10-s?" Noh, see on kasulik, kui soovite faile kiiresti lähedalasuvasse seadmesse edastada. Kuid see erineb veidi Bluetooth-tehnoloogiast selles mõttes, et saate taaskäivitada teises arvutis käivitatud rakendustegevused.
Inimesed, kes teevad koostööd, või need, kes kasutavad mitut seadet, peavad seda funktsiooni kasulikuks. Siiski võite olla võrguadministraator, kes peab blokeerima teie virtuaalses keskkonnas seadmeülesed kogemused. Kuna peate tagama, et seadmed pole teie võrgus leitavad, peate õppima jagatud kogemuste keelamise. Selleks on kaks võimalust ja me näitame neid teile selles artiklis.
Grupipoliitika redaktori kasutamine jagatud kogemuste keelamiseks
Jagatud kogemused saate keelata kohaliku rühmapoliitika redaktori kaudu. Pidage meeles, et see funktsioon on saadaval ainult Windows 10 Pro ja Enterprise väljaannetes. Kui kasutate opsüsteemi muid versioone, soovitame jätkata meie järgmise lahendusega. Jagatud kogemuste keelamiseks kohalikus grupipoliitika redaktoris järgige alltoodud juhiseid.
- Käivitage dialoogiboks Käivita, vajutades klaviatuuril Windows Key + R.
- Sisestage “gpedit.msc” (jutumärke pole) ja vajutage sisestusklahvi.
- Navigeerige sellele teele: Arvuti konfiguratsioon -> Haldusmallid -> Süsteem -> Rühmapoliitika
- Minge parempoolsele paanile ja topeltklõpsake reeglit „Jätka selles seadmes kogemusi”.
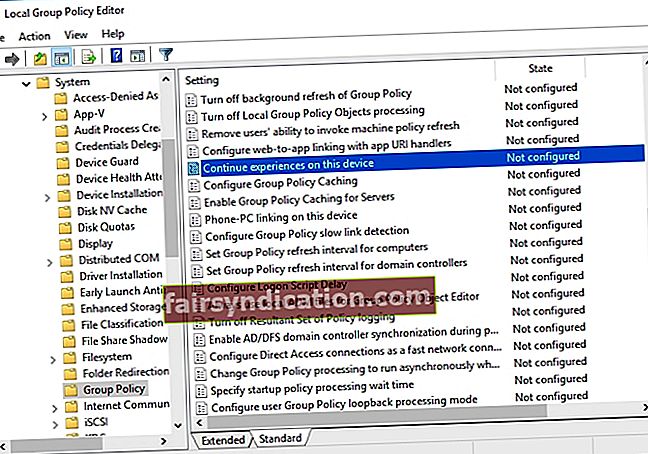
- Valige suvanditest Keelatud.
- Salvestage muudatused, klõpsates nuppu Rakenda ja OK.
Kui olete need toimingud lõpule viinud, ei saa keegi teie võrgus funktsiooni Jaga funktsiooni Läheduses jagamist kasutada. Veelgi enam, kui vaatate rakenduses Seaded jagatud kogemusi, on see hall. Teised seadmed ei leia teie arvutit samas võrgus. Loomulikult võite muudatused tühistada. Peate lihtsalt ülaltoodud samme kordama, kuid viiendal etapil pidage meeles, et valisite valiku Konfigureerimata.
Registriredaktori kasutamine jagatud kogemuste keelamiseks
Kui kasutate Windows 10 Home'i ja teil pole rühmapoliitika funktsiooni, ärritage seda. Jagatud kogemused saate registriredaktori abil ikkagi keelata. Enne jätkamist pidage siiski meeles, et registri muutmine võib olla riskantne. Kui teete isegi väikseima vea, võite oma süsteemile pöördumatut kahju tekitada. Nii et enne allolevate juhiste järgimist pidage meeles, et loote oma arvuti registrist täieliku varukoopia.
- Vajutage klaviatuuril klahve Windows Key + R. See avab dialoogiboksi Käivita.
- Sisestage “regedit” (jutumärke pole) ja vajutage sisestusklahvi.
- Liikuge sellele teele: HKEY_LOCAL_MACHINE \ SOFTWARE \ Policies \ Microsoft \ Windows
- Paremklõpsake vasakpoolse paani menüüs Windowsi, seejärel valige Uus ja klõpsake nuppu Võti.
- Muutke uue võtme nimeks Süsteem ja vajutage sisestusklahvi.
- Paremklõpsake vastloodud süsteemi võtit.
- Valige Uus, seejärel klõpsake nuppu DWORD (32-bitine) väärtus.
- Kasutage uue võtme nimena “EnableCdp” (jutumärke pole). Vajutage sisestusklahvi.
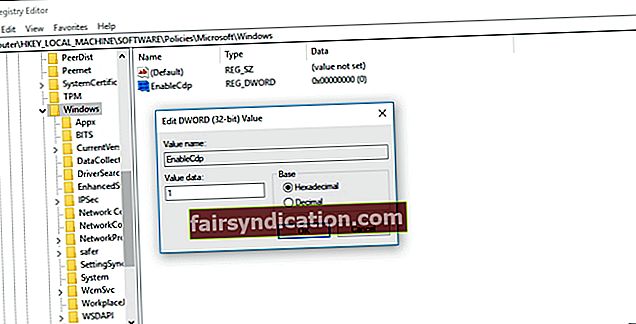
- Topeltklõpsake uuel DWORD-võtmel ja muutke seejärel väärtus 0-lt 1-le.
- Klõpsake nuppu OK.
Pärast ülaltoodud toimingute tegemist pole teie arvutis enam funktsiooni Jagatud kogemused. Pealegi ei leia seda sama võrgu teised seadmed. Kui soovite tehtud muudatused ennistada, võite teha samu samme. Neljandas etapis pidage siiski meeles, et paremklõpsake süsteemi (kausta) klahvi ja seejärel valige Kustuta.
Milliseid teemasid soovite järgmisena lugeda?
Jagage neid allpool olevas kommentaaride jaotises!