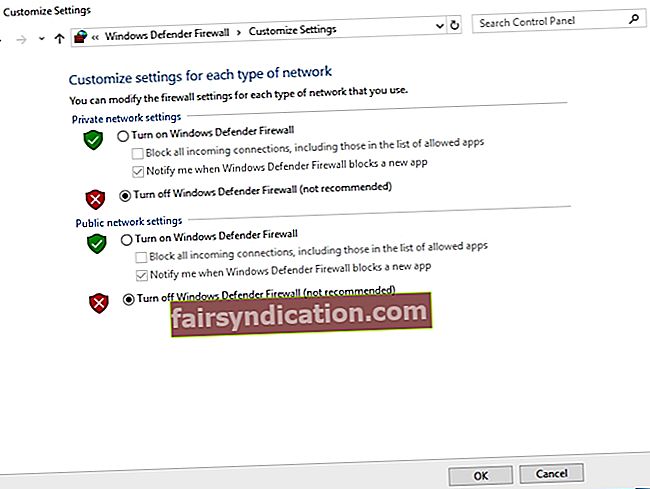"Magav rebane ei püüa kodulinde"
Benjamin Franklin
Ehkki Firefox võib ebaõnnestumiseks tunduda liiga laitmatu brauser, on kurb tõde see, et sellel võivad olla üsna püsivad probleemid. Kui olete siin, siis häirib teid selle artikli pealkirjas mainitud ebameeldivus, nii et on aeg korralikuks tõrkeotsingu seikluseks, eks?
Firefoxi tõrge ssl_error_rx_record_too_long võib ilmneda Microsofti operatsioonisüsteemi mis tahes uusimas versioonis: Windows 7, 8, 8.1 ja 10. Kõnealune probleem kerkib esile siis, kui proovite HTTPS-protokolliga veebisaidiga ühendust luua ja see tähendab teie turvaline ühendus nurjub.
Kahjuks võib ebaõnne põhjuse jälitamine osutuda üsna keeruliseks: see võib tuleneda karmidest turvaseadetest, protokolliprobleemidest, tarkvarakonfliktidest või brauseriprobleemidest. Kuid olenemata teie juhtumist on oluline probleem kohe kõrvaldada ja vältida selle kordumist.
Niisiis, kui otsite lihtsamat viisi, kuidas parandada veakoodi SSL_ERROR_RX_RECORD_TOO_LONG Firefoxis, on teil õnne, et jõudsite õigesse kohta. Oleme nõus, et see probleem on tänapäeval äärmiselt häiriv ja liiga tavaline. Seetõttu oleme teie ssl_error_rx_record_too_long Firefoxi probleemile kogunud palju lihtsaid ja tõhusaid parandusi:
Lülitu HTTP-le
Kiireim viis pääseda pahatahtliku turvalise ühenduse nurjunud sõnumiga blokeeritud veebisaidile on // asendada URL-iga URL-i alguses. See lahendus on osutunud kasulikuks paljudele kasutajatele, nii et võite seda proovida.
Eemaldage Firefoxi lisandmoodulid
Ehkki lisandmoodulid on tavaliselt üsna kasulikud, tekitavad need sageli mitu ühenduse probleemi. Seda silmas pidades proovige Firefoxis pistikprogrammid keelata:
- Liikuge Firefoxi URL-i ribale.
- Sisestage about: addons. Vajutage sisestusklahvi.
- Leidke oma lisandmoodulid. Vajutage nende kõrval nuppu Keela.
Lõpuks taaskäivitage brauser ja vaadake, kas teie probleem on lahendatud.
Käivitage Firefox turvarežiimis
Asi on selles, et Firefoxi vaikeseadete taastamine võib probleemi ssl_error_rx_record_too_long lahendada. Ehkki teie kohandatud brauser võib teile meeldida, on kena lisandmoodulite ja teemade ning turvalise ühenduse vahel valimisel targem valida just viimane. Seega peate Firefoxi turvarežiimis avamiseks tegema järgmist.
- Käivitage oma Firefoxi brauser.
- Klõpsake nuppu Ava menüü. Seejärel valige Abi.
- Klõpsake nuppu Taaskäivita keelatud lisandmoodulitega.

- Vajutage Taaskäivita. Klõpsake nuppu Start turvarežiimis.
Nüüd kontrollige, kas ülaltoodud manipuleerimine on teie probleemi lahendanud.
Kontrollige oma puhverserveri seadeid
Kui kasutate puhverserverit, määrake puhverserveri seaded õigeks. Probleem on selles, et need võivad olla valesti konfigureeritud, mis võib käivitada ssl_error_rx_record_too_long Firefoxi tõrke. Sellisena kontrollige neid kohe ja proovige uuesti soovitud veebisaidiga ühendust luua.
Keela Firefoxi puhverserver
Kui viga ssl_error_rx_record_too_long püsib, on tõenäoline, et süüdi on teie puhverserveriühendus. Seetõttu soovitame teil see keelata ja vaadata, kas see on aidanud teil kõnealuse probleemi lahendada. Siin on vajalikud juhised puhverserveri keelamiseks Firefoxi brauseris:
- Avage menüü ja valige Valikud.
- Minge jaotisse Võrgu puhverserver.
- Valige Seaded. Minge jaotisse Interneti-puhverserveri konfigureerimine ja valige suvand Puhverserverit pole.
- Vajutage OK. Seejärel taaskäivitage oma brauser.
Loodame, et see trikk on osutunud kasulikuks.
Värskendage Firefoxi
Kuigi Firefox on konfigureeritud ennast automaatselt värskendama alati, kui ilmnevad selle uusimad täiustused ja arendused, võib see funktsioon mõnel müstilisel põhjusel toimida nii, nagu peaks. Niisiis, kui teie Firefox on vananenud ja jätkub probleemiga ssl_error_rx_record_too_long, nõuab olukord selgelt teie brauseri värskendamist. Selle juhised on järgmised:
- Käivitage oma Firefoxi brauser.
- Minge paremasse ülanurka. Klõpsake menüüikoonil.
- Klõpsake nuppu Abi. Valige rippmenüüst Teave Firefoxi kohta.
- Teid suunatakse Firefoxi versiooni ekraanile. Teie brauserit värskendatakse vajaduse korral automaatselt.
Pärast Firefoxi värskendamist taaskäivitage brauser ja kontrollige, kas teie ühendus on korras.

Keelake ajutiselt oma viirusetõrje
Kahjuks võivad võimsate viirusetõrjelahenduste mõned toimimisliinid olla veidi liiga karmid. See võib juhtuda teie juhtumiga, kuna teie turbetööriist võis kasutada teatud SSL-sertifikaate või teie Firefoxi tervikuna. Seda öeldes usume, et peate võib-olla oma viirusetõrjetarkvara ajutiselt keelama ja vaatama, kas see on tõesti teie probleemi taga.
Kui kasutate muud kui Microsofti toodet, kontrollige selle kasutusjuhendit ja vaadake, kuidas saate selle keelata, et kontrollida, kas see on tõesti teie turvalise ühenduse ebaõnnestumises süüdi. Kui olete oma süsteemi peakaitsjaks valinud sisseehitatud Windows Defenderi turbepaketi, saate selle reaalajas kaitsefunktsiooni keelata järgmiselt
Windows 10-s:
- Menüü Start avamiseks navigeerige oma tegumiribale ja klõpsake Windowsi logo ikoonil.
- Seadete avamiseks navigeerige hammasrattaikoonini ja klõpsake sellel.
- Valige Värskenda ja turvalisus ning jätkake Windowsi turbega.
- Klõpsake nuppu Viiruste ja ohtude kaitse ning valige selle sätted.
- Navigeerige reaalajas kaitse suvandini. Lülita see välja.
Windows 8-s:
- Avage menüü Start ja sisestage juhtpaneel.
- Valige juhtpaneel ikoonivaates.
- Klõpsake ikooni Windows Defender.
- Liikuge vahekaardile Seaded.
- Valige vasakpoolsel paanil Reaalajas kaitse.
- Tühjendage märkeruut Lülita reaalajas kaitse sisse. Klõpsake nuppu Salvesta muudatused.
Windows 7-s:
- Avage menüü Start ja sisestage juhtpaneel. Määrake selle vaade ikoonidele.
- Leidke Windows Defender. Klõpsake seda.
- Valige Tööriistad. Minge valikutesse.
- Navigeerige vasakule paanile. Klõpsake valikut Reaalajas kaitse.
- Tühjendage märkeruut Kasuta reaalajas kaitset. Salvestage oma seaded.
Kontrollige, kas teie probleem on endiselt siin. Kui seda enam pole, võtke ühendust oma toote tootja tugitiimiga või kaaluge mõne muu lahenduse kasutamist. Näiteks võite proovida Auslogics Anti-Malware: see on tipptasemel tööriist, mis hoiab pahavara eemal, põhjustamata teie süsteemis tarkvarakonflikte või ühenduse probleeme.
Kontrollige tulemüüri ja kohandage turvaseadeid
Windowsi tulemüür kaitseb teie süsteemi volitamata juurdepääsu eest, mis on küberkurjategijatest kubisevas maailmas igal juhul ülioluline. Sellest hoolimata võib see komponent teie Firefoxi brauseri töödesse mutrivõtme visata. Seega, kui te ei pääse juurde veebisaidile, mida peate usaldusväärseks ja milline sisu on teie jaoks oluline, võib Windowsi tulemüüri ajutine keelamine osutuda kasulikuks:
- Avage juhtpaneel ja jätkake jaotist Süsteem ja turvalisus.
- Valige Windows Defenderi tulemüür.
- Valige Lülita Windows Defenderi tulemüür sisse või välja.
- Valige Windowsi tulemüüri väljalülitamine (pole soovitatav).
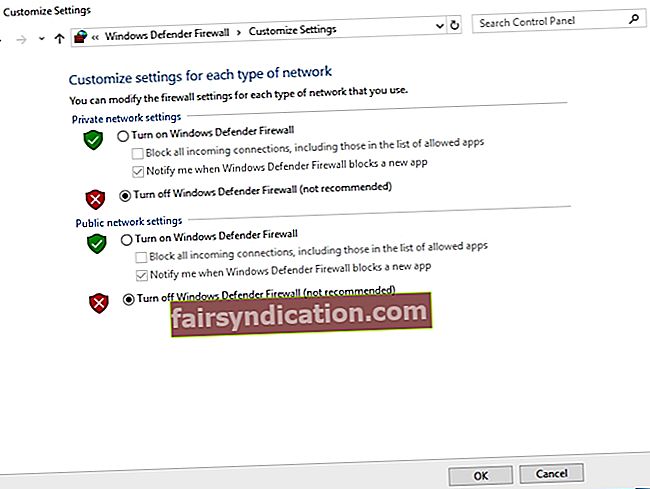
- Muudatuste salvestamiseks klõpsake nuppu OK.
Nüüd, kui teie Windows Defenderi tulemüür on välja lülitatud, vaadake, kas teie probleem on kadunud. Kui see on olemas, võiksite seadistada oma seaded nii, et jõuaksite vajalikule veebisaidile üldist turvalisust rikkumata.
- Avage Otsing ja tippige Interneti-suvandid (jutumärkideta).
- Valige suvandite loendist Interneti-suvandid.
- Liikuge vahekaardile Turvalisus. Liikuge usaldusväärsetele saitidele.
- Klõpsake valikut Sites. Minge jaotisse Lisa see veebisait tsooni.
- Lisage selle veebisaidi URL, mille soovite loendisse lisada.
- Seejärel klõpsake nuppu Lisa ja sulge.
Taaskäivitage arvuti ja vaadake, kas pääsete soovitud veebisaidile.
Konfigureerige security.tls.version.max
Teine lahendus, mis võib aidata teil Firefoxiga seotud probleemi lahendada, tähendab seadete security.tls.version.max muutmist. Seda saate teha järgmiselt.
- Käivitage oma Firefoxi brauser. Avage uus vaheleht.
- Tippige Firefoxi URL-i ribale about: config. Vajutage sisestusklahvi.
- Kui saate hoiatusteate, klõpsake valikul Nõustun riskiga.
- Minge otsingualale ja tippige ‘security.tls.version.max’ (jutumärkideta).
- Topeltklõpsake turvalisuse.tls.version.max, kui see kuvatakse tulemuste loendis.
- Avaneb täisarvu sisestamise aken. Sisestage 0 ja klõpsake nuppu OK.
Pidage meeles, et see meetod on mugav viis probleemi lahendamiseks, kuid see pole püsiv lahendus. Teie Firefoxi probleem võib uuesti ilmneda, seega pidage seda trikki ajutiseks lahenduseks.
Kasutage VPN-i
Väidetavalt on VPN-i kasutamine paljude kasutajate jaoks lahendanud ssl_error_rx_record_too_long Firefoxi probleemi, seega võib see aidata ka teid. Võite vabalt valida mis tahes VPN-i, mida peate sobivaks: õnneks on neid tänapäeval turul palju saadaval.
Värskendage oma Firefoxi
Kui teil pole seni Firefoxi probleemi lahendada õnnestunud, võib brauseri värskendamine olla teie parim valik. Sellisena tehke Firefoxile uue alguse saamiseks järgmised toimingud:
- Minge Firefoxi URL-i ribale.
- Sisestage about: support ja vajutage Enter.
- Klõpsake nuppu Värskenda Firefoxi.
- Seejärel klõpsake käsku Värskenda Firefoxi.
Pärast brauseri värskendamist taaskäivitage see ja kontrollige, kas saate ühenduse luua vajalikuga.
Installige oma brauser uuesti
Tuumavõimalus on Firefoxi uuesti installida. See protseduur on üsna lihtne: desinstallige brauser ja pidage meeles, et eemaldage selle ülejäägid; siis installige Firefox uuesti.
Siin see on: nüüd teate, kuidas Firefoxis veakoodi ssl_error_rx_record_too_long parandada.
Lisaks pidage meeles, et peaksite Internetis rändlemisel olema väga ettevaatlik: need on ohtlikud veed, seega on oluline pidev valvsus. Seega hoidke oma paroole turvaliselt, vältige veebikaamera häkkimist, hoidke tarkvara ajakohasena ja vältige andmepüüki. Kuid teie tundliku teabe ohutuse ja turvalisuse tagamiseks võite vajada spetsiaalset tööriista. Õnneks on Auslogics BoostSpeed selleks otstarbeks väga kasulik: see kaitseb teie privaatsust ja suurendab teie arvuti jõudlust.

Kiire lahendus Kiireks lahendamiseks «SSL_ERROR_RX_RECORD_TOO_LONG» väljaandmiseks kasutage Auslogicsi ekspertide meeskonna välja töötatud turvalist TASUTA tööriista.
Rakendus ei sisalda pahavara ja on mõeldud spetsiaalselt selles artiklis kirjeldatud probleemile. Lihtsalt laadige see alla ja käivitage see arvutis. tasuta allalaadimine
Arendatud Auslogics

Auslogics on sertifitseeritud Microsoft® Silver Application Developer. Microsoft kinnitab Auslogicsi kõrget asjatundlikkust kvaliteetse tarkvara väljatöötamisel, mis vastab arvutikasutajate kasvavatele nõudmistele.
Kui teil on ideid või küsimusi Firefoxi ssl_error_rx_record_too_long vea ja sarnaste probleemide lahendamiseks, jätke oma kommentaarid allpool. Meil on hea meel õppida teilt või pakkuda teile täiendavat abi.