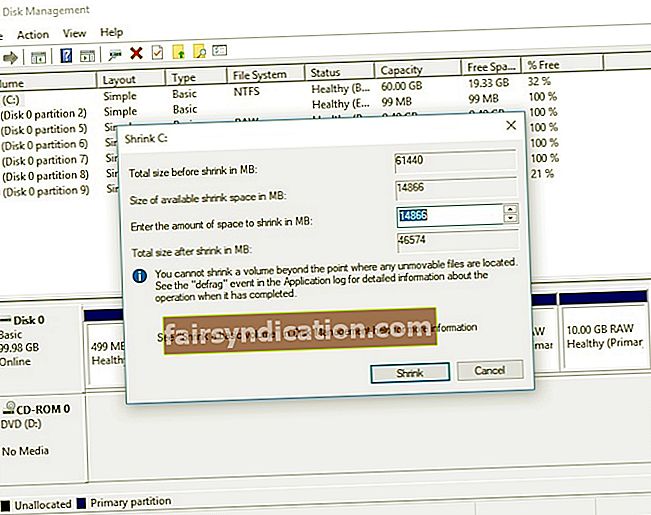Kui olete Windows Insideri programmi liige, on teil privileeg proovida Windows 10 varajase eelvaate järku. Selle programmiga liitumine võimaldab teil eelseisvaid muudatusi ja funktsioone testida enne, kui need laiemale avalikkusele avaldatakse. Kuid kuna kasutate põhimõtteliselt lõpetamata tarkvara, on teil võimalik kokku puutuda mitme probleemiga.
Võite kokku puutuda teatud probleemidega, sealhulgas:
- Ebaõnnestunud täiendamine võib teie praeguse süsteemi seadistuse rikkuda
- Vead, mis võivad teie programme ja rakendusi mõjutada
- Vähearenenud funktsioonid, mis ei pruugi korralikult töötada
Muidugi võite alati valida, kas kasutada Windows 10 eelvaadete järjehoidjate testimiseks varukompuutrit. Kui teil seda pole, saate värskendada Win 7 versioonile dual boot Win 10. Kas see võimaldab teil käitada kahte erinevat opsüsteemi ühes arvutis. Pealegi ei mõjuta süsteemid üksteise installimiskonfiguratsiooni. See tähendab ka seda, et isegi kui programm ei ühildu mõne süsteemiga, võib see siiski teie arvutis töötada. Kuna kasutaksite virtualiseerimislahendust, pole teil riistvaralisi piiranguid.
Selles artiklis õpetame teile Windows 7 ja 10 topeltkäivitamist, juhendades teid hoolikalt sammude kaudu. Järgides meie juhiseid, saate käivitada Windows 10 testversiooni ilma Windows 7 süsteemi sassi ajamata.
Enne kõike muud ...
Nagu me mainisime, saate Windows 10 eelvaate koostamist proovida ainult siis, kui olete Microsofti Insideri programmi liige. Niisiis, peate kõigepealt selle programmiga liituma, et eelvaate järgu ISO-fail alla laadida. Valige kindlasti protsessoriga ühilduv versioon (32- või 64-bitine). Samuti peate looma käivitatava USB-välkmäluseadme või DVD-plaadi.
Enne jätkamist ärge unustage varukoopia loomist. See ei tohiks olla keeruline protseduur ja see tagab, et teil on turvavõrk juhuks, kui midagi valesti läheb. Samuti saate installiprotsessi sujuvamaks muuta, värskendades draivereid. Seda saate teha käsitsi, kuid soovitame protsessi automatiseerida, kasutades Auslogics Driver Updaterit. Ühe nupuvajutusega saate värskendada kõik oma draiverid uusimatele tootja soovitatud versioonidele.
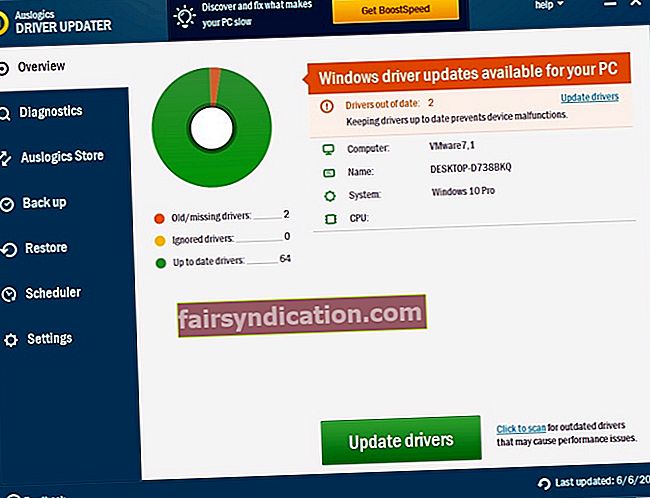
Kuidas Windows 7 ja 10 topeltkäivitada?
Kui soovite uuendada Win 7 kahekordse alglaadimisega Win 10, peate läbima kolm etappi:
- Uue sektsiooni loomine
- Alglaadimise prioriteedi muutmine
- Windows 10 eelvaate järku installimine
Järgige hoolikalt meie allolevaid juhiseid, et alustada arvutis Windows 7 ja Windows 10 eelvaate kasutamist. Väärib märkimist, et mõned sammud võivad olla keerulised. Seega lugege neid kindlasti ja järgige neid ettevaatusega.
1. etapp: uue sektsiooni loomine
Enne Windows 10 Preview buildi installimist peate looma uue sektsiooni. Pärast käivitatava USB-välkmäluseadme loomist peate lihtsalt järgima alltoodud samme:
- Vajutage klaviatuuril klahve Windows Key + R. See peaks avama käivitamise dialoogiboksi.
- Sisestage „diskmgmt.msc” (jutumärke pole) ja vajutage sisestusklahvi.
- Kui kettahaldus on üleval, vähendage mõnda kõvaketta partitsiooni. Tuleb otsida see, mis sisaldab rohkem vaba ruumi. Paremklõpsake sektsiooni ja valige menüüst Shrink Volume.
- Minge jaotisesse „Sisestage kahaneva ruumi maht MB-s”, seejärel sisestage uue sektsiooni jaoks soovitud suurus.
- Pange kindlasti kirja uue partitsiooni suurus. Te vajate seda protsessi käigus.
- Vajutage nuppu Kahanda.
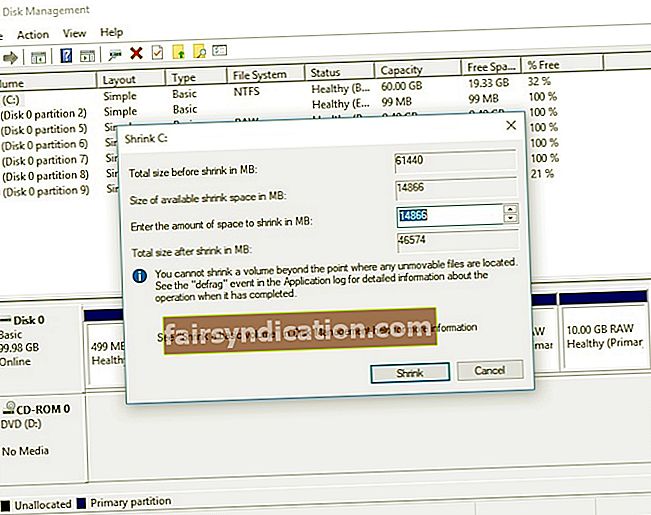
- Paremklõpsake jaotisel „Määramata ruum” ja valige Uus lihtne köide.
- Uue sektsiooni loomiseks kasutage NTFS-failisüsteemi.
- Kui olete protsessi lõpetanud, väljuge kettahaldusest ja taaskäivitage arvuti.
2. etapp: alglaadimise prioriteedi muutmine
- Taaskäivitage arvuti.
- Arvuti käivitamise ajal vajutage BIOS-i sisenemiseks klahve Kustuta, Esc või mõnda F-klahvi.
Märkus. Kui te ei leia sobivat võtit, lugege lihtsalt oma emaplaadi kasutusjuhendit.
- Kui olete BIOS-is sees, määrake esimese käivitusseadmena oma käivitatav USB-draiv või DVD. Selleks järgige emaplaadi kasutusjuhendis olevaid juhiseid.
- Salvestage äsja tehtud muudatused.
3. etapp: Windows 10 eelvaate järku installimine
- Sisestage oma Windows 10 DVD või käivitatav USB-mälupulk arvutisse.
- Näete teadet: "USB-lt käivitamiseks vajutage suvalist klahvi." Alustage käivitamist, vajutades suvalist klahvi.
- Klõpsake nuppu Edasi, seejärel valige Install Now.
- Järgige ekraanil kuvatavaid juhiseid. Näete akent, kus on kiri: "Millist tüüpi installimist soovite?" Valige ‘Custom: Install Windows only (advanced)’.
- See samm on natuke keeruline. Nii et veenduge, et järgiksite hoolikalt juhiseid. Loodud draivi valimiseks kasutage kettahalduse tööriista. Pange tähele, et draive ei tähistata tähtedega. Niisiis, peate olema väga ettevaatlik, et vältida Windows 7 ülekirjutamist. Suuruse kontrollimisega saate kindlaks teha, milline on hiljuti loodud partitsioon. Teie äsja loodud sektsioon ei sisalda faile. Seega oleks sellel sama palju kogu ruumi ja vaba ruumi.
- Kui olete sektsiooni valinud, klõpsake seadistusprotsessi alustamiseks nuppu Edasi.
- Pärast häälestusprotsessi lõpuleviimist saate nüüd arvuti käivitamisel valida Windows 7 ja Windows 10 eelvaate vahel.
Kas soovite saada rohkem nõuandeid kahe alglaadimise seadistuste kohta?
Tahaksime teie mõtteid kuulda allpool toodud kommentaarides!