"Mitmeülesanne tähendab mitme asja korraga keeramist"
Autor pole teada
Oma plusside ja miinuste olemasolul on Skype tänapäeval hädavajalik tööriist - tõhusa suhtluse saavutamiseks loodame sellele tugevalt ja rakendus kipub seda eesmärki hästi teenima.
Aga mis siis, kui Skype'i installimine ebaõnnestub tänu salapärasele veale 1618? Kas see tähendab, et vana hea rakendus on igavesti teie käeulatusest väljas?
Muidugi mitte. Kõnealuse probleemi saab hõlpsasti lahendada, kui teate, mida teha.
Miks Skype'i viga 1618 levib?
Kõnealune probleem ilmub siis, kui proovite korraga installida mitu.
Näiteks kui näete Skype'i installimisel tõrkekoodi 1618:
- võite olla kogemata kaks korda Skype'i installimist alustanud;
- samal hetkel käivitatakse teine installiprotsess;
- teie Windows 10 installib värskendusi.
Seetõttu peaksite tõrketeate „Teine install on juba pooleli” hoidmiseks:
- ole programmide installimisel ettevaatlik;
- vältige paralleelseid paigaldusi;
- enne uue installimisega jätkamist oodake, kuni praegused allalaadimised / installid on lõpule viidud.
Kui teie Skype'il on probleeme kõigist ülaltoodud ettevaatusabinõudest hoolimata, jätkake meie püsiva vea 1618 lahenduste uurimist.
Skype 1618 veaparandused
Siin on meie 12 parimat nõuannet Skype 1618 installiprobleemi kõrvaldamiseks:
- Lõpeta Microsofti installiprotsess
- Käivitage Skype administraatorina
- Installige Windowsi värskendused
- Muutke oma registrit
- Käivitage oma süsteemi täielik pahavara kontroll
- Parandage draiverid
- Puhastage arvuti rämpspostist ja muudest kiirust vähendavatest probleemidest
- Taaskäivitage Windows Installer
- Registreerige Windows Installeri failid uuesti
- Grupipoliitika sätete muutmine
- Desinstallige Skype täielikult
- Installige oma Windows uuesti
Võite valida meetodi, mis teile kõige rohkem meeldib, ja järgige tõrke 1618 parandamiseks juhiseid.
Noh, on aeg oma teekonda alustada. Kuid kõigepealt peaksite tegema varukoopia.
Tõepoolest, soovitame tungivalt enne kõnealuse vea rünnaku alustamist varundada oma isiklikud failid.
Ettevaatusabinõuna kasutage oma huvides mõnda järgmistest tööriistadest:
- Kaasaskantavad varundusseadmed (nt mälupulgad, kompaktsed kettad jne)
- Pilvelahendused (nt OneDrive, Dropbox, Google Drive jne)
- Spetsiaalne varundustarkvara (nt Auslogics BitReplica)
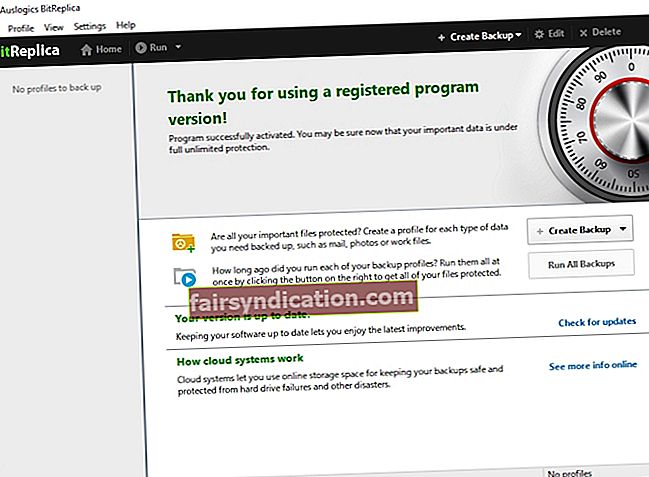
Pealegi arvame, et süsteemi taastepunkti loomine ei kahjustaks:
- Windowsi logoklahv + S -> tippige otsingukasti taastamine -> Looge taastepunkt
- Süsteemi atribuudid -> Loo -> Kirjeldage taastepunkti, mille soovite luua -> Loo
Võite alati selle juurde tagasi pöörduda, kui asjad ei lähe plaanipäraselt:
- Start -> Juhtpaneel -> Süsteem ja turvalisus -> Failiajalugu
- Taastamine -> avatud süsteemitaaste -> järgmine
- Valige taastepunkt, kuhu soovite naasta-> Järgmine -> Lõpeta -> Jah
Muide, saate ülaltoodud juhiste abil oma arvutisse uusimasse taastepunkti tagasi kerida - see tühistab hiljutised süsteemimuudatused. Proovige seda manöövrit, kuna väidetavalt suudab see 1618 Skype'i vea parandada.
1. Lõpetage Microsofti installiprotsess
Tõtt-öelda on programmide arvutisse installimisel vaja veidi kannatlikkust: näiteks peaksite Skype'i installimisega jätkama alles siis, kui muid installiprotsesse ei käivitata. Mõistame siiski, et peate rakendust viivitamatult kasutama. Sellisel juhul peate protsessi msiexec.exe käsitsi lõpetama.
Selleks kasutage Windowsi tegumihaldurit:
- Ctrl + Alt + Del -> tegumihaldur
- Protsessid -> valige protsess MSIEXEC.EXE -> klõpsake nuppu Lõpeta protsess
- Installige Skype
Kas probleem on lahendatud? Kui ei, siis proovige proovida järgmist meetodit.
2. Käivitage Skype administraatorina
Kui tõrge 1618 takistab Skype'i installimist edukalt, võite proovida järgmist lahendust:
Skype'i häälestusfail -> paremklõpsake seda -> Käivita administraatorina
Kas see töötas?
Kui näete endiselt teadet „Teine install on juba pooleli”, jätkake tööd allapoole.
3. Installige Windowsi värskendused
Kui teie arvuti käitub imelikult (mis hõlmab 1618 installivea genereerimist), võib teie süsteem vajada värskendamist.
Kasutage sisseehitatud Windows Update'i funktsiooni:
- Windowsi logoklahv + I -> Värskendamine ja turvalisus -> Kontrollige värskendusi
- Laske saadaolevatel värskendustel läbi tulla
- Oodake, kuni installiprotsess on lõpule viidud
- Taaskäivitage arvuti
Proovige nüüd Skype arvutisse installida. Kui pettumust valmistav veakood 1618 on endiselt siin, kaaluge oma Windowsi registri muutmist.
4. Muutke oma registrit
Ükskõik, mida see võtab, olge oma registri muutmisel äärmiselt ettevaatlik - isegi väike viga võib teie süsteemi kahjustada ja teie arvutit segamini ajada.
Seetõttu soovitame tungivalt varundada oma register enne selle muutmist:
- Windowsi logoklahv + R -> tippige käsu regedit.exe käsk Run-> Enter
- Registriredaktor -> valige registrivõtmed ja / või alamvõtmed, mida soovite varundada -> Fail> Eksport -> Valige varukoopia faili asukoht ja nimi -> Salvesta
Nüüd saate teha vajalikud muudatused:
- Windowsi logoklahv + R -> tippige väljale Run käsk ‘regedit’
- Liikuge saidile HKEY_LOCAL_MACHINE \ Software \ Microsoft \ Windows \ CurrentVersion \ Installer \
- Leidke ja kustutage PendingFileRenameOperations
- Teisaldage kausta HKEY_LOCAL_MACHINE \ SOFTWARE \ Microsoft \ Updates
- Otsige kirjet UpdateExeVolatile -> topeltklõpsake seda -> määrake see väärtusele 0
See on kõik.
Kui Skype'i installiprobleem ei lahene, jätkake järgmise meetodiga.
Kui tunnete, et pärast registri kohandamist on teie süsteemis midagi valesti, taastage Windowsi register:
- Windowsi logoklahv + R -> tippige kasti Run käsk ‘regedit.exe’ -> Enter -> Registriredaktor
- Fail -> Import -> Registrifaili importimine -> Leidke vajalik varukoopia -> Ava
5. Käivitage oma süsteemi täielik pahavara kontroll
Veakood 1618 võib olla pahavara nakkuse sümptom. Seega ärge kartke süsteemi täielikku skannimist. Teie peamine eesmärk on pahatahtlike sissetungijate tuvastamine ja nende arvutisse saatmine.
Sel eesmärgil saate kasutada järgmist.
Windows Defender
Windows Defender on sisseehitatud turbelahendus, mis võib tohutult aidata pahavara probleemide lahendamisel ja teie süsteemi kaitsmisel.
Süsteemi täieliku skannimise käivitamiseks Windows Defenderiga tehke järgmist.
Seaded -> Värskendamine ja turvalisus -> Windows Defender -> Avage Windows Defender -> Täielik
Teie peamine viirusetõrje lahendus
Kui kasutate peamise turbelahendusena kolmanda osapoole viirusetõrjet, laske sellel pahatahtliku tarkvara üle peksta.
Spetsiaalne pahavaratõrje
Kas otsite lõplikku triumfi? Kui jah, siis veenduge, et teie peamine viirusetõrje on skanninud kõiki teie Windows 10 nurgakesi - isegi väike möödalaskmine võib põhjustada tõsiseid kahjustusi.
Probleem on selles, et mõned pahatahtlikud ohud on piisavalt kavalad, et varastada teie viirusetõrje marss. Õnneks on tal kindlaid liitlasi, kes on alati valmis seda aitama: näiteks hävitab Auslogics Anti-Malware hea meelega ohud, millest teie peamine turvalahendus on möödas.
6. Parandage draiverid
Draiverite probleemid on teie arvutis laastamisel suurepärased. Näiteks saavad nad Skype'i installimise hõlpsalt õudusunenäoks muuta. Seetõttu võib draiverite parandamine kõrvaldada tüütu 1618 veakoodi ja anda rohelise tule edukale Skype'i installimisele.
Sellega seoses saate:
Kasutage draiveritõendajat valesti käituvate draiverite jälitamiseks
Menüü Start -> Type verifier -> Enter
Kasutage seadmehaldurit
Win + X -> Seadmehaldur -> Leidke oma seadmed ja värskendage / installige nende draiverid
Draiverite tõrkeotsing käsitsi
Kui soovite, et kõik oleks kontrolli all, värskendage oma draivereid ise. Selleks külastage oma tootjate veebisaite, laadige alla oma seadmemudelite uusimad draiverid ja installige need oma arvutisse.
Kõigi draiverite parandamiseks kasutage spetsiaalset tarkvara
Draiverite ükshaaval värskendamine võib olla pigem tüütu äri. Oma aega saate säästa spetsiaalse tööriista abil, nt. Auslogics Driver Updater, et need kõik ühe klõpsuga parandada.
7. Puhastage oma arvuti rämpsu ja muudest kiirust vähendavatest probleemidest
Kui soovite nautida Skype'i kõnesid, veenduge enne rakenduse installimist, et teie arvuti pole segane. Vastasel juhul võib teil tekkida üsna häiriv paigaldusprobleem.
Masina puhastamiseks saate teha järgmist.
Eemaldage ajutised seadistusfailid
Ajutised seadistusfailid, mille teatud rakendused teie arvutisse paigutavad, võivad põhjustada Skype'i installimise nurjumise.
Nende kustutamiseks tehke järgmist.
- Windowsi logoklahv + R -> tippige käsu Run käsk ‘temp’ -> Enter
- Kustutage kõik kaustast Temp
- Valige C: \ Windows \ Temp -> Kustutage kõik sellest kaustast
Käivitage kettapuhastus
Räpane kõvaketas on installimise ebaõnnestumiste teine võimalik põhjus.
Ketta deklareerimiseks kasutage sisseehitatud kettapuhastuse lahendust:
- Win + R -> tippige väljale Run käsk ‘cleanmgr’ -> Enter -> Disk Cleanup
- Disk Cleanup for (C :) -> Clean up system files -> Valige üksused, mida te ei vaja -> OK
Käivitage süsteemifailide kontrollija
Võimalik, et teie arvutis on rikutud või puuduvad süsteemifailid Skype'i installida. Teie õnneks pakub Windows 10 võimalust neid automaatselt parandada.
Vaja on käivitada süsteemifailide kontrollija:
- Start -> Sisestage käsuviip -> paremklõpsake käsuviiba -> valige Käivita administraatorina -> Sisestage DISM.exe / Online / Cleanup-image / Restorehealth -> Sisestage sfc / scannow
- Oodake, kuni süsteemi skannimine lõpeb -> Taaskäivitage arvuti
Kasutage spetsiaalset diagnostikavahendit
On palju probleeme, mis võivad teie arvuti jõudlust üldiselt rikkuda ja eriti Skype'i installimist.
Nende hulgas on:
- rämpsfailid (nt allesjäänud värskendusfailid, mittevajalik vahemälu, kasutamata tõrelogid, ajutised süsteemi- ja kasutajafailid jne)
- rikutud võtmed ja valed kirjed Windowsi registris
- mitteoptimaalsed Windowsi sätted
Saate need lahendada käsitsi või kasutada spetsiaalset lahendust, näiteks Auslogics BoostSpeed, et seda teha kiiresti ja turvaliselt.
Kui ülaltoodud näpunäidete kasutamine pole aidanud viga 1618 kõrvaldada, on nüüd aeg tegeleda Windows Installeri teenusega.
8. Taaskäivitage Windows Installer
Väidetavalt võib Windows Installer olla Skype 1618 kriisi peamine süüdlane.
Sellisel juhul on Windows Installeri teenuse keelamine ja lubamine tõhus lahendus.
- Windowsi logoklahv + R -> tippige käsu Run käsk ‘services.msc’ -> sisestage
- Otsige Windows Installeri teenust -> topeltklõpsake seda -> Atribuudid
- Käivitustüüp -> Keelatud -> Salvesta muudatused
- Taaskäivitage arvuti
- Windowsi logoklahv + R -> tippige käsu Run käsk ‘services.msc’ -> sisestage
- Käivitustüüp -> Käsitsi -> Salvesta muudatused
- Taaskäivitage arvuti
Kas saate Skype'i oma arvutisse installida?
Kui ei, siis siin on veel üks Windows Installeriga seotud trikk.
9. Registreerige Windows Installeri failid uuesti
Kui Windows Installeri taaskäivitamisest pole kasu olnud, proovige selle failid uuesti registreerida.
Siin on, kuidas seda teha:
- Windowsi logoklahv + X -> käsuviip (administraator)
- Sisestage järgmine:
msiexec / registreerimise tühistamine
msiexec / regserver
- Oodake käskude täitmist
- Sulgege käsuviip
- Taaskäivitage arvuti
- Proovige installida Skype
Siiani pole õnne? Pole muret, järgmine parandus võib osutuda tõeliselt kasulikuks.
10. Muutke grupipoliitika sätteid
Grupipoliitika sätete muutmine võib osutuda Skype'i tõrke 1618 tõhusaks lahenduseks.
Kõnealuste muudatuste tegemiseks järgige alltoodud juhiseid.
- Windowsi logoklahv + R -> tippige kasti Run käsk ‘gpedit.msc’ -> OK
- Arvuti konfiguratsioon -> Windowsi seaded -> Turvasätted -> Kohalikud reeglid -> Kasutajaõiguste määramine
- Silumisprogrammid -> topeltklõpsake sellel suvandil
- Leidke loendist administraatorite konto -> kui seda pole, klõpsake nuppu Lisa kasutaja või rühm ja administraatori konto
- Rakenda -> OK
11. Desinstallige Skype täielikult
Kui Skype on teie arvutis kunagi olnud, on tõenäoline, et rakendus pole täielikult desinstallitud: mõned allesjäänud failid võivad siiski teie süsteemis püsida. Eeldatakse, et need eemaldatakse - vastasel juhul on teie uue Skype'i installimine ebaõnnestunud.
Skype'i täielikuks desinstallimiseks toimige järgmiselt.
- Windowsi logoklahv + R -> tippige regedit.exe väljale Käivita-> Enter -> Registriredaktor
- Redigeerimine -> Otsi -> tippige Skype väljale Otsi -> Leia järgmine
- Paremklõpsake otsingutulemitel -> Kustuta need
12. Installige oma Windows uuesti
Windows 10 uuesti installimine on suurepärane võimalus alustada nullist: tegelikult peaksid vead andma teie süsteemile pärast seda protseduuri laia kai.
Sellest hoolimata on teie Windows 10 puhas installimine omamoodi pääsetee, mis võib lõppeda pisaratega - draama seisneb selles, et see põhjustab teie isiklike failide lõpliku kadumise. Seega veenduge, et olete valulike kaotuste vältimiseks oma olulised andmed varundanud.
Loodame, et miski ei takista Skype'i oma arvutisse installimast.
Kas teil on selle teema kohta ideid või küsimusi?
Ootame teie kommentaare!









