'Sa võid teha mida iganes, aga mitte kõike'
David Allen
Elu täiel rinnal elamine on suurepärane filosoofia teile, mitte teie kettale. Isegi kui teie draiv tundub kroonilise üleüldisena tegutsemine üsna mugav, pidage meeles, et 100% kettakasutus pole teie jaoks uhke.
100-protsendiliselt või peaaegu selle lähedal töötav ketas põhjustab arvuti aeglustumise, lagunemise ja reageerimise. Seetõttu ei saa arvuti oma ülesandeid korralikult täita.
Seega, kui näete "100-protsendiline ketta kasutus" teade, peaksite leidma probleemi põhjustanud süüdlase ja võtma viivitamatult meetmeid.
Süüdlase leidmiseks kasutage tegumihaldurit
Windowsi tegumihaldur aitab teil lahendada kurikuulsa 100-protsendilise kettakasutuse probleemi algpõhjuse:
Windowsi otsinguriba -> tüüp Task manager -> valige Task Manager -> Processes -> Disk
Kui teie kettakasutus ulatub peaaegu 100% -ni, töötab teie draiv üle.
Selle probleemi lahendamiseks järgige järgmisi näpunäiteid.
Peatage liigne kettakasutus
Siin on meie 18 parimat lahendust teie Windows 10 100% kettakasutuse probleemi lahendamiseks:
- Kontrollige oma arvutis pahavara nakatumist
- Keelake ajutiselt oma peamine viirusetõrje
- Lülitage Windows Defender välja
- Keela Windowsi otsing
- Lülitage SuperFetch välja
- Keelake Windowsi näpunäited, nipid ja soovitused
- Kontrollige, kas teie kettal pole vigu
- Käivitage süsteemifailide kontrollija
- Tehke puhas alglaadimine
- Muutke Google Chrome'i ja Skype'i seadeid
- Desinstallige Flash Playeri värskendused
- Uuendage oma RAM-i
- Lähtestage virtuaalne mälu
- Kasutage suure jõudlusega energiaplaani
- Parandage oma Microsofti AHCI draiver
- Uuendage oma seadme draivereid
- Optimeerige oma arvutit
- Installige oma OS uuesti
Niisiis, on aeg oma 100-protsendilise kettakasutusprobleemi viga otsida.
Kiirustage oma sõidu elu lihtsustamiseks:
1. Kontrollige oma arvutis pahavara nakatumist
Kui teie draiv töötab ilma nähtava põhjuseta pidevalt 100% või peaaegu selle lähedal, võib see tähendada, et teie arvuti on nakatunud pahavaraga. Panused on suured - seega skannige kohe oma arvutit, et teada saada, kas mõni pahatahtlik sissetungija ründab teie süsteemi.
Kasutage:
Windows Defender
Microsofti vaiketurbelahendus Windows Defender otsib teie süsteemi pahavara probleemide suhtes ja teeb kõik endast oleneva, et need kärpida ja käivitada:
Seaded -> Värskendamine ja turvalisus -> Windows Defender -> Avage Windows Defender -> Täielik
Teie peamine viirusetõrje
Kui teil on installitud usaldusväärne viirusetõrjeprogramm, laske tal oma tööd teha. Noh, kui mitte nüüd, siis millal?
Spetsiaalne pahavaratõrje tööriist
Teie peamine viirusetõrje pole kõikvõimas. Peaksite selle mis tahes viisil varundama, et kaitsta oma arvutit pöördumatute kahjustuste eest. Kaaluge spetsiaalse pahavaratõrjevahendi kasutamist probleemide leidmiseks ja eemaldamiseks, millest teie peamine turvalahendus võib puududa. Näiteks on Auslogics Anti-Malware valmis teid aitama.
2. Keelake ajutiselt oma peamine viirusetõrje
Teie peamine viirusetõrje võib olla vastutav teie arvuti 100% kettaressursside kulutamise eest. Seetõttu proovige see ajutiselt keelata, et teada saada, kas see on süüdi selles, et teie draiv töötab täisvõimsusel. Sa ei pea muretsema oma turvalisuse pärast: Windows Defender saab teie süsteemi valvata, kui teie peamine viirusetõrje pole tööl.
Kui teie peamise turvalahenduse väljalülitamisel normaliseerub teie arvuti kettakasutus, peaksite pöörduma oma müüja poole ja teatama sellest probleemist.
3. Lülitage Windows Defender välja
Windows Defender on teie usaldusväärne liitlane pahavaraohtude vastu. See kontrollib aeg-ajalt ka siis, kui teie arvutit kaitseb kolmanda osapoole viirusetõrje lahendus.
Probleem on selles, et Windows Defender võib olla kokkupõrkekursusel teie peamise viirusetõrjega. See võib põhjustada ketta liigset kasutamist.
Kui kahtlustate sellist konflikti, proovige Windows Defender keelata:
- Start -> Seaded, värskendus ja turvalisus
- Windows Defender -> lülitage välja nii reaalajas kaitse kui ka pilvepõhine kaitse
4. Keelake Windowsi otsing
Pettumust valmistava 100% kettakasutuse probleemi võib põhjustada Windowsi otsing.
Kuigi see funktsioon aitab teil faile kiiresti leida, proovige see ülemäärase kettakasutuse probleemi lahendamiseks keelata:
- Windows Key + X -> otsingukast -> tippige cmd -> paremklõpsake käsuviiba -> Run as Administrator -> Yes
- Sisestage net.exe stop “Windowsi otsing” -> Enter
Kas saate nüüd jälgida kettakasutuse vähenemist?
Kui ei, siis ei saa 100% kettakasutuse stsenaariumi eest Windowsi otsingut süüdistada.
Sel juhul lubage julgelt Windowsi otsing:
Minge uuesti käsureale -> tippige net.exe, käivitage "Windowsi otsing" -> sisestage
Kuid kui teie ketas töötab pärast Windowsi otsingu väljalülitamist korralikult, kaaluge selle funktsiooni jäädavat keelamist:
- Windowsi klahv + R -> tippige services.msc -> topeltklõpsake Windowsi otsingut
- Atribuudid -> Käivitustüüp -> Keelatud -> Rakenda -> OK
5. Lülitage SuperFetch välja
Funktsioon SuperFetch on suunatud OS-i kiire käivitamise pakkumisele. SuperFetch võib aga viia nii ketta 100% -lisele kasutamisele kui ka aeglasele jõudlusele.
Windows 10 kettakasutuse probleemi lahendamiseks proovige SuperFetch keelata:
- Windows Key + X -> otsingukast -> tippige cmd -> paremklõpsake käsuviiba -> Run as Administrator -> Yes
- Sisestage net.exe stop superfetch -> Enter
Kas teie arvuti on hakanud paremini toimima?
Kui ei, siis järgige järgmist nõuannet.
6. Keelake Windowsi näpunäited, nipid ja soovitused
Mõni näpunäide võib teie jõudluse kiirendamise asemel teie arvutit tegelikult aeglustada. Kui olete kindel, et saate hakkama ka ilma Windows 10 näpunäidete ja trikkideta, takistage julgelt oma süsteemi neid kuvamast:
Seaded -> Süsteem -> Märguanded ja toimingud -> Lülitage välja Hangi näpunäiteid, nippe ja soovitusi Windowsi kasutamisel
7. Kontrollige, kas teie kettal pole vigu
Teie ketas ise võib olla tõeline süüdlane.
Tüütu 100-protsendilise kettakasutuse probleemi lahendamiseks kontrollige seda vigade osas.
- Windows Key + X -> otsingukast -> tippige cmd -> paremklõpsake käsuviiba -> Run as Administrator -> Yes -> Type chkdsk.exe / f / r -> Enter -> Type Y
- Sulgege kõik oma rakendused -> taaskäivitage arvuti -> viiakse läbi kettakontroll -> pidage meeles, et selle lõpuleviimine võib võtta mõnda aega
8. Käivitage süsteemifailide kontrollija
Puuduvad või rikutud süsteemifailid võivad põhjustada teie draivi töötamise 100 protsendi ulatuses või selle lähedal.
Proovige neid süsteemifailide kontrollija abil tuvastada ja parandada:
- Start -> sisestage käsuviip -> paremklõpsake käsuviiba -> valige Run as administrator
- Sisestage DISM.exe / Online / Cleanup-image / Restorehealth -> Sisestage sfc / scannow
- Oodake, kuni süsteemi skannimine lõpeb -> Taaskäivitage arvuti
9. Tehke puhas alglaadimine
Selleks, et teada saada, mis muudab kettakasutuse 100% puudutamiseks, proovige puhas alglaadimine. See laadib teie Windows 10 kõige vähem käivitamisprogramme ja draivereid ning aitab teil süüdlast leida.
Puhta alglaadimise sooritamiseks toimige järgmiselt.
- Windowsi klahv + X -> otsingukast -> tippige msconfig
- Süsteemi seadistamine -> Teenused -> Peida kõik Microsofti teenused -> Keela kõik
- Süsteemi seadistamine -> käivitamine -> avage tegumihaldur
- Task Manager -> Startup -> Valige käivitusüksused -> Disable -> Close Task Manager
- Süsteemi seadistamine -> käivitus -> OK
- Taaskäivitage arvuti
Pärast puhta alglaadimise tegemist süüdlase tuvastamiseks tehke järgmist.
Samm 1. Logige arvutisse administraatorina sisse
Samm 2. Windows Key + X -> Otsingukast -> Sisestage msconfig
Samm 3. Süsteemi seadistamine -> Teenused -> Peida kõik Microsofti teenused
Samm 4. Valige märkeruutude ülemine pool -> OK -> Taaskäivita
Kas sajaprotsendiline kettakasutuse probleem püsib?
Kui see on nii:
5.1. Samm. Korrake samme 1, 2, 3 -> Valige märkeruutude alumine pool -> OK -> Taaskäivita
Kui see pole nii:
Samm 5.2. Korrake samme 1, 2, 3 -> Valige allesjäänud märkeruutude ülemine pool (need, mis on loendis tühjendatud) -> Korrake neid samme, kuni olete märkinud kõik ruudud
Kas 100% kettakasutuse probleem ilmneb siis, kui loendis on valitud ainult üks teenus? Siis on see teenus süüdlane.
Kas pole veel süüdi ühtegi teenust? Siis jätkake:
Samm 6. Logige arvutisse administraatorina sisse -> Windows Key + X -> Search box -> Type msconfig -> System Configuration -> valige märkeruutude ülemine pool -> OK -> Restart
Kas probleem püsib?
Kui see on nii:
6.1. Samm. Logige arvutisse administraatorina sisse -> Windows Key + X -> Otsingukast -> Sisestage msconfig -> System Configuration -> Valige märkeruutude alumine pool -> OK -> Restart
Kui see pole nii:
6. samm. Logige arvutisse administraatorina sisse -> Windows Key + X -> Otsingukast -> Sisestage msconfig -> System Configuration -> Valige allesjäänud märkeruutude (loendis tühjendatud) ainult ülemine pool -> Korrake neid samme, kuni olete kõik ruudud märkinud
Kas 100% kettakasutuse probleem püsib, kui valitud on ainult käivitusüksus? Siis on süüdi see käivitusüksus.
Kõik tulutult?
Pole muret, jätka tööd.
10. Muutke Google Chrome'i ja Skype'i seadeid
Teatud Google Chrome'i ja Skype'i seaded võivad põhjustada teie draivi ülekoormuse.
Nende parandamiseks toimige järgmiselt.
Google Chrome
- Google Chrome -> Seaded -> Täpsem -> Privaatsus ja turvalisus
- Lülitage lehtede kiiremaks laadimiseks ette ennustusteenus
Skype
- Veenduge, et teie Skype on välja lülitatud.
- C: -> Program Files (x86) -> Skype -> Phone -> Paremklõpsake Skype.exe -> Properties -> Security -> Edit
- KÕIK TAOTLUSPAKETID -> Kirjutamine -> Luba -> Rakenda -> OK
- Minge tegumihaldurisse ja kontrollige, kas need näpunäited on teie ületöötatud draivi parandanud.
11. Desinstallige Flash Playeri värskendused
Flash Playeri värskenduste desinstallimine võib aidata kettakasutuse normaalseks muuta.
Siin on lihtne viis seda Windows 10-s teha:
- Start -> Settings -> Update & Security
- Windows Update -> Advanced Options -> View your update history
- Desinstallige värskendused -> desinstallige oma flash-pleieri värskendus
12. Uuendage oma mälu (RAM)
Kui teie masin on vanaaegne, ei pruugi selle sujuvaks tööks piisavalt RAM-i olla. Selle tulemuseks võib olla 100% ketta kasutamine. Veenduge, et teie auväärsel vanal sõbral oleks vähemalt 4 GB RAM-i (ausalt öeldes, seda rohkem, seda parem).
Mälukasutuse mõõdikute vaatamiseks tehke järgmist.
Windowsi otsinguriba -> tippige tegumihaldur -> valige tegumihaldur -> jõudlus -> mälu
Kui märkate liigset mälukasutust, on teil aeg oma arvuti RAM-i uuendada.
13. Lähtestage virtuaalne mälu
Virtuaalmälu lähtestamine võib aidata teil Windows 10 100-protsendilist kettakasutust parandada.
Virtuaalmälu lähtestamiseks toimige järgmiselt.
- Windowsi klahv + pausi / katkestusklahv -> süsteemi täpsemad seaded
- Täpsem -> Seaded -> Täpsem -> Virtuaalne mälu -> Muuda
- Keela Kõigi draivide lehefaili suuruse automaatne haldamine
- Valige oma Windowsi draiv (tõenäoliselt on see C :)
- Esialgne suurus -> soovitatav (kui te pole soovitud väärtuses kindel)
- Maksimaalne suurus -> umbes 1,5 korda suurem kui teie füüsiline RAM
- Määra -> OK
- Windowsi klahv + R -> Type temp -> Enter -> Temp kaust -> Kustuta failid
14. Lülitage suure jõudlusega elektrikavale
100% kettakasutusprobleemi lahendamiseks proovige oma energiaplaani kohandada.
Kohandatud suure jõudlusega plaanile üleminekuks liikuge järgmiselt.
- Start -> Juhtpaneel -> Toitesuvandid
- Valige toiteplaan -> Muuda seadeid, mis pole praegu saadaval -> Suur jõudlus
- Plaani sätete muutmine -> Lülitage kõvaketas välja pärast -> 0
See hoiab ära teie ketta madala energiatarbe lülitumise või välja lülitamise.
15. Parandage oma Microsofti AHCI draiver
Microsofti AHCI draiveris olev püsivara viga StorAHCI.sys võib teie arvutis 100% kettakasutust algatada.
Selle probleemi lahendamiseks on siin 8 lihtsat sammu:
- Windowsi logoklahv + X -> seadmehaldur
- IDE ATA / ATAPI kontrollerid -> topeltklõpsake AHCI kontrollerit
- Draiver -> Draiveri üksikasjad -> Kui näete seal storahci.sys, on aeg kõnealune viga parandada
- Üksikasjad -> atribuut -> seadme eksemplari tee -> kirjutage üles / kopeerige tee, mis algab PCI \ VEN-ist
- Windows Key + X -> Otsingukast -> Sisestage regedit -> Registriredaktor
- Jätkake saidiga HKEY_LOCAL_MACHINE \ System \ CurrentControlSet \ Enum \ PCI \ Device Parameters \ Interrupt Management \ MessageSignaledInterruptProperties
- (viitab 4. sammu rajale)
- MSIS-i toetatud võti -> määrake väärtuseks “0”
- Taaskäivitage arvuti
Kas sajaprotsendiline kettakasutuse probleem püsib?
Kui jah, siis ärge laske sel end liialt alt vedada - teil on siiski mõni nipp varrukas.
16. Uuendage draivereid
Vananenud või vigased draiverid on potentsiaalsed kettadefektiivsuse probleemide põhjused Windows 10-s.
Siin on meie peamised näpunäited autojuhtide õigele rajale taastamiseks:
Kasutage Windows Update'i
Laske Windows 10-l otsida uusimaid draiverivärskendusi:
Start -> Settings -> Update & Security -> Check for updates
Kasutage Windowsi draiveritõendit
Proovige Windowsi draiveritõendajat tuvastada probleemsed seadmed, mis põhjustavad teie draivi ülekoormuse.
Menüü Start -> Type verifier -> Enter
Kasutage seadmehaldurit
Draiverite tõrkeotsinguks saate kasutada ka seadmehaldurit:
- Win + X -> Device Manager -> laiendage seadme kirjeid
- Otsige probleemset draiverit -> paremklõpsake seda ja valige käsk Uuenda draiveritarkvara
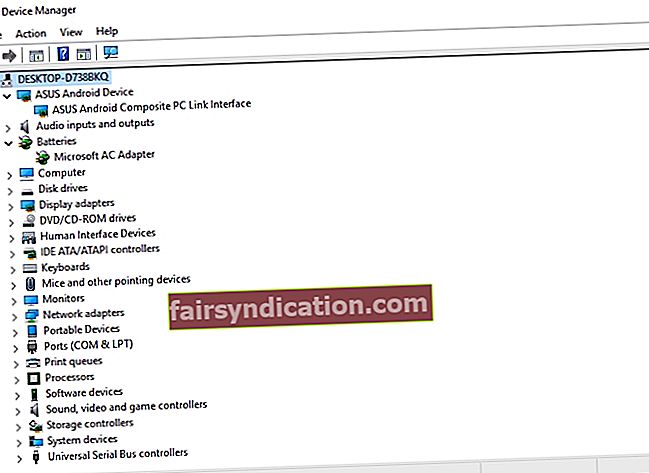
Parandage draiverid käsitsi
Draiverite käsitsi parandamine on teine lahendus. Saate neid ükshaaval tõrkeotsinguks saada: desinstallige ja installige uuesti, kasutades müüjate veebisaitide uusimaid versioone.
Kasutage spetsiaalset tööriista
Miks mitte parandada kõiki draivereid kiiresti ja lihtsalt? Spetsiaalne draiveri värskendamise tööriist, nt. Auslogics Driver Updater võib säästa palju aega ja vaeva.
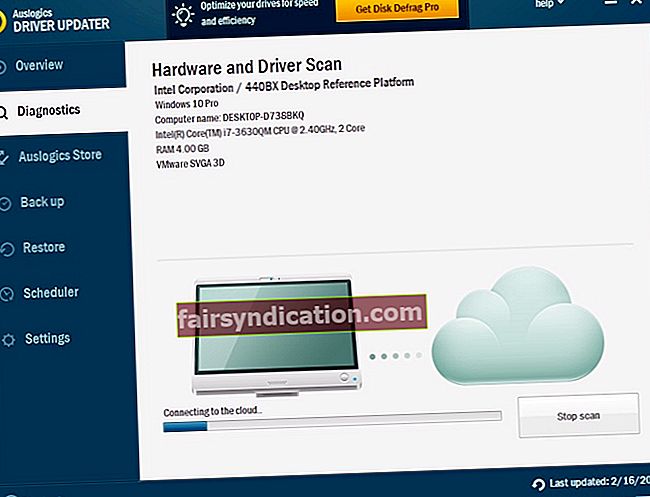
17. Optimeerige oma arvutit
Kui teie kettakasutus jõuab 100% -ni, proovige selle probleemi lahendamiseks oma arvutit optimeerida. Saate seda teha käsitsi või kasutada spetsiaalset tööriista: näiteks Auslogics BoostSpeed võib anda teie arvutile märgatava tõuke ja lahendada ketta sajaprotsendilise kasutamise probleemi.
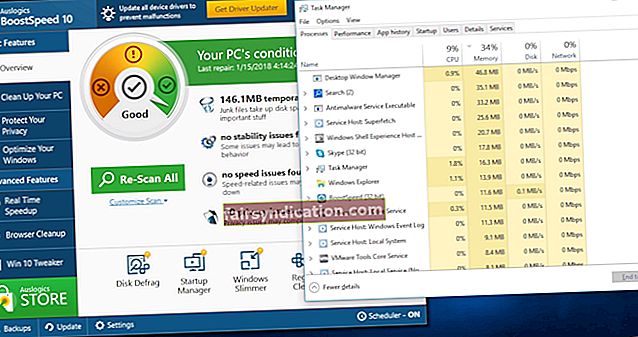
18. Installige oma OS uuesti
Mis tahes sadamas tormis, kardame:
kui kõik ülalnimetatud näpunäited pole teid kuhugi viinud, võiksite kaaluda ka oma opsüsteemi uuesti installimist. Kahjuks kustutab see kõik teie isiklikud failid. Seetõttu veenduge, et olete need varundanud.
P.S.
100% ketta kasutamise probleemile on veel üks lahendus. See lahendus hõlmab OS-i jõudlusteenuse kasutamist teie süsteemi probleemide tuvastamiseks ja parandamiseks. Seega, kui probleem püsib, soovitame teil uurida meie järgmist artiklit.
Loodame, et meie näpunäited on aidanud teil oma ketast koormata.
Kas teil on selle teema kohta ideid või küsimusi?
Ootame teie kommentaare!





