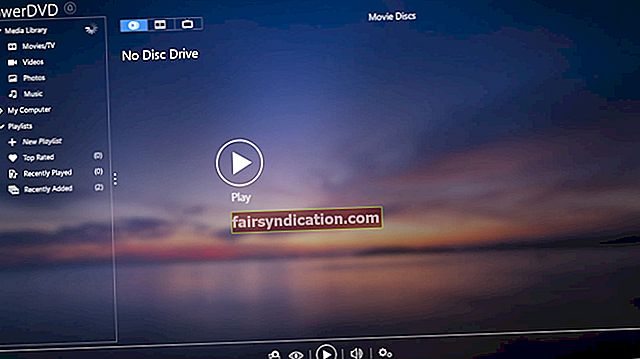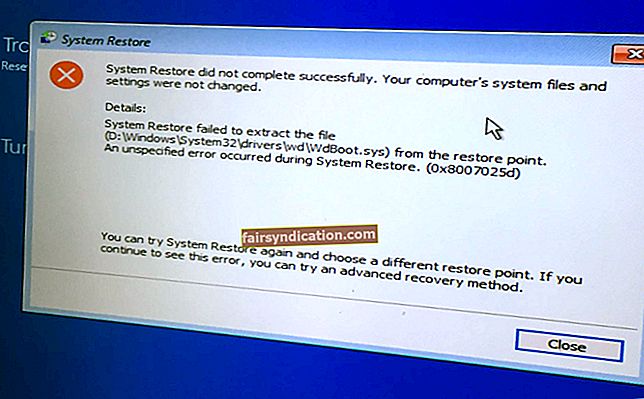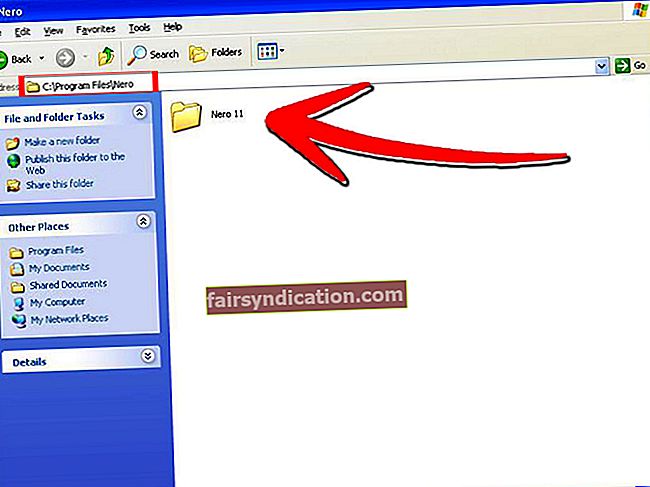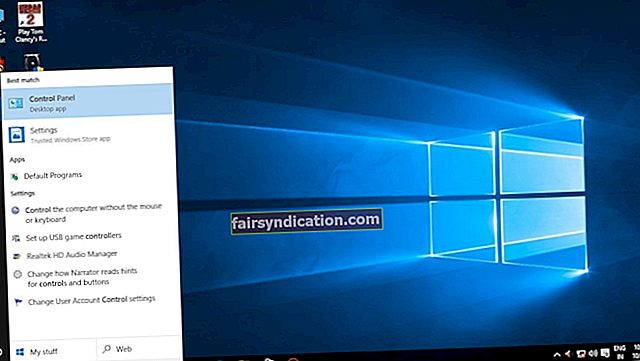Üks parimaid viise tootlikkuse tõstmiseks ja mitme ülesandega töötamise kogemuse parandamiseks on teise monitori ühendamine arvutiga. Üldiselt on kaasatud protsess sirgjooneline ja lihtne. Kuid see pole alati nii. On võimalik, et Windows 10 ei suuda teie teist monitori tuvastada. Seega, hoolimata sellest, et arvuti ja välise kuva vahel on hea ühendus, võite näha veateateid.
Miks Windows 10 teist monitori ei tuvasta? Selles artiklis me vastame sellele ja anname teile isegi sobivad resolutsioonid. Selle probleemi lahendamiseks saate teha palju asju, sealhulgas monitori käsitsi tuvastamine, riistvara tõrkeotsing ja draiverite värskendamine.
Riistvara tõrkeotsingu tehnikate kasutamine
Enamasti ei leia Windows 10 teist monitori tarkvaraprobleemide tõttu. Siiski on siiski võimalik, et ühenduse probleem takistab teist monitori kasutamist. Niisiis, enne kui proovite oma draivereid värskendada või enne seadme sätete muutmist, soovitame teha järgmised riistvaralised tõrkeotsingu toimingud:
- Veenduge, et füüsilisel kaabliühendusel ekraanilt videopordiga sülearvutis, arvutis või tahvelarvutis pole probleeme.
- Võimalik, et probleemi põhjuseks on pistiku vale tihvt või kaabel. Seega on soovitatav proovida mõnda muud kaablit ja vaadata, kas see probleemi lahendab.
- Kui teie monitoril on mitu sisendit, veenduge, et valisite õige.
- Kas kasutate teise kuvarina kõrglahutusega ekraani? Ühilduvusprobleemide ja vigade lahendamiseks proovige värskendada selle püsivara. Sel juhul külastage oma displei tootja tugiteenuste veebisaiti, et saada teada, kuidas uusimat püsivara värskendust hankida.
- Probleemil võib olla midagi pistmist teie seadme väljundporti või monitori sisendporti. Proovige porte vahetada, et kontrollida, kas see lahendab teise kuvariga ühenduse loomise probleemi.
- Taaskäivitage arvuti, et kontrollida, kas see probleemi lahendab.
- Proovige oma teine ekraan teise seadmega ühendada. Kui see ikkagi ei tööta, siis on probleem ekraanil endal.
Kui olete proovinud kõiki ülaltoodud tõrkeotsingu samme ja teie väline monitor Windows 10-s endiselt ei tööta, on aeg proovida täpsemaid lahendusi. Me õpetame teile, kuidas teise monitori parandamine pole kuvaseadetes lubatud ja muud praktilised ja hõlpsasti jälgitavad meetodid.
1. meetod: rakenduse Seaded kasutamine
Kui füüsilise ühendusega pole probleeme, peate Windowsi välise monitori käsitsi tuvastama. Seda saate teha rakenduse Seaded abil.
Kuidas sundida oma süsteemi oma teist ekraani tuvastama
- Vajutage klaviatuuril klahve Windows Key + S.
- Sisestage „Seaded“ (jutumärke pole) ja vajutage sisestusklahvi.
- Klõpsake nuppu Süsteem.
- Minge vasakpoolse paani menüüsse, seejärel klõpsake nuppu Kuva.
- Klõpsake jaotises Mitu kuvamist nuppu Tuvasta.
Kuidas ühenduda traadita ekraaniga
Kui proovite luua ühenduse välise traadita ekraaniga, toimige järgmiselt.
- Vajutage klaviatuuril Windowsi klahvi + S.
- Sisestage „Seaded” (jutumärke pole) ja vajutage sisestusklahvi.
- Valige Bluetooth ja muud seadmed.
- Klõpsake nuppu „Lisa Bluetooth ja muud seadmed”.
- Valige suvand „Traadita ekraan või dokkimine”.
- Veenduge, et teil oleks leitav traadita ekraan.
- Valige loendist kuva.
- Järgige ekraanil kuvatavaid juhiseid.
2. meetod: värskendage oma graafikadraivereid
Mõnel juhul ei suuda Windows 10 välist kuvarit tuvastada rikutud, aegunud või ühildumatud graafikadraiverite tõttu. Niisiis, soovitame draiverid uuendada või uuesti installida. Seda saate teha käsitsi, kuid mugavam on kasutada sellist usaldusväärset tööriista nagu Auslogics Driver Updater. Pidage meeles, et draiverite värskendamine on tüütu protsess. Kui teil pole kannatlikkust õigete draiverite käsitsi otsimiseks, on kõige parem kasutada Auslogics Driver Updaterit.
Et anda teile aimu, kui keeruline protsess võib olla, näitame teile draiverite käsitsi värskendamise ja uuesti installimise juhiseid.
Kui soovite oma graafikadraivereid käsitsi värskendada, saate seda teha seadmehalduri kaudu. Siin on sammud:
- Minge oma tegumiribale ja paremklõpsake Windowsi ikooni.
- Valige loendist Seadmehaldur.
- Kui seadmehaldur on üleval, otsige kategooriat Displeiadapterid. Laiendage selle sisu.
- Paremklõpsake seadmel ja valige siis Värskenda draiverit.
- Klõpsake valikul „Otsi automaatselt värskendatud draiveritarkvara”.
Pärast ülaltoodud sammude järgimist taaskäivitage arvuti ja kontrollige, kas teie süsteem tuvastab nüüd välise monitori. Teiselt poolt saate oma graafikadraiverite uuesti installida. Järgige lihtsalt neid juhiseid.
- Vajutage klaviatuuril klahve Windows Key + X.
- Valige loendist Seadmehaldur.
- Minge kategooriasse Seadmehaldur ja laiendage selle sisu.
- Paremklõpsake seadmel ja seejärel valige Uninstall Device.
- Klõpsake uuesti Desinstalli, kuid veenduge, et valikut „Kustuta draiveritarkvara sellest seadmest” pole valitud.
- Taaskäivitage arvuti.
- Seadmehalduri avamiseks korrake kahte esimest sammu.
- Paremklõpsake oma seadme nimel ja seejärel valige Otsi riistvaramuudatusi.
Arvuti taaskäivitamine peaks paluma süsteemil draiverid automaatselt uuesti installida. Videokaardi õige tuvastamise tagamiseks on ideaalne läbida täiendavad sammud. Vastasel juhul peate minema tootja veebisaidile ja otsima õigeid ja ühilduvaid draivereid. Pidage meeles, et valede draiverite installimisel võib teie arvuti kannatada süsteemi ebastabiilsuse probleemide tõttu. Miks peaksite sellega riskima, kui saate protsessi automatiseerida, kasutades Auslogics Driver Updaterit?
3. meetod: graafikadraiverite eelmiste versioonide kasutamine
Võimalik, et probleem on seotud hiljuti installitud uuema draiveriga. Kui näete adapteris kollast hüüumärki, soovitame draiver oma eelmisele versioonile tagasi veeretada. Siin on juhised, mida peate järgima:
- Vajutage klaviatuuril Windowsi klahvi + X.
- Valige suvanditest Seadmehaldur.
- Otsige Display-adaptereid ja laiendage selle sisu.
- Paremklõpsake seadmel ja seejärel valige Atribuudid.
- Minge vahekaardile Draiver.
- Klõpsake nuppu Tagasi draiver.
Märkus. Juhi tagasivõtmist ei saa kasutada, kui see on hall. Teisest küljest võite minna oma seadme tootja tugiteenuste veebisaidile ja alla laadida draiverite varasemad versioonid.
- Sisestage põhjus, miks soovite draiveri vanema versiooni juurde naasta.
- Klõpsake nuppu Jah.
Kas teie arvates on selle probleemi lahendamiseks lihtsamaid viise?
Jagage oma ideid allpool toodud kommentaarides!