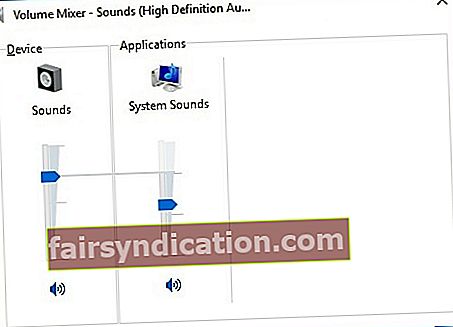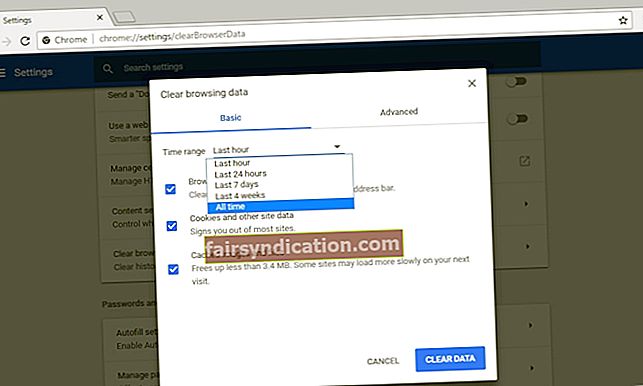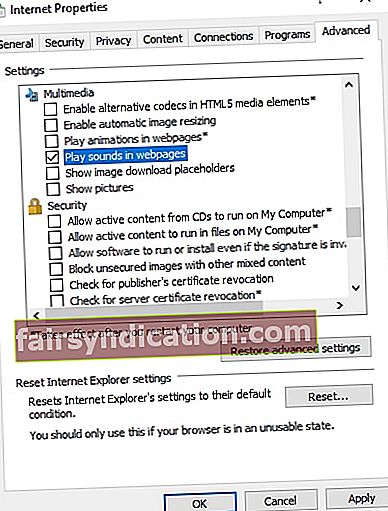Paljud arvutikasutajad eelistavad esmase Interneti-brauserina Google Chrome'i. Paljud neist teatasid siiski, et on olnud kordi, kui see programm ei suutnud heli esitada. See probleem võib olla pettumust valmistav, eriti kui märkate, et kõigil teistel rakendustel on heli. Üldiselt on Chrome'is heli puudumise lihtsaim viis brauseri taaskäivitamine koos kogu Windows 10 süsteemiga. Kuid see lahendus ei too alati häid tulemusi.
Kui teiega nii juhtub, ei pea te paanikat tundma. Kui soovite õppida, kuidas Chrome'i brauserist tulev heli parandada, leiate lahendused sellest artiklist. Oleme teie heliprobleemide lahendamiseks kokku pannud erinevaid viise. Nii on kõige parem, kui proovite neid ja kontrollite, mis teile sobib.
Esimesed asjad kõigepealt…
Enne meie lahenduste proovimist võiksite kontrollida mõnda ilmset süüdlast, miks te oma brauserist heli ei kuule. Siin on mõned asjad, mida peaksite kõigepealt tegema:
- Veenduge, et teie arvuti heli pole vaigistatud. Kui leiate veebirakendusest helitugevuse reguleerimise, veenduge, et ka heli oleks kuuldav.
- Kontrollige, kas heli töötab õigesti teistes Interneti-brauserites, nagu Firefox ja Explorer. Samuti saate üle kontrollida, kas töölauarakendustest kostub heli.
Kui te ei kuule heli muudest arvuti töölauarakendustest või brauseritest, ei tekkinud probleem Chrome'ist. Pealegi ei pruugi mõned käesolevas artiklis sisalduvad lahendused teie jaoks kehtida. Teisest küljest, kui suudate kindlaks teha, et Chrome on ainus probleemse heliga, proovige julgelt meie allolevaid lahendusi.
1. meetod: helidraiveri värskendamine
Kui teie arvuti heliga läheb midagi valesti, on üks esimesi lahendusi, mida peaksite proovima, helihalduri värskendamine. Sellest hoolimata on hädavajalik, et teie Windows 10 süsteemi jaoks oleksid uusimad ja ühilduvad draiveriversioonid. See tagab teie rakenduste ja riistvara tõrgeteta toimimise.
Draiverite värskendamiseks on kaks võimalust: käsitsi või automaatselt Auslogics Driver Updateri abil. Enne kui otsustate seda käsitsi teha, peate teadma, et protsess võib võtta palju teie aega ja vaeva. Peaksite minema tootja veebisaidile ja leidma draiveri uusima versiooni, mis ühildub ka teie süsteemiga. Kui juhtute installima vale versiooni, võite oma arvutisse rohkem probleeme tekitada.
Sellisena soovitame protsessi automatiseerida, kasutades usaldusväärset programmi nagu Auslogics Driver Updater. Peate lihtsalt nuppu klõpsama ja saate tööriista oma süsteemi automaatseks skannimiseks ja arvuti jaoks õigete draiverite otsimiseks. Sel viisil ei riskiks te teha vigu, kui proovite Chrome'is heli parandada.
<2. meetod: heli kontrollimiseks helitugevuse segisti kasutamine
Windows 10-l on funktsioon, mis võimaldab teil konkreetsete rakenduste helitugevust reguleerida. Kui kuulete, et heli tuleb rakendustest peale Chrome'i, on võimalik, et olete oma brauseri helitugevuse summutanud. Selle saate parandada järgides neid samme:
- Minge tegumiriba paremasse alaossa ja paremklõpsake ikooni Heli.
- Valige Ava helimikser.
- Viige Chrome'i helitugevuse liugur kuuldavale tasemele.
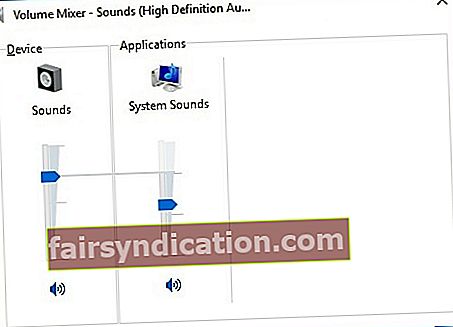
Märkus. Kui te ei näe Chrome'i helitugevuse kontrollerit, peaksite proovima heli oma brauserist esitada.
- Taaskäivitage Chrome ja esitage sellel heli või videot, et kontrollida, kas probleem on lahendatud.
3. meetod: brauseri küpsiste ja vahemälu tühjendamine
Küpsised ja vahemälu on ajutised failid, mis suurendavad veebilehtede laadimiskiirust. Kuid aja jooksul kogub teie brauser neid liiga palju. Seetõttu koormatakse Chrome ajutiste andmetega üle, põhjustades mitmesuguseid probleeme, nagu heli puudumine. Seega oleks kõige parem puhastada oma brauseri vahemälu ja küpsised. Seda saate teha järgides alltoodud juhiseid:
- Käivitage Chrome.
- Minge brauseri paremasse ülanurka ja klõpsake käsku Google Chrome'i kohandamine ja juhtimine. See peaks olema kolm vertikaalset joont aadressiriba lähedal.
- Valige loendist Rohkem tööriistu ja seejärel klõpsake nuppu Kustuta sirvimisandmed.
- Valige andmete vahemik, mille soovite eemaldada.
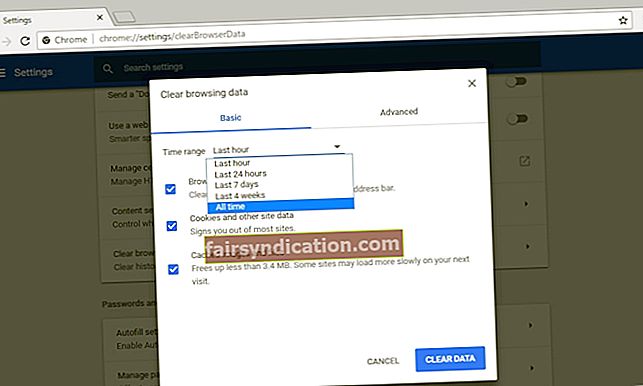
- Klõpsake nuppu Kustuta andmed.
Süsteemi täielikuks puhastamiseks soovitame kasutada Auslogics BoostSpeed 11 vahekaarti Clean Up. Saate hämmastava tulemuse!
4. meetod: Veenduge, et veebileht pole vaigistatud
Samuti on võimalik, et külastatava lehe heli on vaigistatud. Selle saate parandada järgmiste toimingute abil.
- Vajutage klaviatuuril Windows Key + R.
- Sisestage „inetcpl.cpl” (jutumärke pole) ja vajutage sisestusklahvi.
- Minge vahekaardile Täpsemalt.
- Kerige allapoole, kuni jõuate jaotiseni Multimeedia.
- Veenduge, et ruut „Esita veebilehtedel helisid” on valitud.
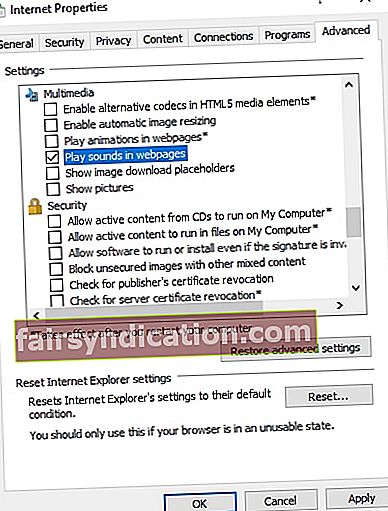
- Salvestage muudatused, klõpsates nuppu Rakenda ja OK.
- Taaskäivitage Chrome ja kontrollige, kas veebirakendustest kostub heli.
5. meetod: laienduste keelamine
Laiendused annavad kasutajatele Chrome'is parema sirvimiskogemuse. Näiteks kui soovite takistada reklaamide kinnistamist külastatavatele veebilehtedele, võite installida AdBlocki. Teisest küljest võivad need laiendused häirida teie brauserit ja põhjustada heliprobleeme. Seega, kui soovite Chrome'is heliprobleeme lahendada, oleks soovitatav laiendused keelata. Järgige lihtsalt järgmisi samme:
- Avage oma Chrome'i brauser.
- Klõpsake valikul Google Chrome'i kohandamine ja juhtimine. Sellele valikule pääsete juurde, kui klõpsate aadressiriba juures kolmel vertikaalsel punktil.
- Valige Rohkem tööriistu ja seejärel klõpsake laiendusi.
- Keelake kõik brauserisse installitud laiendused.
- Taaskäivitage brauser ja kontrollige, kas heliprobleem on lahendatud.
Võite proovida ka probleemse laienduse isoleerida. Laiendusi saate lubada ükshaaval, kuni avastate, kes vastutab heliprobleemide eest.
Kiire lahendus Kiireks lahendamiseks «Google Chrome'is pole heliprobleeme» väljaandmiseks kasutage Auslogicsi ekspertide meeskonna välja töötatud turvalist TASUTA tööriista.
Rakendus ei sisalda pahavara ja on mõeldud spetsiaalselt selles artiklis kirjeldatud probleemile. Lihtsalt laadige see alla ja käivitage see arvutis. tasuta allalaadimine
Arendatud Auslogics

Auslogics on sertifitseeritud Microsoft® Silver Application Developer. Microsoft kinnitab Auslogicsi kõrget asjatundlikkust kvaliteetse tarkvara väljatöötamisel, mis vastab arvutikasutajate kasvavatele nõudmistele.
Kas suutsite probleemi lahendada meie meetodite abil?
Jagage tulemusi allpool toodud kommentaarides!